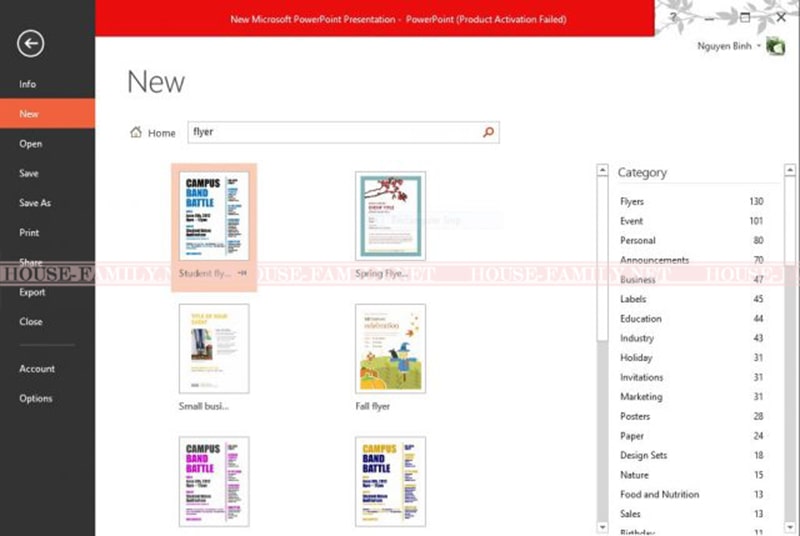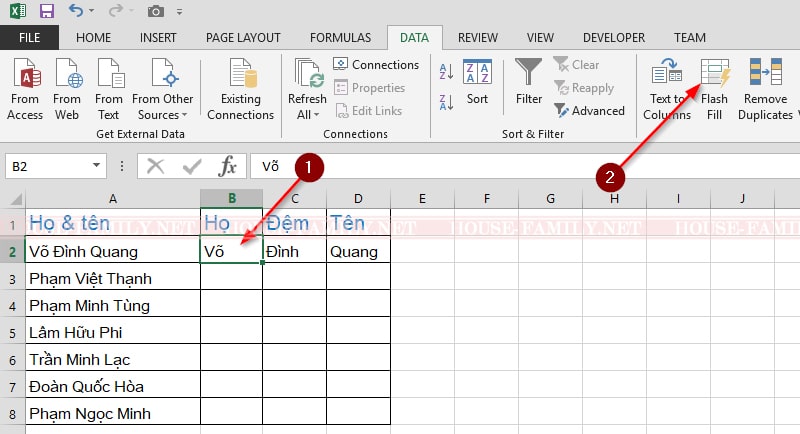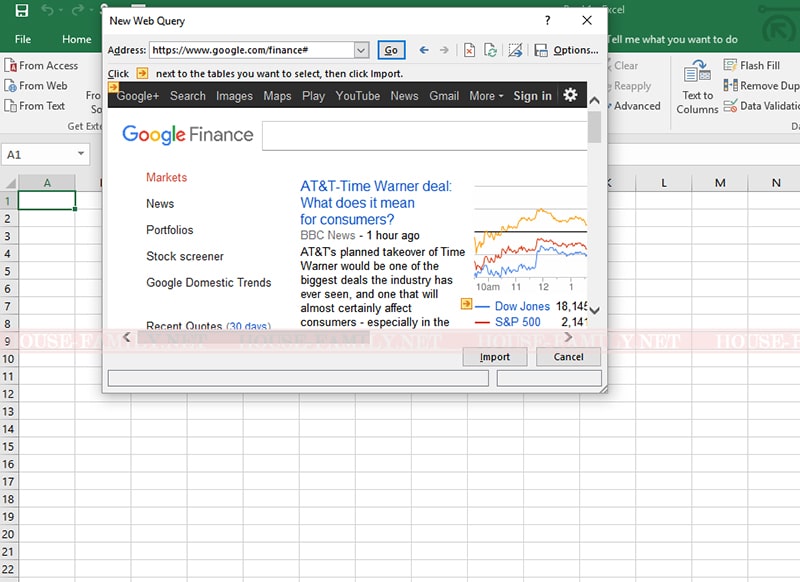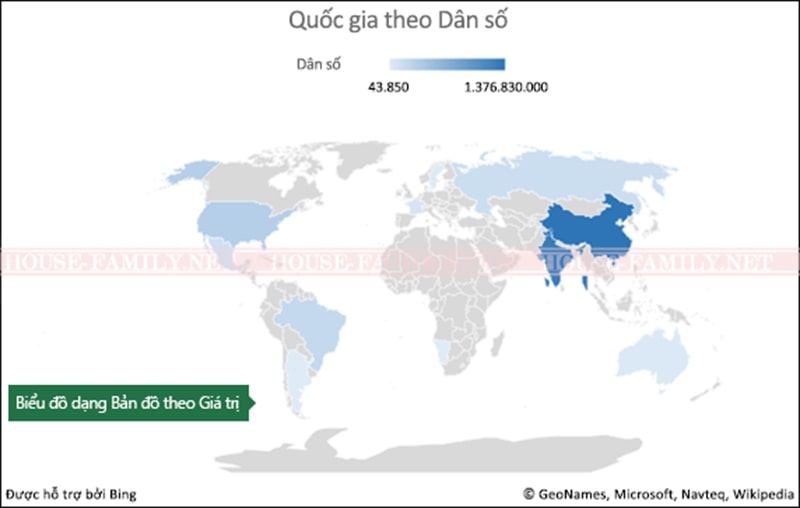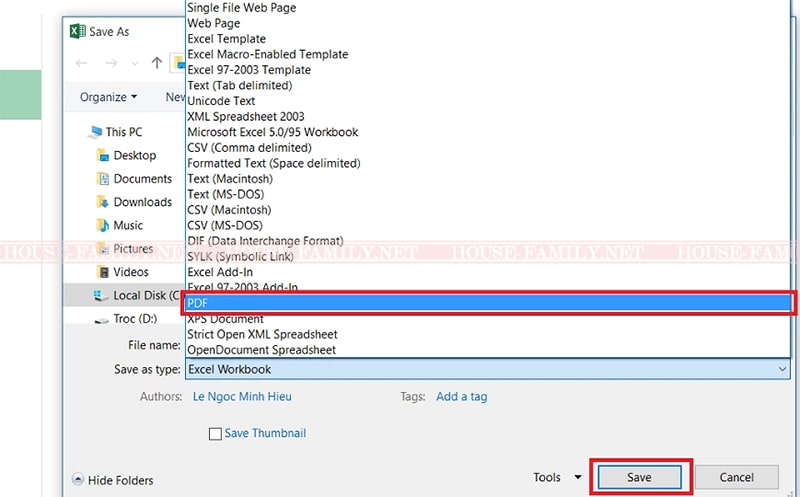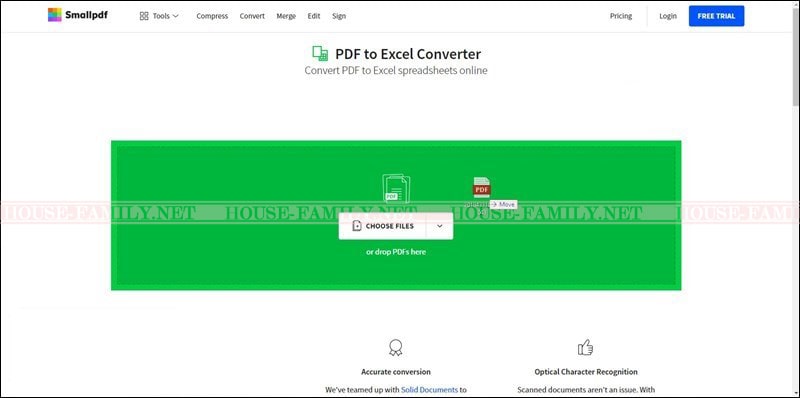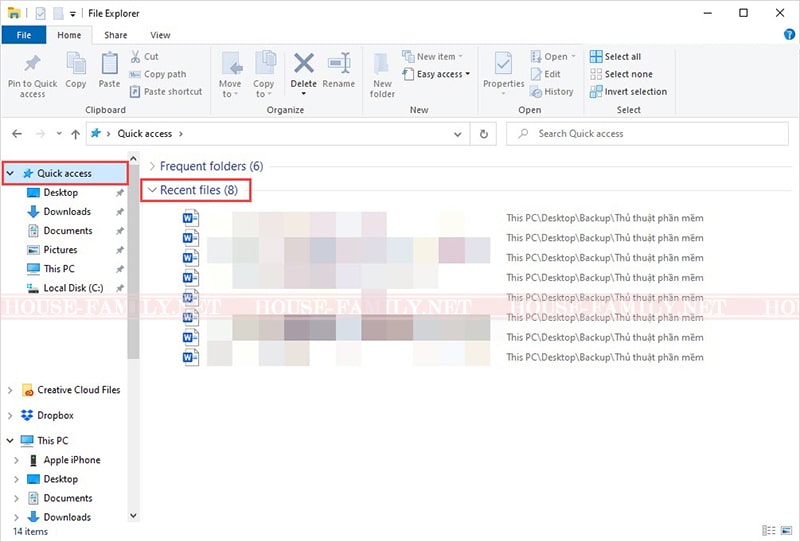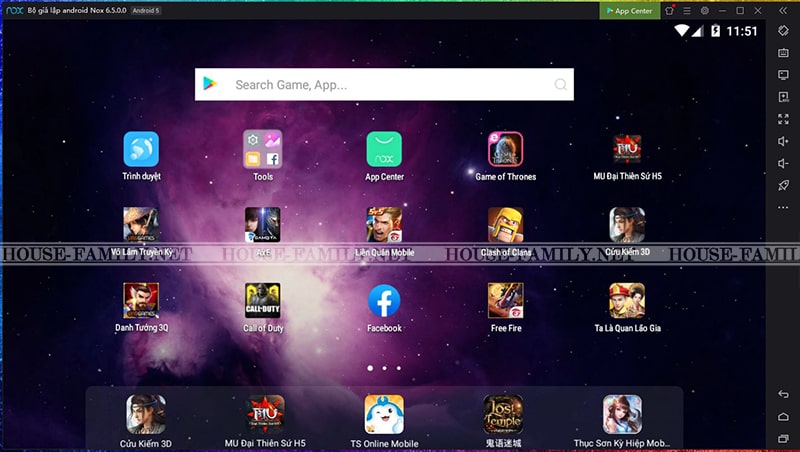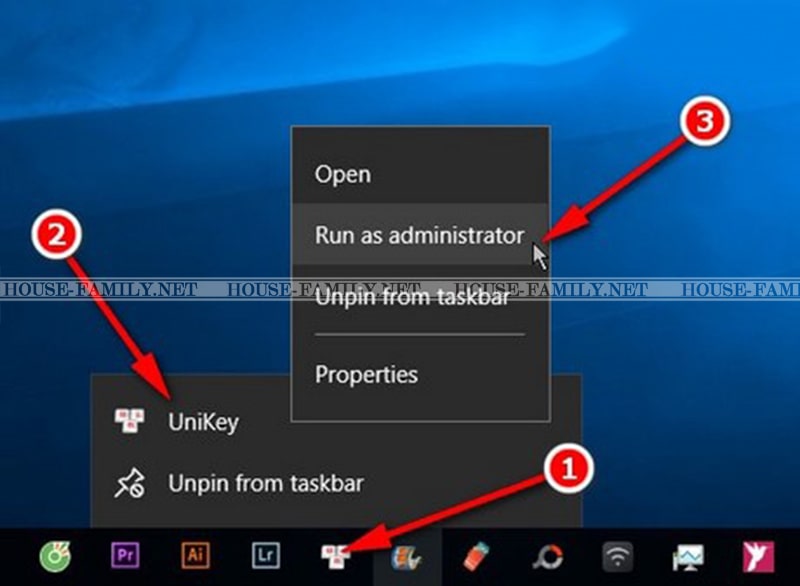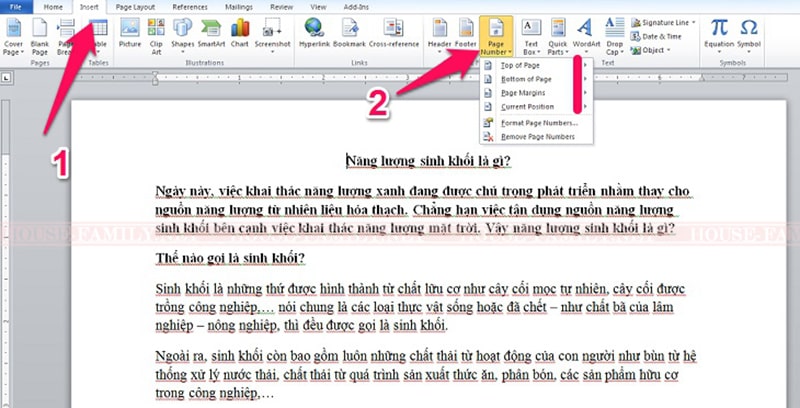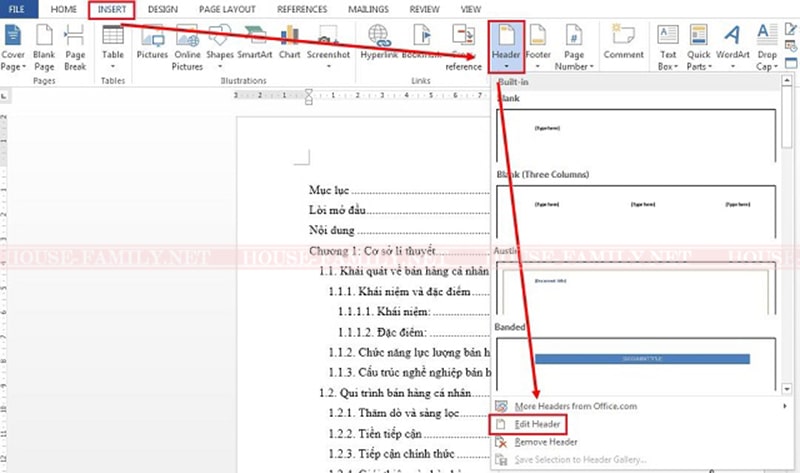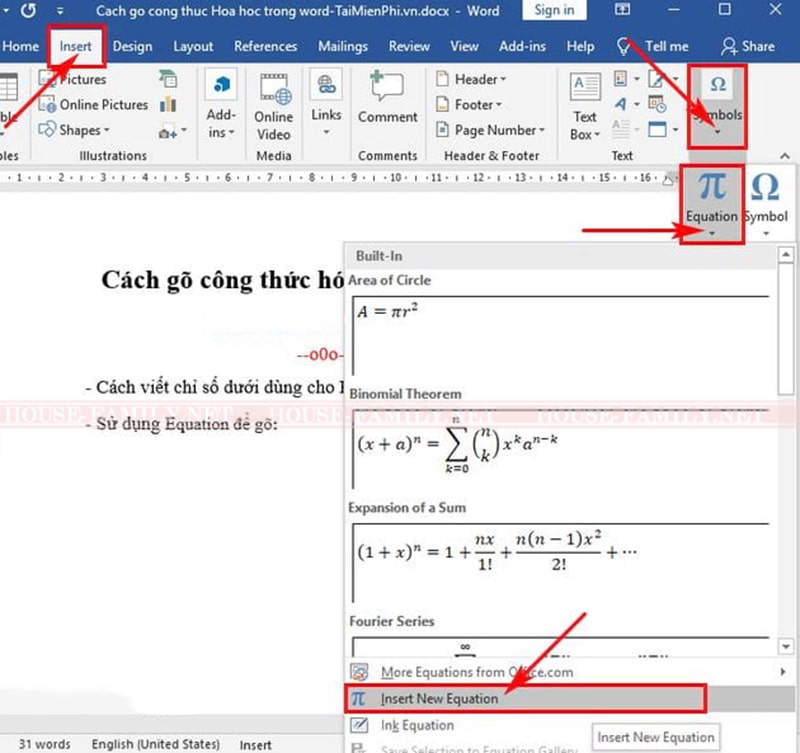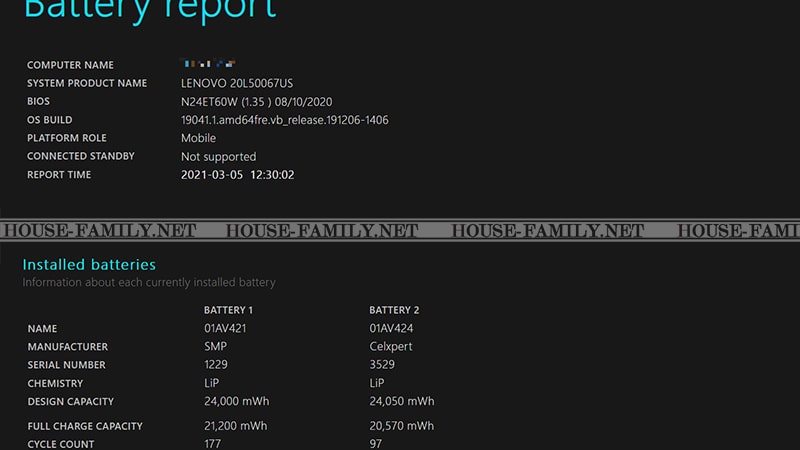Chụp màn hình là một tính năng hữu ích, được nhiều người dùng điện thoại cũng như máy tính sử dụng khá thường xuyên. Tuy nhiên không phải ai cũng nắm được các thao tác này. Trong bài viết hôm nay, licadho chia sẻ đến các bạn những cách chụp màn hình trên Macbook đơn giản.
Cùng đọc bài viết sau và áp dụng thử nhé!
Sử dụng tổ hợp phím để chụp màn hình Macbook
Chụp toàn bộ màn hình
Để chụp toàn bộ màn hình máy tính, người dùng chỉ cần nhấn tổ hợp phím Command + Shift + 3 rồi buông tay. Như vậy là bạn đã chụp thành công toàn bộ màn hình.
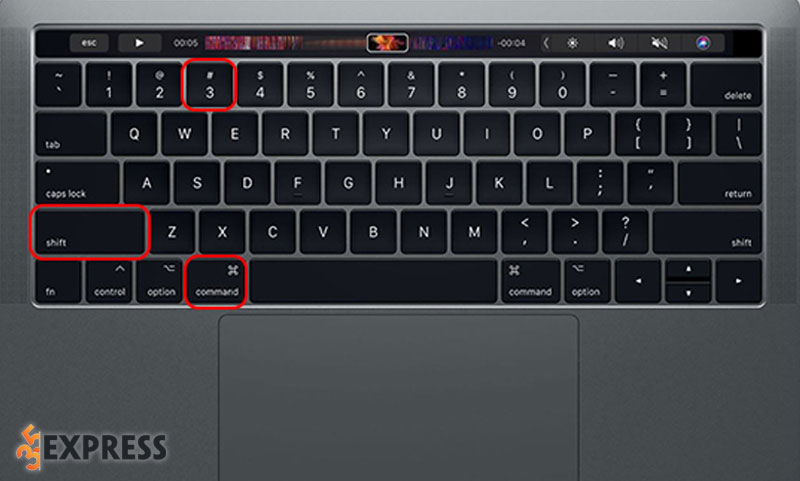
Chụp một phần cửa sổ làm việc
Để chụp một phần màn hình người dùng nhấn tổ hợp phím Command + Shift + 4. Lúc này con trỏ chuột sẽ có hình dấu cộng +. Nhấn giữ và kéo chuột khu vực bạn muốn chụp. Sau đó thả tay để chụp.
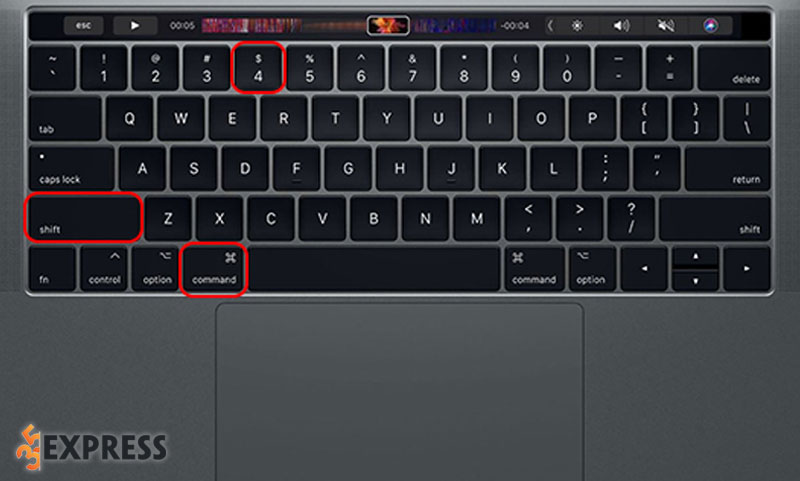
Chụp cửa sổ ứng dụng
Người dùng nhấn tổ hợp phím Command + Shift + 4 + Spacebar. Khi đó con trở chuột sẽ chuyển thành biểu tượng camera.
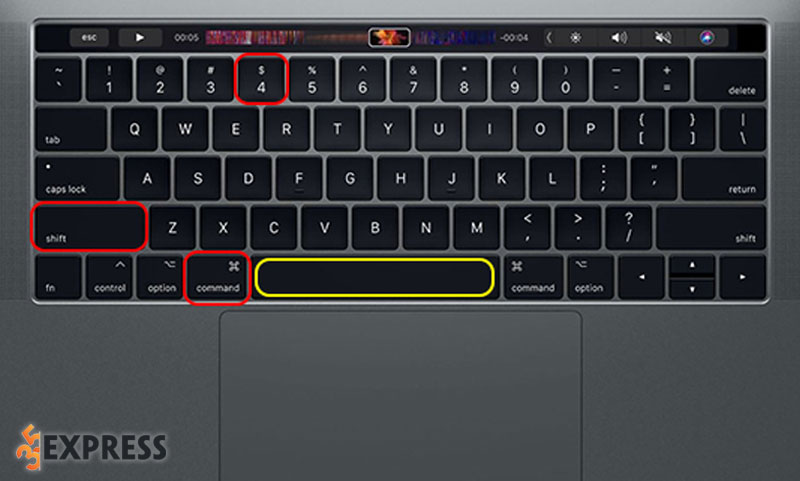
Người dùng di chuyển đến khu vực mà bạn muốn chụp như màn hình chính, ứng dụng hay cửa sổ duyệt web. Sau đó, nhấn vào cửa sổ đó để chụp lại hình ảnh.
Hình chụp màn hình sẽ được lưu dưới dạng một file trên màn hình Desktop hoặc người dùng có thể tìm bằng cách chọn Finder (trên thanh menu). Sau đó chọn mục Recents, tất cả ảnh màn hình sẽ được lưu tại đây.
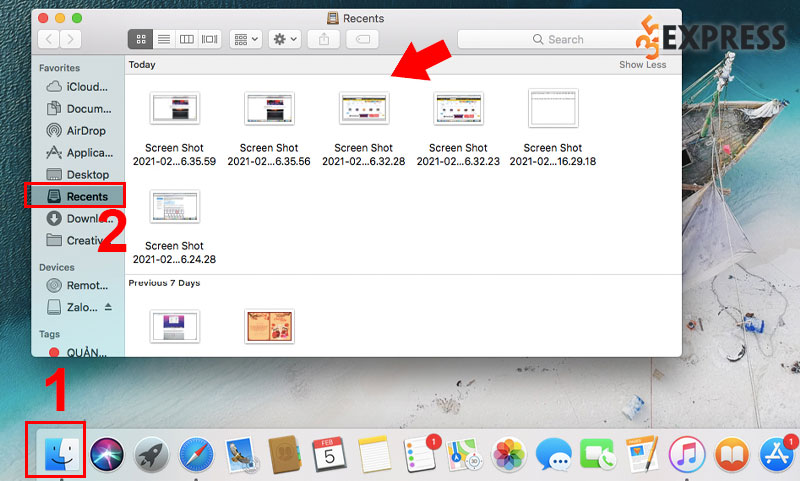
Sử dụng ứng dụng Grab để chụp màn hình MacBook
Grab là ứng dụng chụp màn hình quen thuộc trên hệ điều hành macOS. Để chụp màn hình, người dùng mở ứng dụng Grap trong thư mục Application trên Macbook.
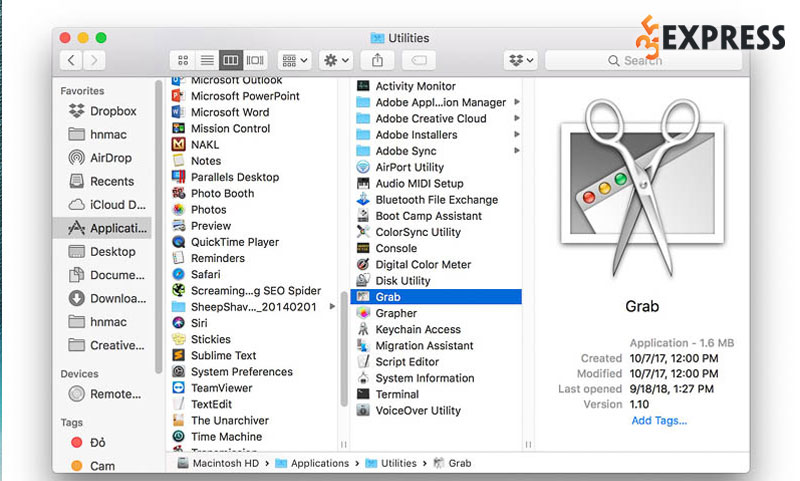
Các thao tác chụp màn hình với ứng dụng Grap:
- Nhấn vào Capture tại thanh TaskBar và chọn kiểu chụp bạn muốn
- Vùng chọn (Selection): Bạn dùng trackpad hoặc chuột để tạo 1 vùng chọn.
- Cửa sổ (Windows): nhấn nút Choose Windows rồi nhấp chuột vào bất cứ đâu trong cửa sổ mà bạn muốn chụp lại.
- Toàn màn hình (Screen): Bạn nhấn vào bất kì vị trí nào ngoài cửa sổ thông báo để chụp loại toàn màn hình tại nơi trỏ chuột. Nếu bạn đang mở nhiều màn hình thì chỉ cần trỏ chuột vào màn hình bạn muốn để chụp.
Sau khi bạn chụp xong màn hình bạn muốn chụp, cửa sổ chứa ảnh vừa chụp sẽ hiện ra. Bạn hãy chọn File/Save để lưu lại.
Lưu ý: chỉ có 3 định dạng được hỗ trợ là JPG, TIFF và PNG.
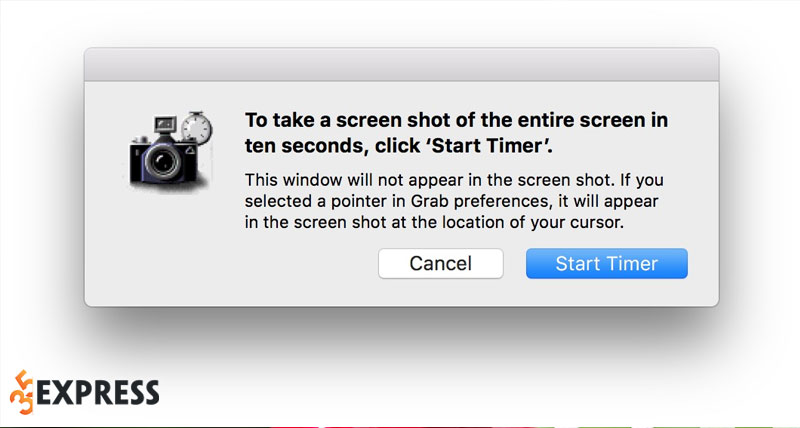
Một tính năng khá đặc biệt trên Grap là chụp hẹn giờ. Để thực hiện chế độ này chọn Start Timer, lúc này máy sẽ đếm ngược lại 10s trước khi chụp lại màn hình MacBook.
Trên đây là tổng hợp các cách chụp màn hình Macbook đơn giản. Đừng quên lưu lại và sử dụng khi cần thiết nhé!