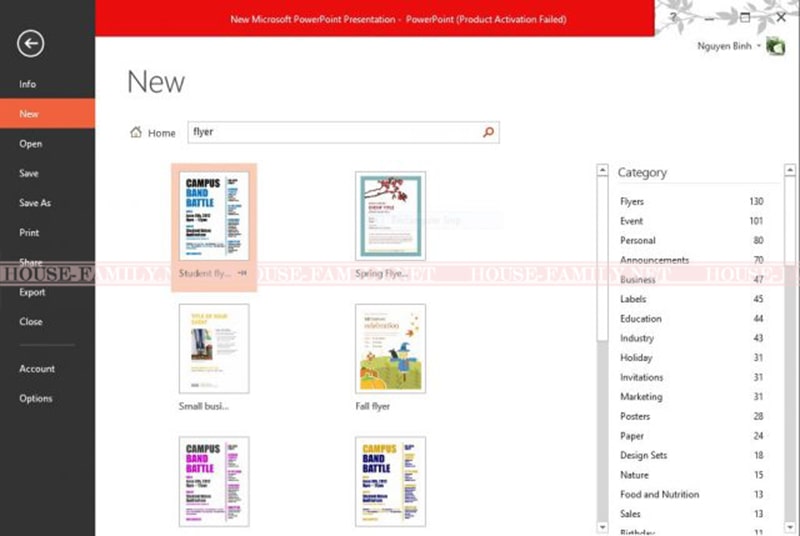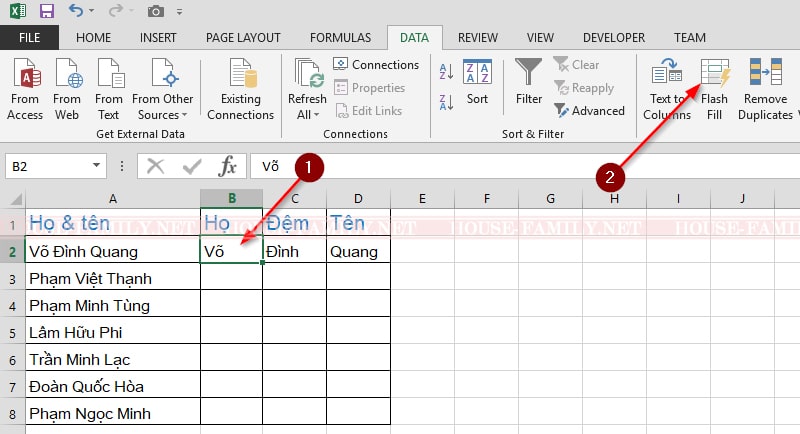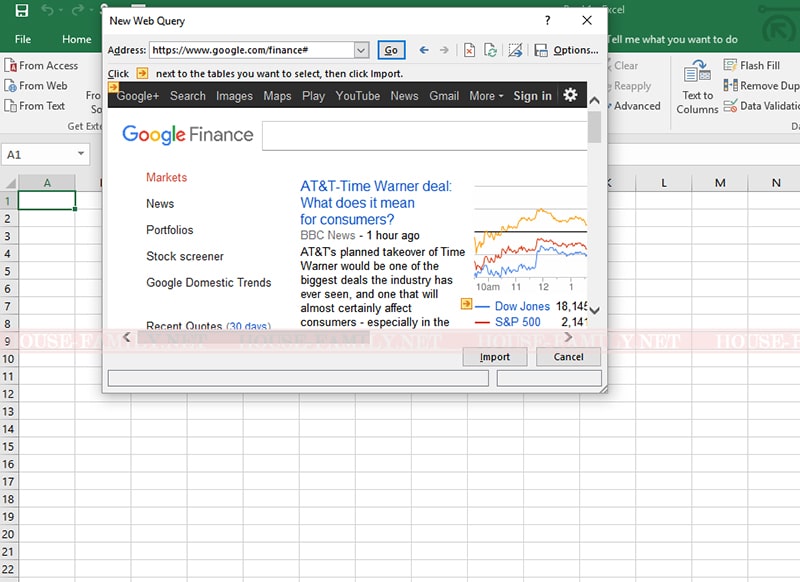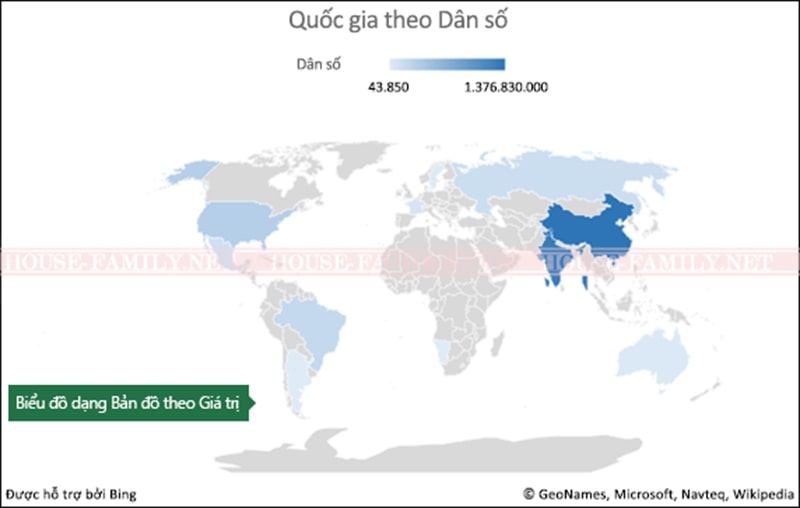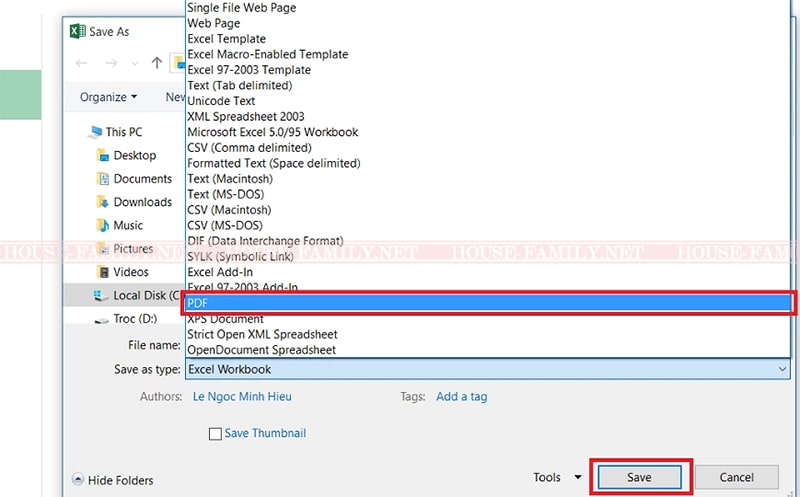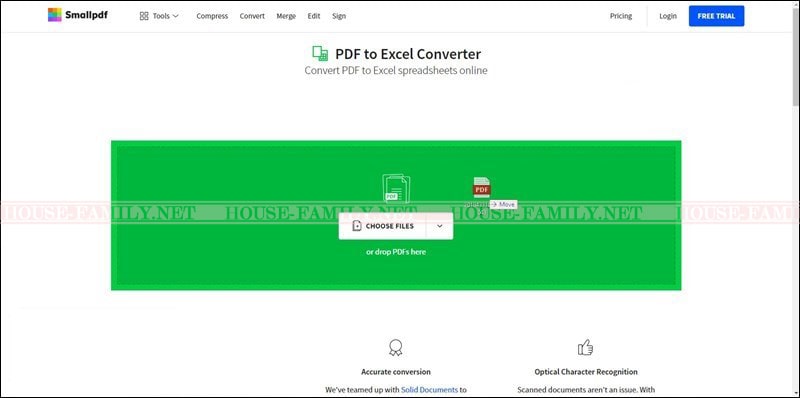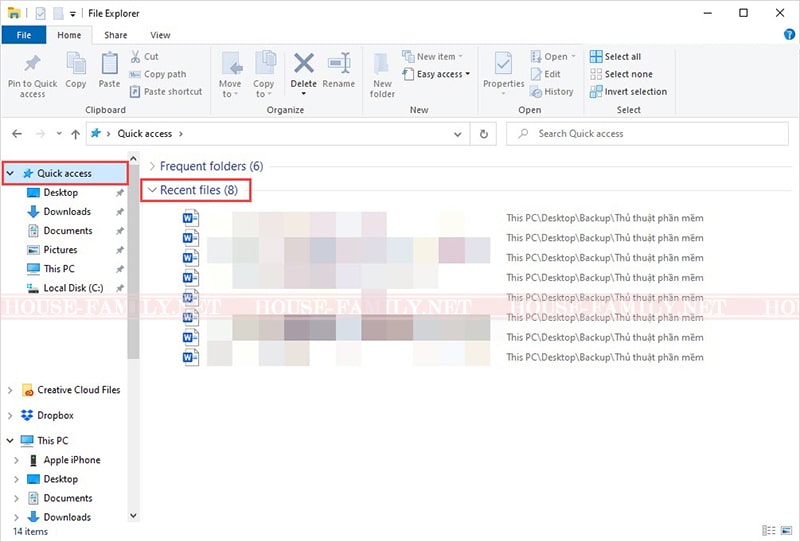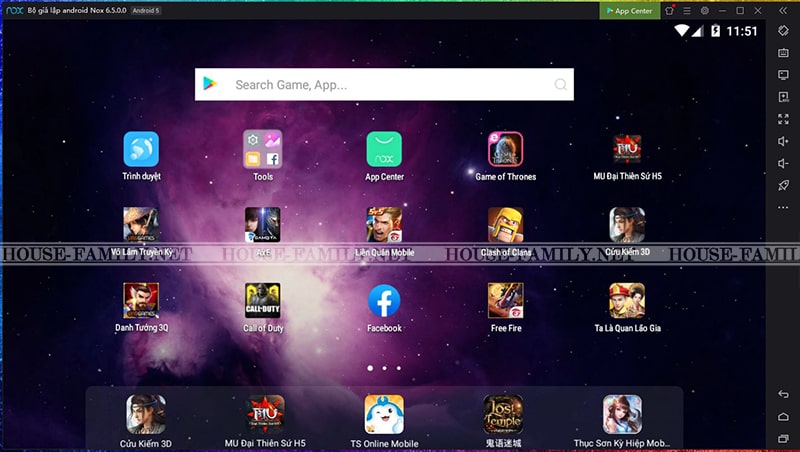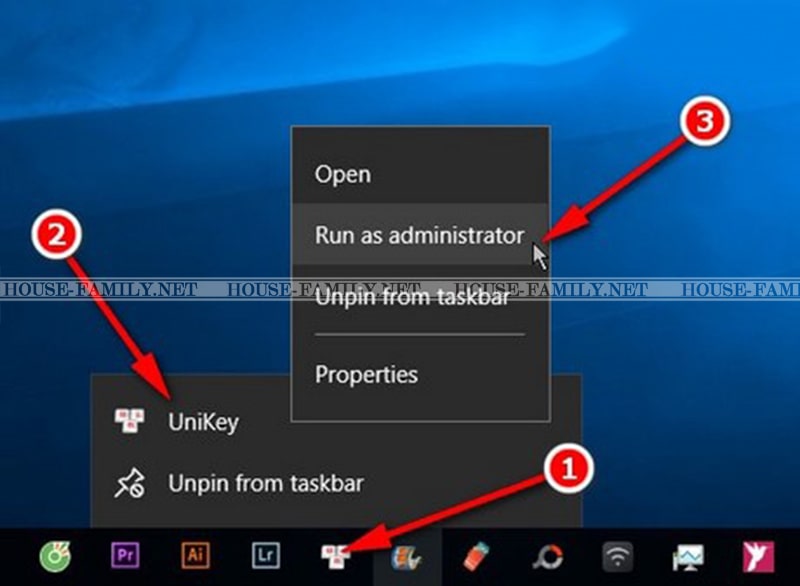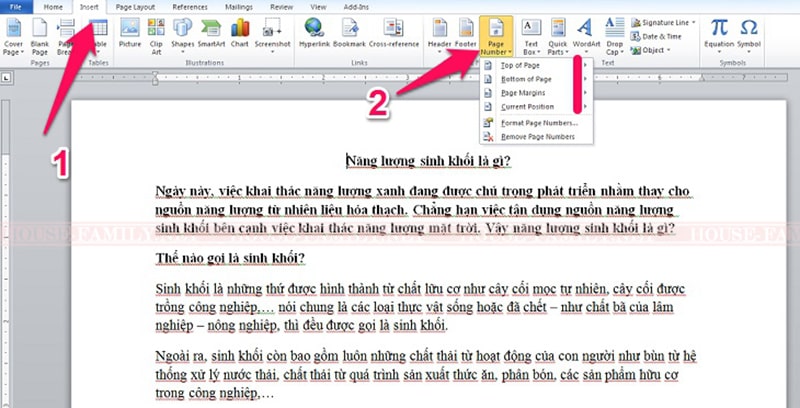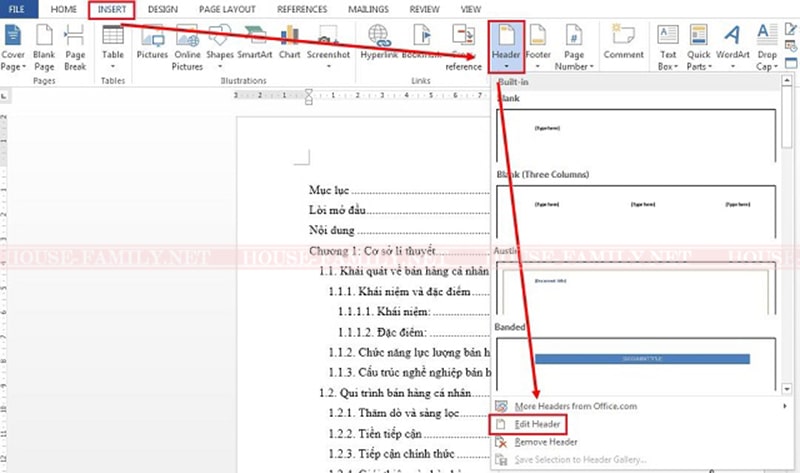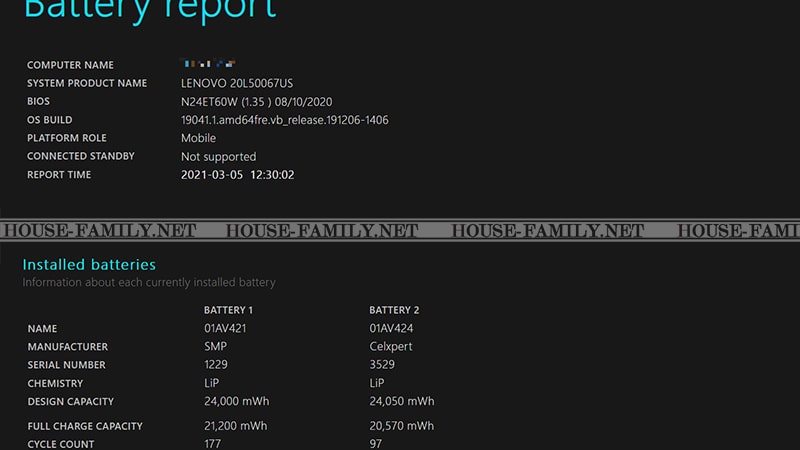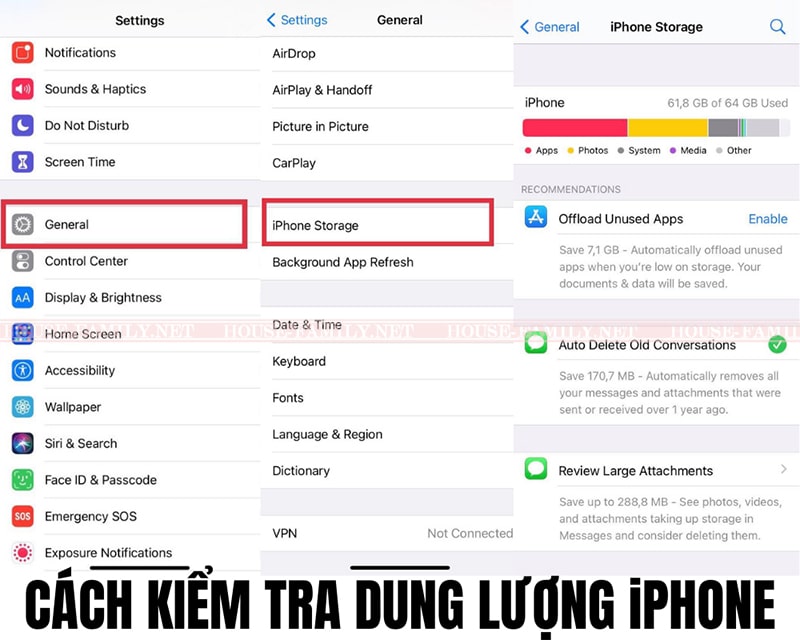HF: Công thức hóa học với những ký hiệu khá phức tạp khiến người dùng Word luôn cảm thấy đau đầu khi phải soạn thảo chúng. Sử dụng cách gõ trực tiếp thông thường khi viết các công thức này thường tốn khá nhiều thời gian. Vậy làm sao để viết công thức hóa học trong Word đơn giản và nhanh chóng nhất? House Family sẽ hướng dẫn bạn!
Xem thêm:
- Tải Office 365 Full Crac’k
- Cài đặt word 2016 miễn phí
- Tải word 2013 miễn phí
- Tải word 2010
- Cách đánh số trang trong word 2010
- Cách làm mục lục trong Word 2010
I. VIẾT CÔNG THỨC HÓA HỌC TRỰC TIẾP TRONG WORD BẰNG EQUATION
Có thể bạn không biết nhưng ngay trên Word đã được trang bị công cụ giúp bạn soạn thảo công thức hóa học dễ dàng. Để soạn được các công thức này, bạn chỉ cần thực hiện theo các bước sau:
- Bước 1: Chọn Insert → Symbols --> Equation → Insert New Equation
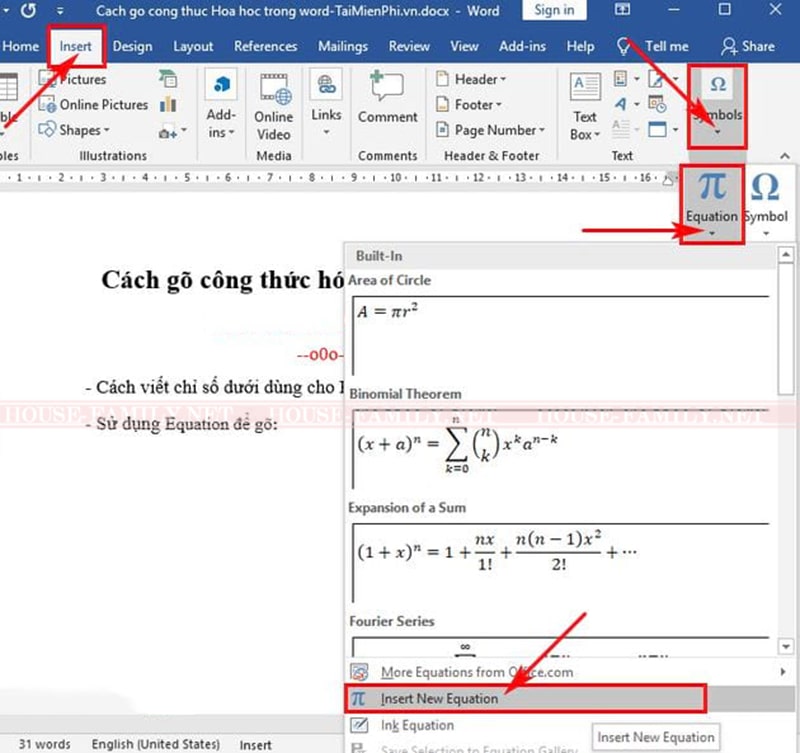
- Bước 2: Nhấn chọn Script → Subscript. Biểu tượng ô lớn nằm bên phải dùng để gõ các chất hóa học, biểu tượng ô nhỏ ở phía dưới bên trái được dùng để gõ số lượng nguyên tử của chất đó.
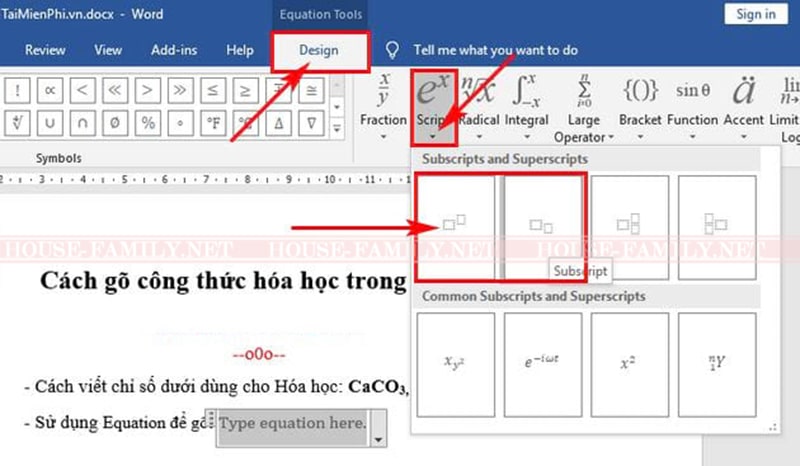
Một công thức hóa học hoàn chỉnh không thể chỉ bao gồm một chất mà còn các điều kiện, ký hiệu khác như kết tủa, chất bay hơi, nhiệt độ,…
- Bước 3: Để gõ các ký hiệu này, bạn làm theo cách sau: chọn Equation Tools → Design → Basic Math → Chọn ký hiệu phù hợp
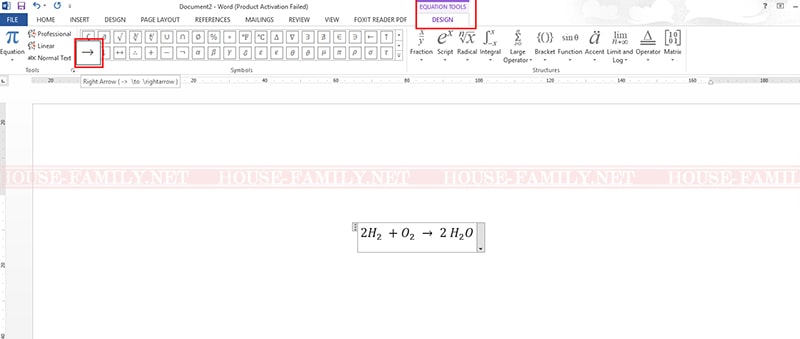
II. SỬ DỤNG TỔ HỢP PHÍM ĐỂ VIẾT CHỈ SỐ TRÊN HOẶC DƯỚI
Nếu muốn soạn thảo các công thức hóa học trên Word, bạn có thể dùng trực tiếp các tổ hợp phím để gõ các chỉ số của các chất hóa học. Các tổ hợp phím được dùng khi muốn gõ chỉ số là:
- Gõ chỉ số trên với tổ hợp phím: Ctrl + Shift + “=”
- Gõ chỉ số dưới bằng tổ hợp phím Ctrl + “=”
- Với các chất, bạn gõ các phím như cách soạn thảo thông thường
Sau khi thao tác, bạn sẽ có được kết quả như hình dưới
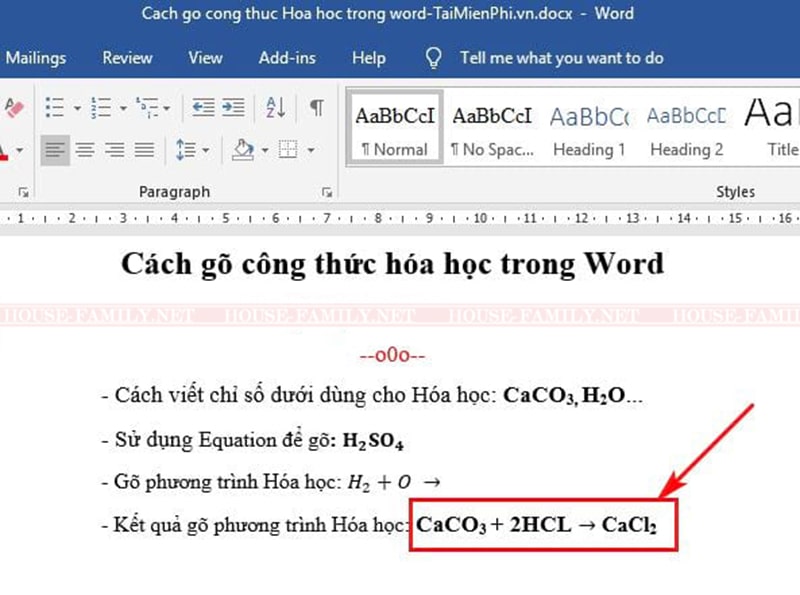
III. VIẾT CÔNG THỨC HÓA HỌC BẰNG PHẦN MỀM HỖ TRỢ
Sử dụng phần mềm Mathtype
Mathtype là phần mềm hỗ trợ chuyên nghiệp giúp bạn soạn thảo văn bản đơn giản, dễ dàng hơn. Nhất là khi gõ các công thức hóa học trong word, bạn sẽ tiết kiệm được rất nhiều thời gian khi cài đặt và sử dụng Mathtype. Không chỉ vậy, phần mềm này còn cho phép bạn viết căn bậc, lũy thừa hay số mũ trong các công thức toán học. Sau đó, bạn chỉ cần sao chép chúng vào word là xong.
Để có thể sử dụng được Mathtype và gõ công thức hóa học, trước hết bạn cần cài đặt Mathtype.
Các bước cài đặt Mathtype cho máy tính
- Bước 1: Tải Mathtype về máy. Sau khi tải xuống thành công, bạn mở file vừa tải và chọn I accept the tarms in the license agreement để đồng ý với các điều khoản và bấm Next để cài đặt phần mềm.
- Bước 2: Nhập Key bản quyền (nếu có) để cài đặt phần mềm. Nếu không có key, bạn có thể chọn Evaluate Mathtype for 30 days để sử dụng thử trong vòng 30 ngày rồi có quyết định bỏ ra mua bản quyền và sử dụng không bạn nhé.
- Bước 3: Chọn được dẫn cài đặt và lưu trữ phần mềm Mathtype rồi nhấn OK để hoàn tất cài đặt.
Thêm Mathtype vào Word
- Bước 1: Truy cập vào thư mục chứa phần mềm Mathtype và tìm file MathPage.wll rồi copy.
- Bước 2: Copy file vừa rồi vào đường dẫn nơi cài đặt Office, ở đây là C > Program Files (x86) > Microsoft Office > Office14
Vậy là bạn đã hoàn thiện việc thêm Mathtype vào word và có thể bắt đầu sử dụng chúng.
Cách gõ công thức hóa học trong Word với Mathtype
- Bước 1: Mở giao diện của Word và chọn biểu tượng Mathtype trên thanh menu
- Bước 2: Nhấn vào Inline để mở lên giao diện của Mathtype.
- Bước 3: Các công thức của mathtype đều được hiển thị trực tiếp ra ngoài giao diện của phần mềm. Bạn chỉ cần click vào để thay đổi và chọn công thức muốn soạn thảo.
- Bước 4: Bôi đen toàn bộ công thức và bấm vào Copy trên giao diện Mathtype để công thức này được hiển thị đầy đủ trong Word. Sau đó bạn chỉ cần chỉnh sửa công thức này theo đúng yêu cầu là đã hoàn thiện việc soạn thảo.
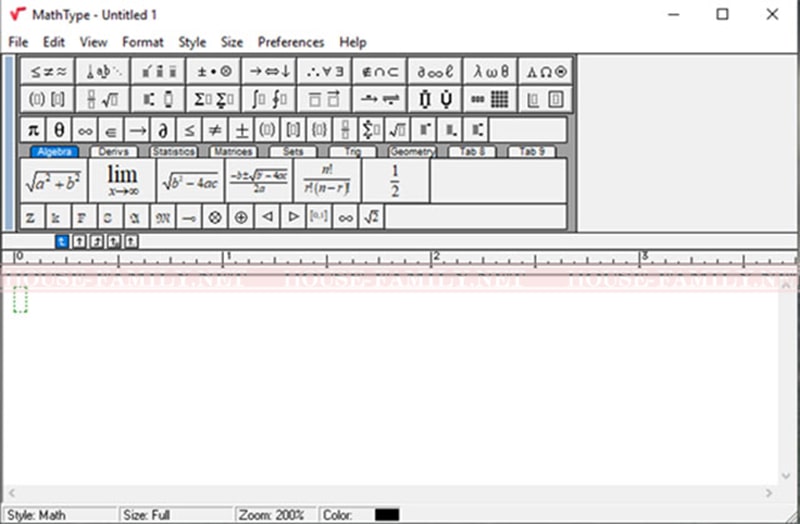
Viết công thức với Chemistry Add-in for Word
Chemistry Add-in for Word là một phần mềm đặc biệt có thể tích hợp vào Word và cho phép bạn soạn thảo những phương trình hóa học, công thức của các chất. Phần mềm này còn có thể vẽ được những sơ đồ hóa học vô cùng dễ dàng. Với những người thường xuyên phải làm việc với hóa học thì đây là một công cụ vô cùng tiện ích. Bạn có thể sử dụng và soạn thảo với Chemistry Add-in for Word bằng cách sau:
- Bước 1: Cài đặt Chemistry Add-in for Word. Tải về và cài đặt chúng trên máy tính của bạn.
- Bước 2: Khi cài đặt thành công, bạn mở phần mềm lên. Trên thanh công cụ bạn sẽ thất xuất hiện tab “Chemistry”. Chọn vào tính năng này để bắt đầu thực hiện việc soạn thảo công thức.
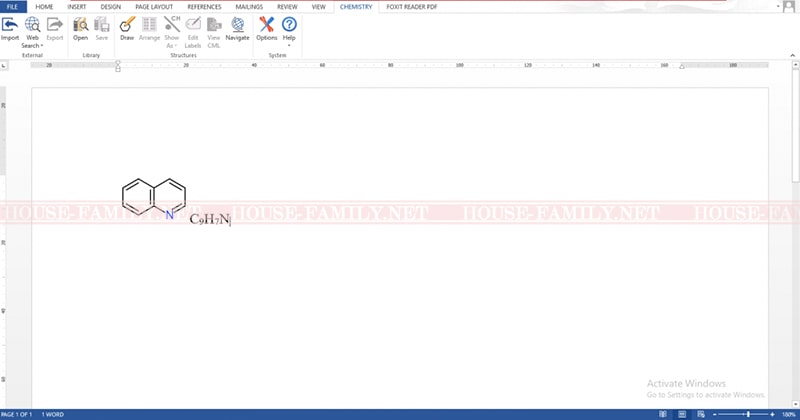
- Bước 3: Chọn Chemistry → Draw để vẽ công thức hóa học đơn giản, nhanh chóng.
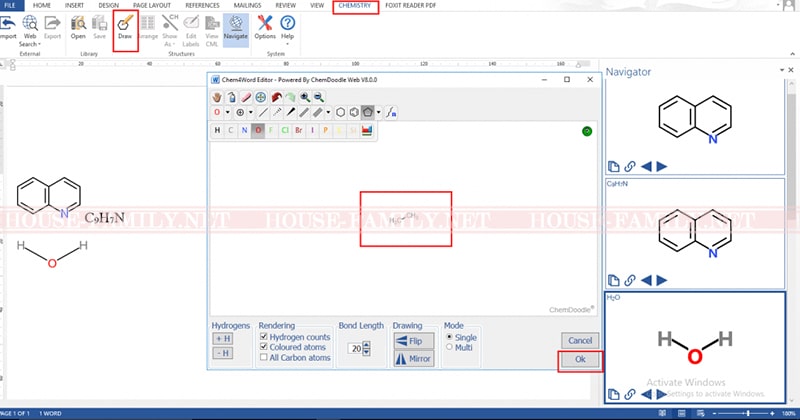
- Bước 4: Sau đó chọn Save as để thay đổi hình thức hiển thị của chất hóa học. Có thể hiển thị chất hóa học bằng sơ đồ 2D hoặc công thức thông thường.
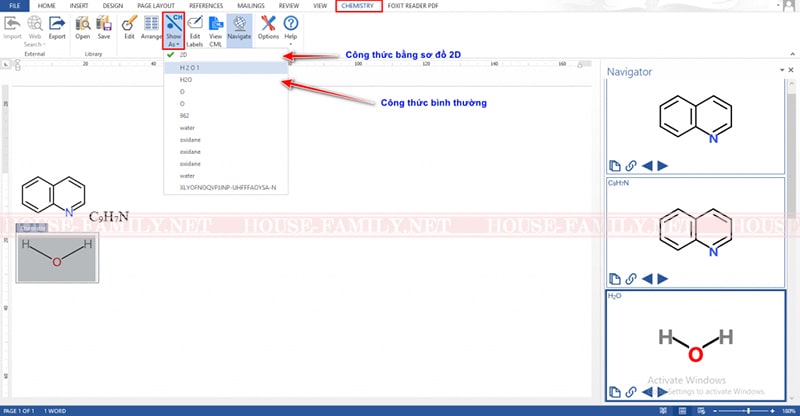
Nắm được cách gõ công thức hóa học trong Word giúp công việc soạn thảo của bạn được hoàn thiện một cách nhanh chóng, đơn giản hơn. Nhất là với những giáo viên hóa học thường xuyên phải soạn thảo công thức các chất, phương trình hóa học thì những cách làm này sẽ vô cùng tiện lợi. Có rất nhiều cách có thể giúp bạn hoàn thiện công thức của các chất hóa học nhưng đây là những cách làm nhanh chóng, đơn giản nhất. Các bạn hãy áp dụng chúng để việc soạn thảo của mình trở nên dễ dàng hơn nhé.