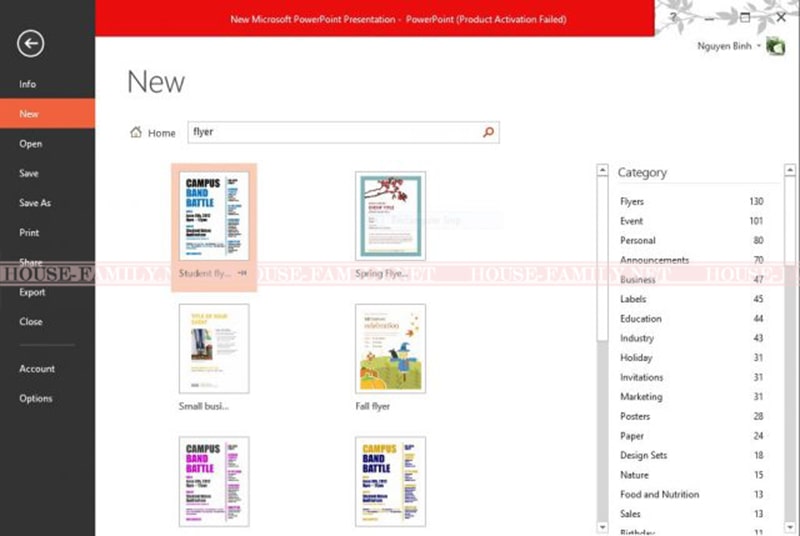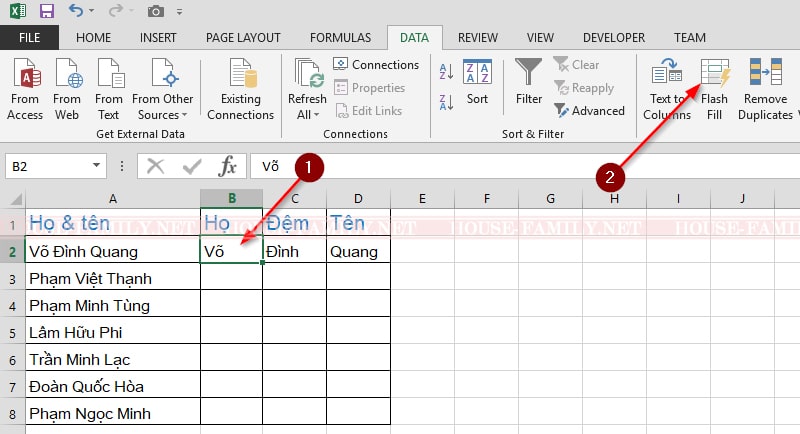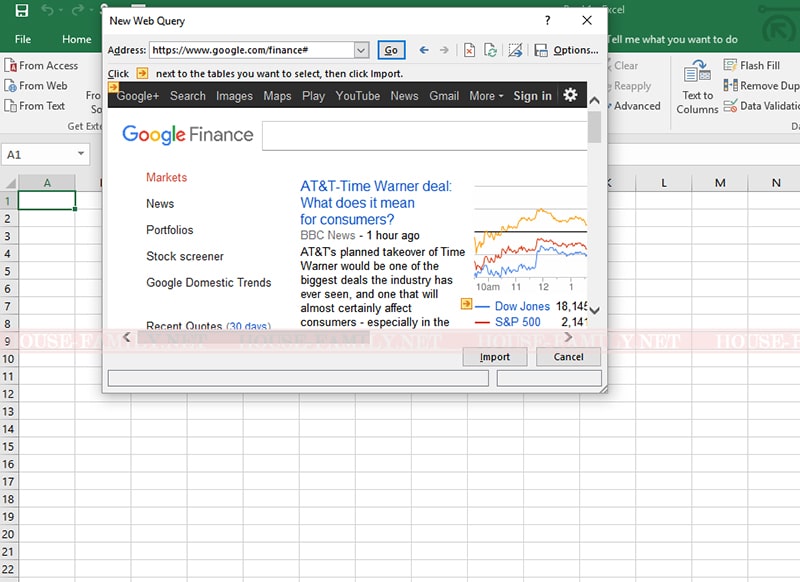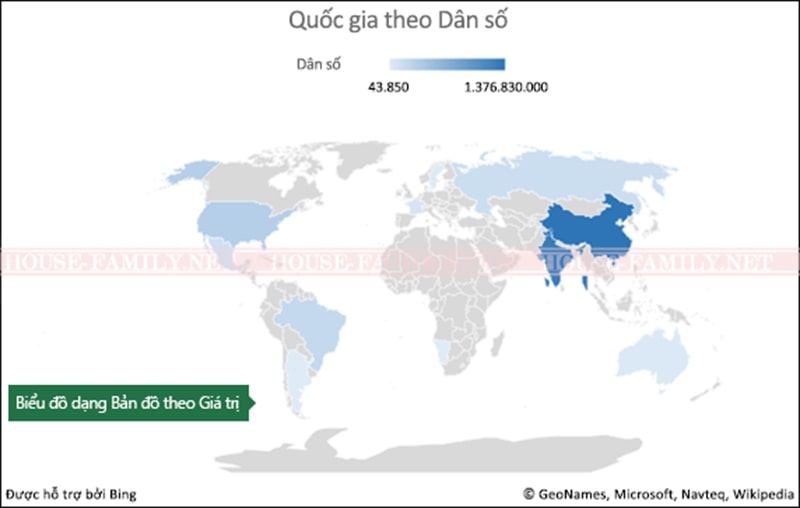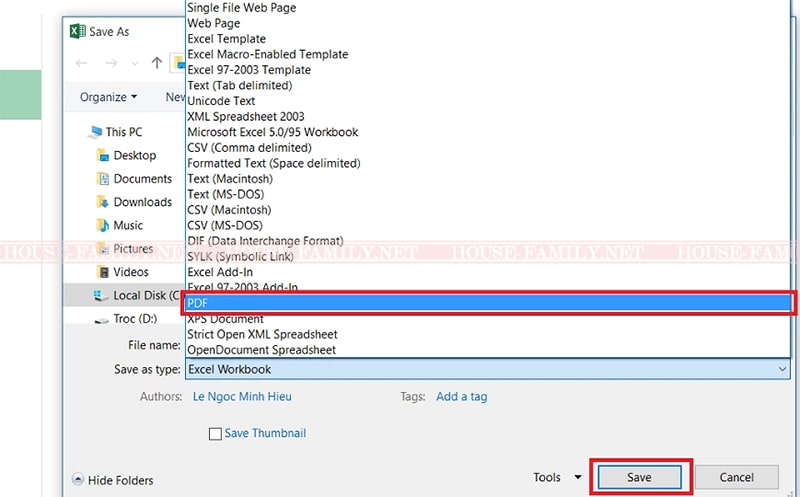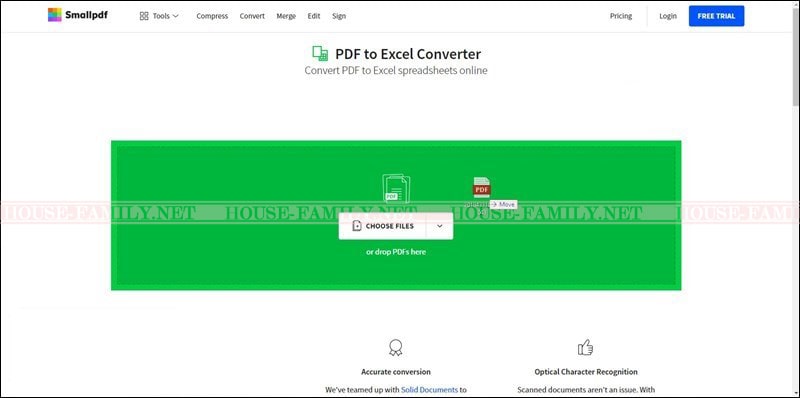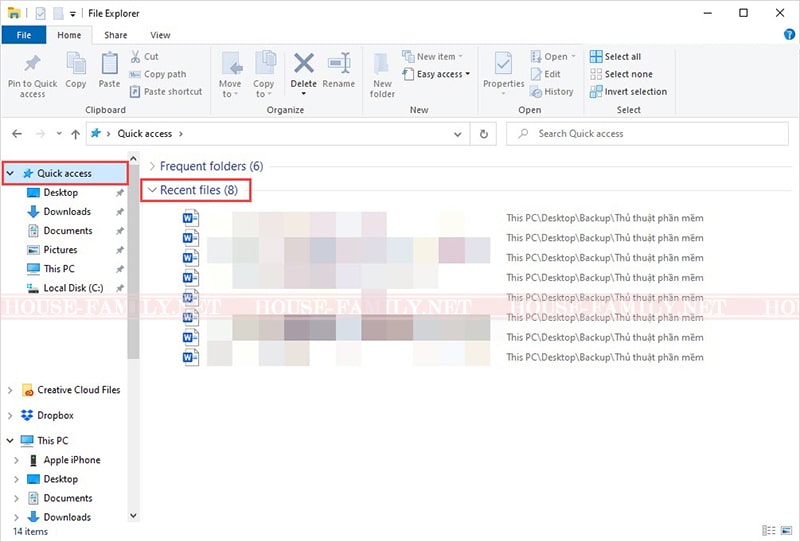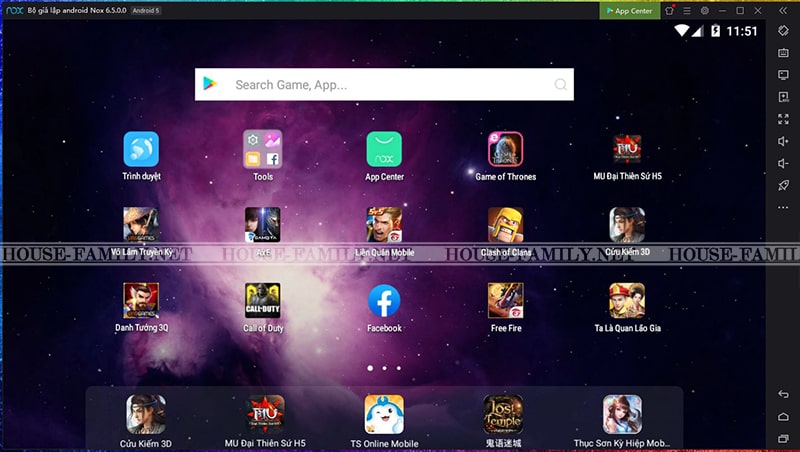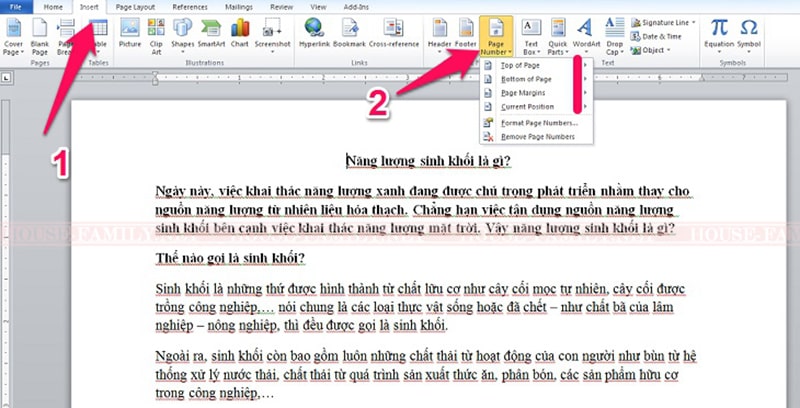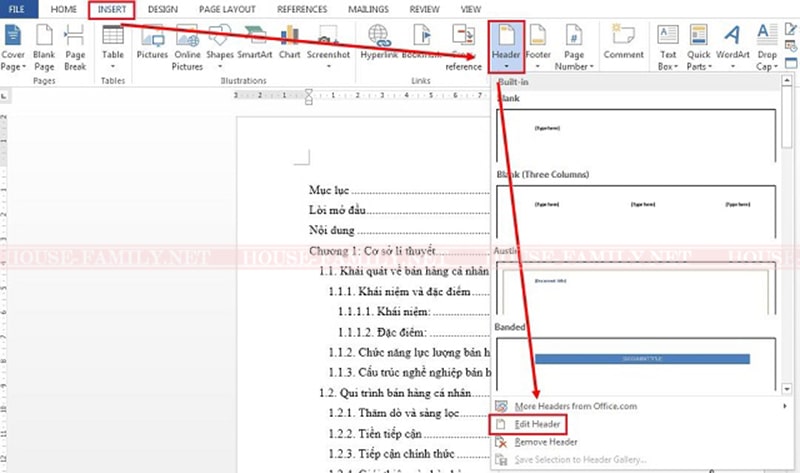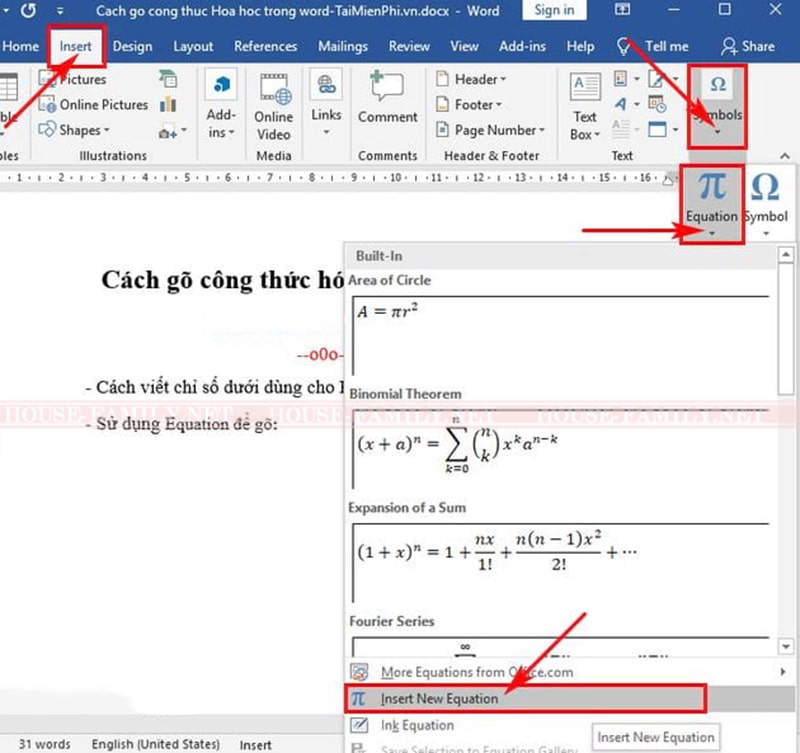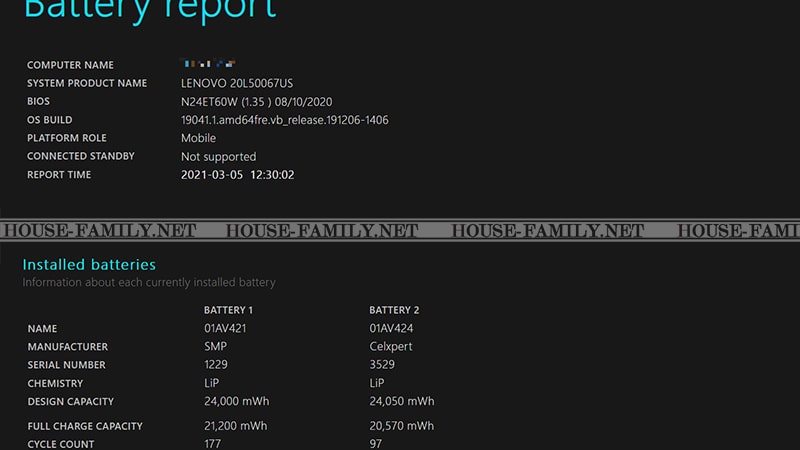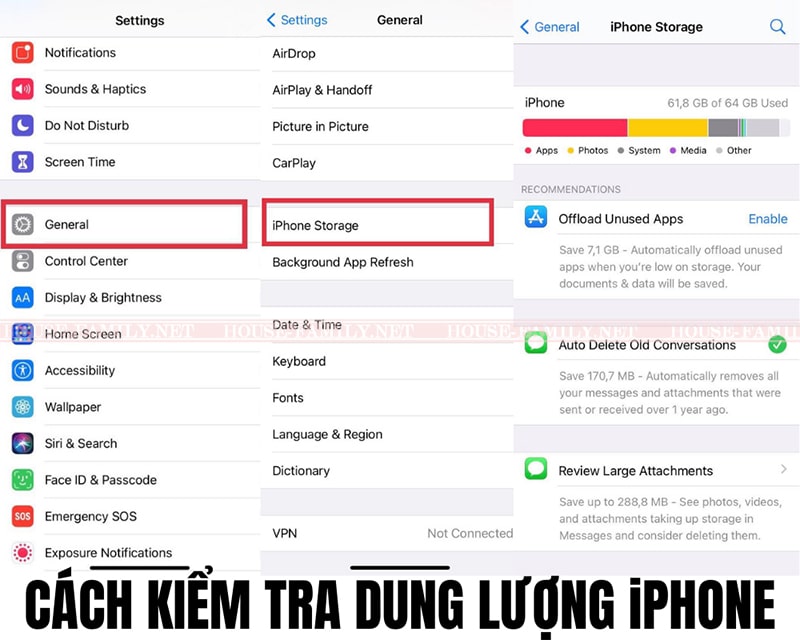HF: Đôi khi Word gặp lỗi khiến bạn không thể thêm được dấu cho từ trong quá trình soạn thảo văn bản. Nếu rơi vào trường hợp này thì máy tính hay word đang gặp lỗi gì? Làm sao để khắc phục lỗi này một cách nhanh nhất. Hãy cùng House Family tìm hiểu cách sửa lỗi mất dấu trong Word đơn giản, nhanh chóng.
Xem thêm:
- Tải Office 365 Full Crac’k
- Cài đặt word 2016 miễn phí
- Tải word 2013 miễn phí
- Tải word 2010
- Cách đánh số trang trong word 2010
- Cách làm mục lục trong Word 2010
- Cách viết công thức hóa học trong word
- Cách tạo Header and Footer trong Word 2016
I. SỬA LỖI MẤT DẤU TRONG WORD DO CHƯA KÍCH HOẠT CHẾ ĐỘ GÕ TIẾNG VIỆT
Lỗi này xảy ra do Windows 10 chưa kích hoạt chế độ gõ tiếng Việt khiến bạn không thể gõ được dấu trong Word hay các nền tảng khác. Bạn có thể khắc phục lỗi này rất đơn giản với các bước sau đây:
- Bước 1: Kích hoạt Unikey ở chế độ Admin bằng cách truy cập file cài đặt Unikey. Ở đây, mình cài đặt Unikey tại C:Program FilesUniKey. Chế độ Admin có quyền quản trị cao nhất và cho phép bạn thực hiện nhiều tùy chỉnh khác nhau với Unikey.
- Bước 2: Nhấn chuột phải chọn file Unikey, bấm chọn Run as Administrator để chạy quyền quản trị
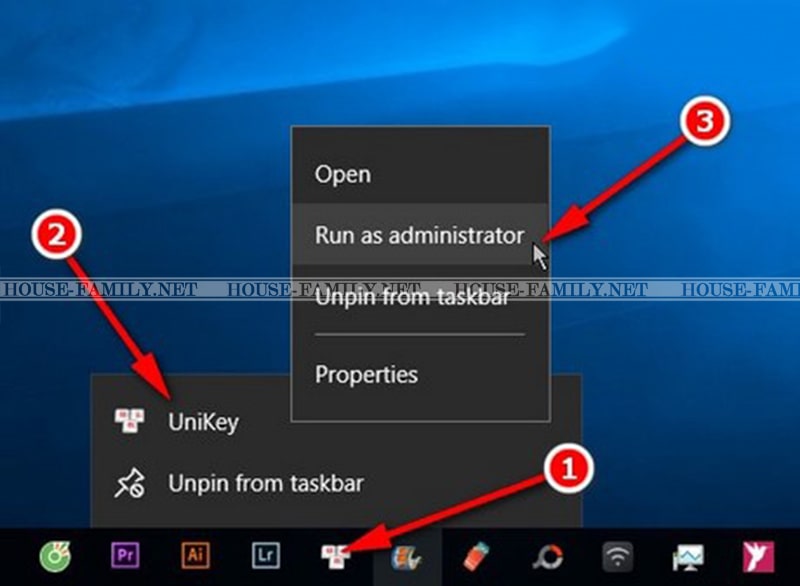
- Bước 3: Lúc này, Unikey đã được mở trên giao diện máy tính, bạn nhấn đúp chuột vào biểu tượng Unikey để chuyển từ E → V để thông báo với máy đang ở chế độ gõ tiếng Việt.
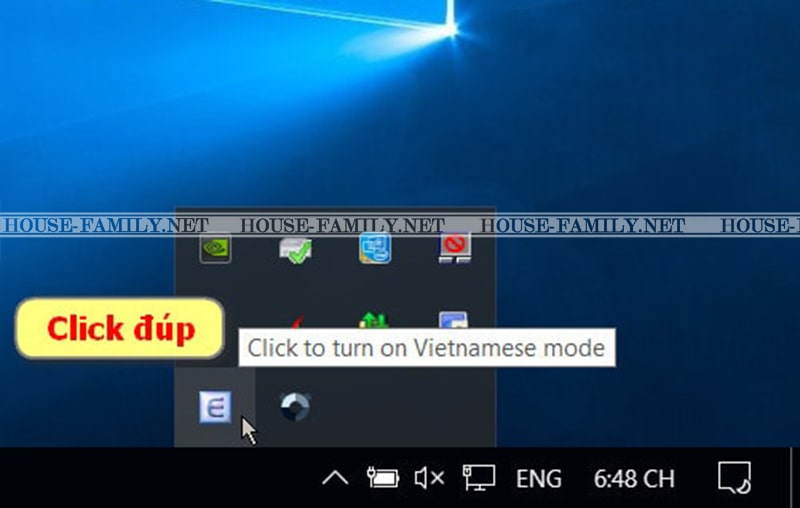
- Bước 4: Nhấn đúp chuột vào biểu tượng Unikey → chọn Kiểu gõ → nhấn chọn Telex để chọn kiểu gõ Telex khi gõ tiếng việt.
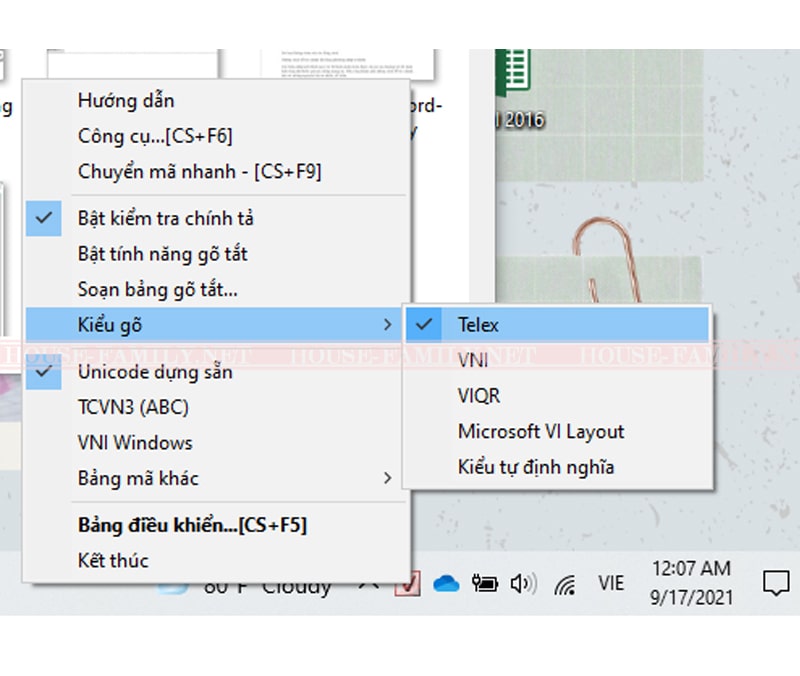
II. SỬA LỖI MẤT DẤU TRONG WORD DO UNIKEY BẬT CHẾ ĐỘ KIỂM TRA CHÍNH TẢ VÀ GÕ TẮT
Một số người dùng thường gặp phải tình trạng bị mất dấu sau khi soạn thảo và ấn phím “space” – phím cách. Lỗi này khá phổ biến nhưng nhiều người dùng lại không nắm được nguyên nhân và cho rằng Windows 10 hay Word đang gặp vấn đề.
Thực tế nguyên nhân của lỗi này là do phần mềm hỗ trợ gõ tiếng việt Telex – Unikey đã tự động bật tính năng kiểm tra chính tả và gõ tắt. Đây mới là điều khiến bạn gặp lỗi mất dấu trong word khi soạn thảo. Để khắc phục vấn đề này, bạn chỉ cần thực hiện theo các bước sau:
- Bước 1: Khởi động và mở Unikey ở System Tray nằm tại góc phía dưới bên phải màn hình lên
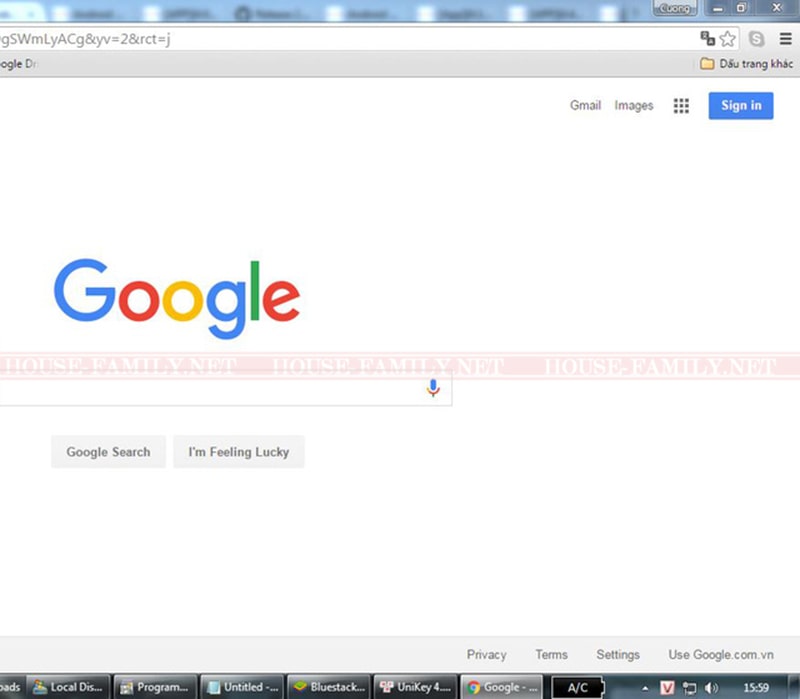
- Bước 2: Tại giao diện của Unikey, bạn nhấn vào nút “Mở rộng”
- Bước 3: Tìm đến tính năng “Tự khôi phục phím với từ sai” và “cho phép gõ tắt”. Click vào hai mục này để bỏ chọn tính năng sau đó lưu lại sửa đổi.

- Bước 4: Tắt Unikey và mở Word lên kiểm tra xem đã khắc phục được lỗi mất dấu hay chưa
Cách làm này bạn cũng có thể áp dụng tương tự với các phần mềm hỗ trợ gõ tiếng việt khác. Bạn chỉ cần tìm các tính năng tự động khôi phục phím và tính năng gõ tắt rồi tắt các tính năng này là được.
Thực tế, khi tắt các tính năng trên và khắc phục được lỗi mất dấu trong word thì khi bật lại các tính năng này, lỗi mất dấu không xuất hiện lại nữa.
Các lỗi với word như lỗi mất dấu hay lỗi font chữ, không gõ được tiếng việt,.. xảy ra hầu hết là do những phần mềm gõ tiếng việt không tương thích với mọi nền tảng máy tính. Tuy nhiên, những lỗi này hoàn toàn có thể khắc phục một cách đơn giản, không mất quá nhiều thời gian hay bất tiện cho người sử dụng. Hy vọng rằng với bài viết này bạn đã có thể nắm được các bước cơ bản và sửa lỗi mất dấu trong Word một cách nhanh chóng nhất. Chúc các bạn thành công.