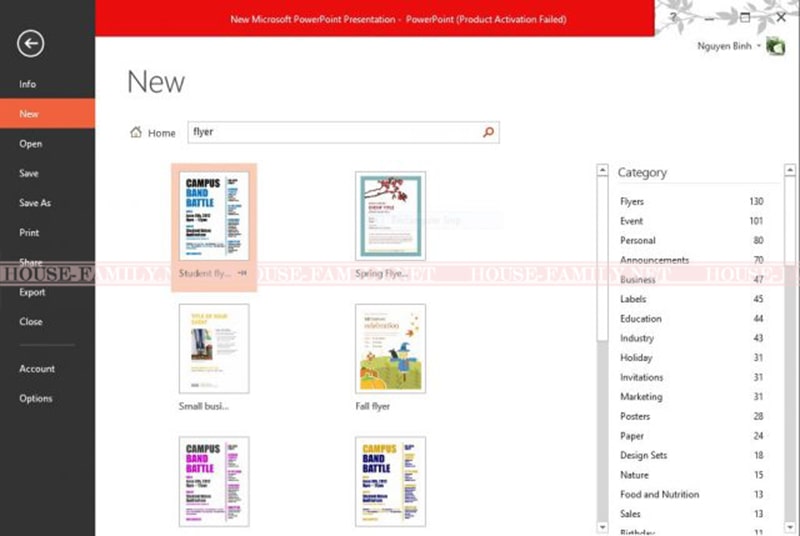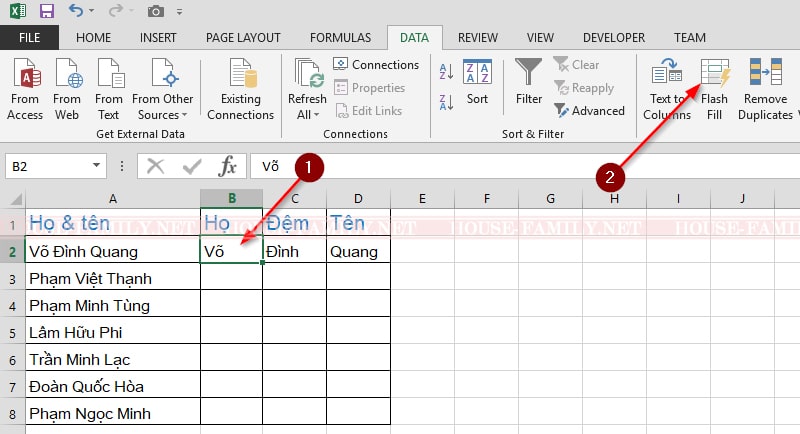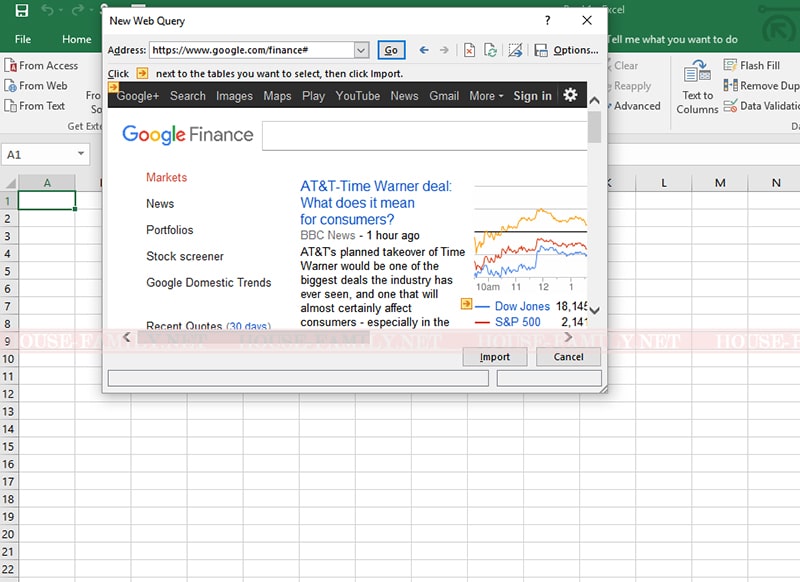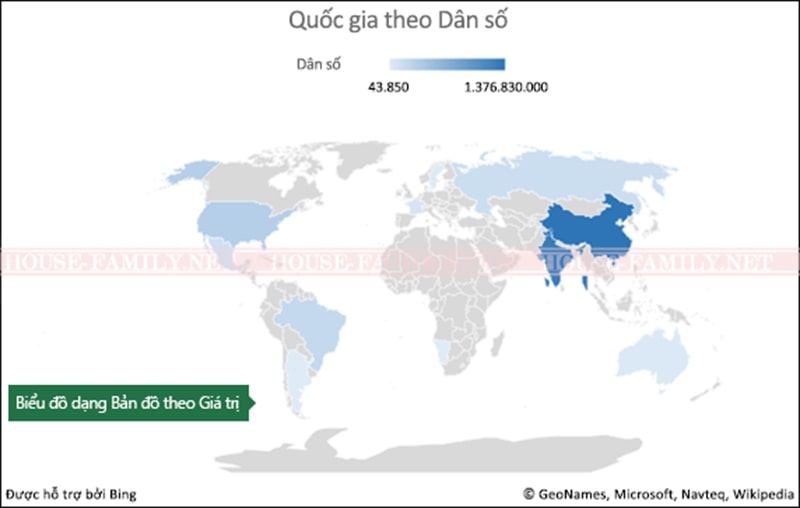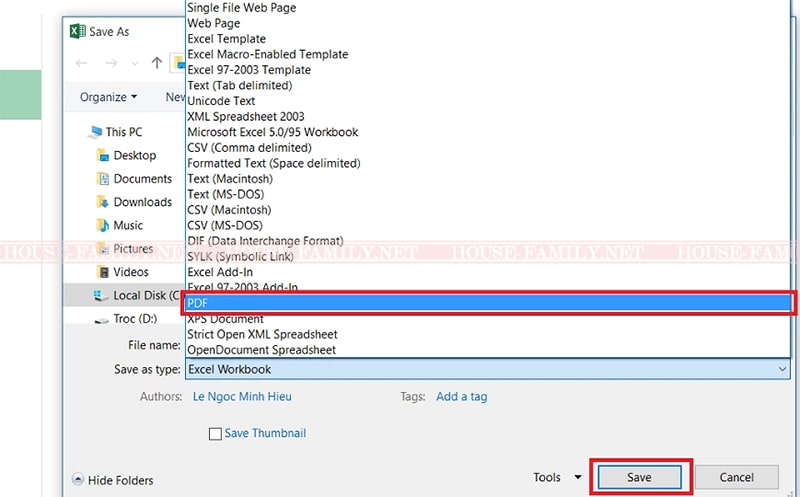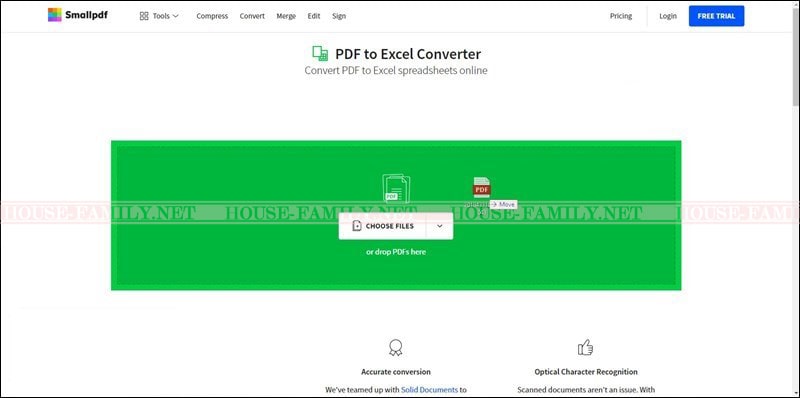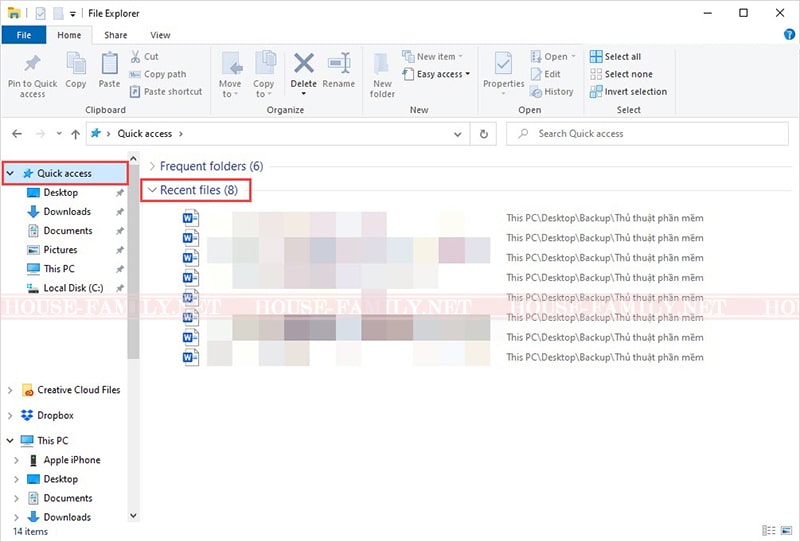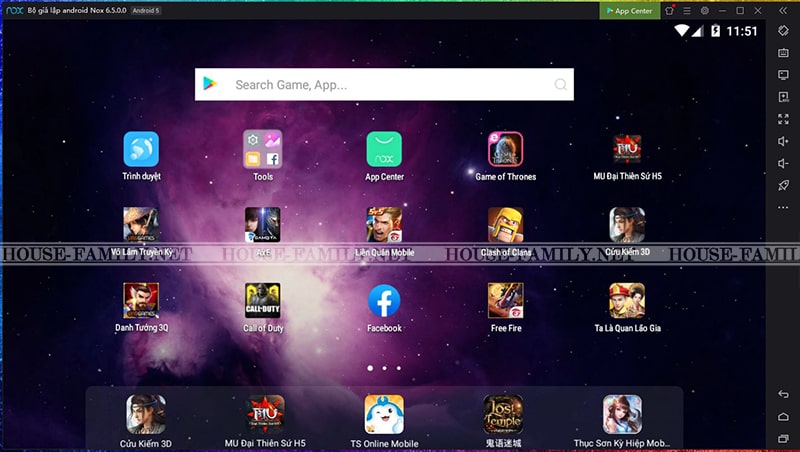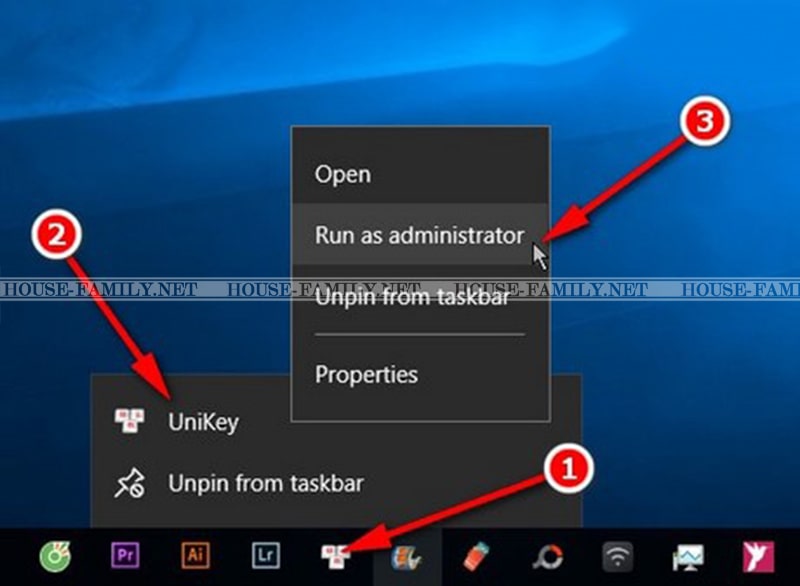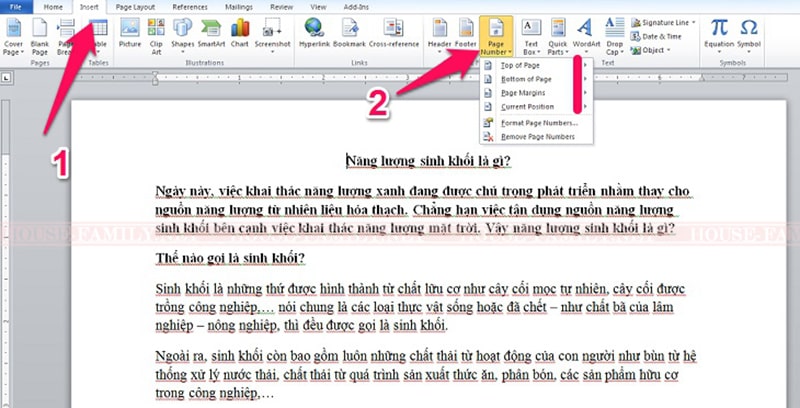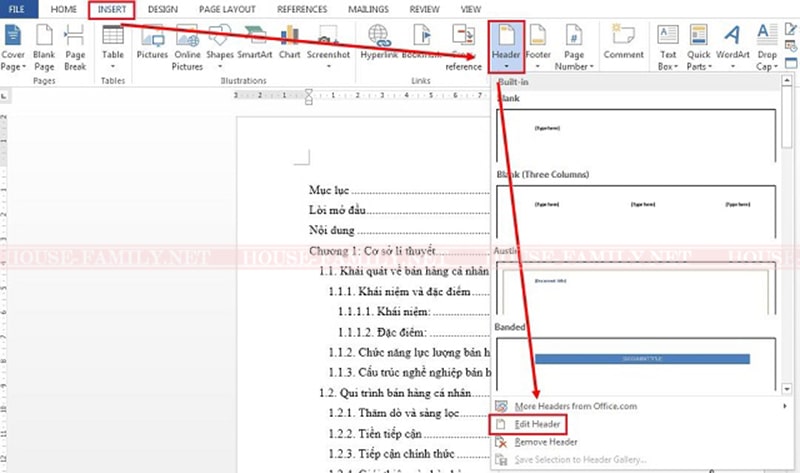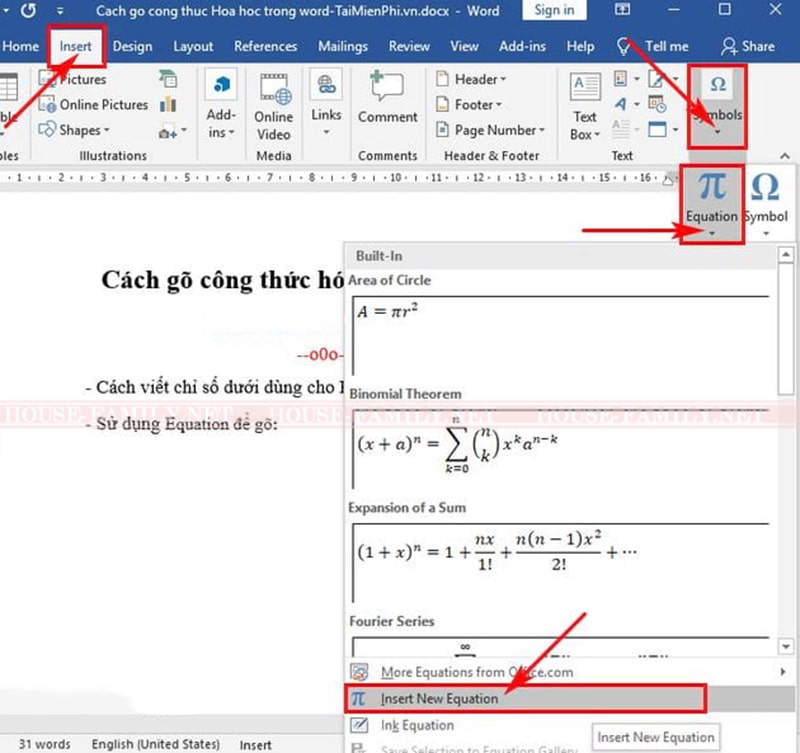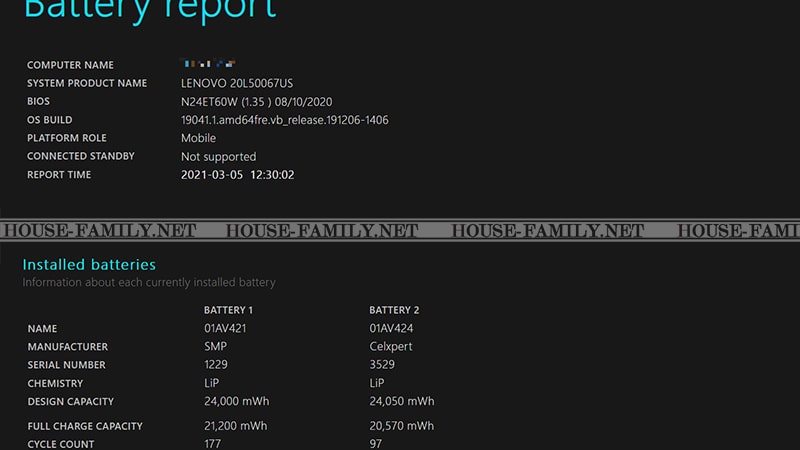HF: Cài đặt phần mềm trên Windows là một việc tưởng như đơn giản mà người dùng máy tính nào cũng đã từng thao tác qua. Tuy nhiên, do cơ chế hoạt động của Windows mà đôi khi người dùng gặp phải tình trạng không thể cài đặt được phần mềm trên Windows một cách khó hiểu, dù cho phần mềm đó có được tải xuống từ những website uy tín và chính thức.
Vậy làm thế nào để chúng ta nhanh chóng khắc phục lỗi không cài đặt được phần mềm trên Windows 10? Hãy cùng House-family tìm hiểu lời giải đáp qua bài viết dưới đây nhé!
Xem thêm:
- Tắt Windows Defender Trong Win 10
- Tắt Update Win 10/8 tự động
- Cách làm máy tính chạy mượt hơn
I. NGUYÊN NHÂN KHÔNG CÀI ĐƯỢC PHẦN MỀM TRÊN WINDOWS 10
Trước hết, hãy cùng tìm hiểu nguyên nhân vì sao lỗi không cài đặt được phần mềm trên Windows 10 lại xảy ra nhé!
Nhằm cung cấp cho người dùng trải nghiệm tối ưu nhất, Microsoft thường xuyên cung cấp thêm những tính năng mới, hoàn thiện những sai sót của các phiên bản cũ khi tung ra các phiên bản cập nhật mới của hệ điều hành. Tuy vậy, nâng cấp lên các phiên bản mới của Windows không đồng nghĩa với việc hệ điều hành sẽ không xuất hiện lỗi nữa.
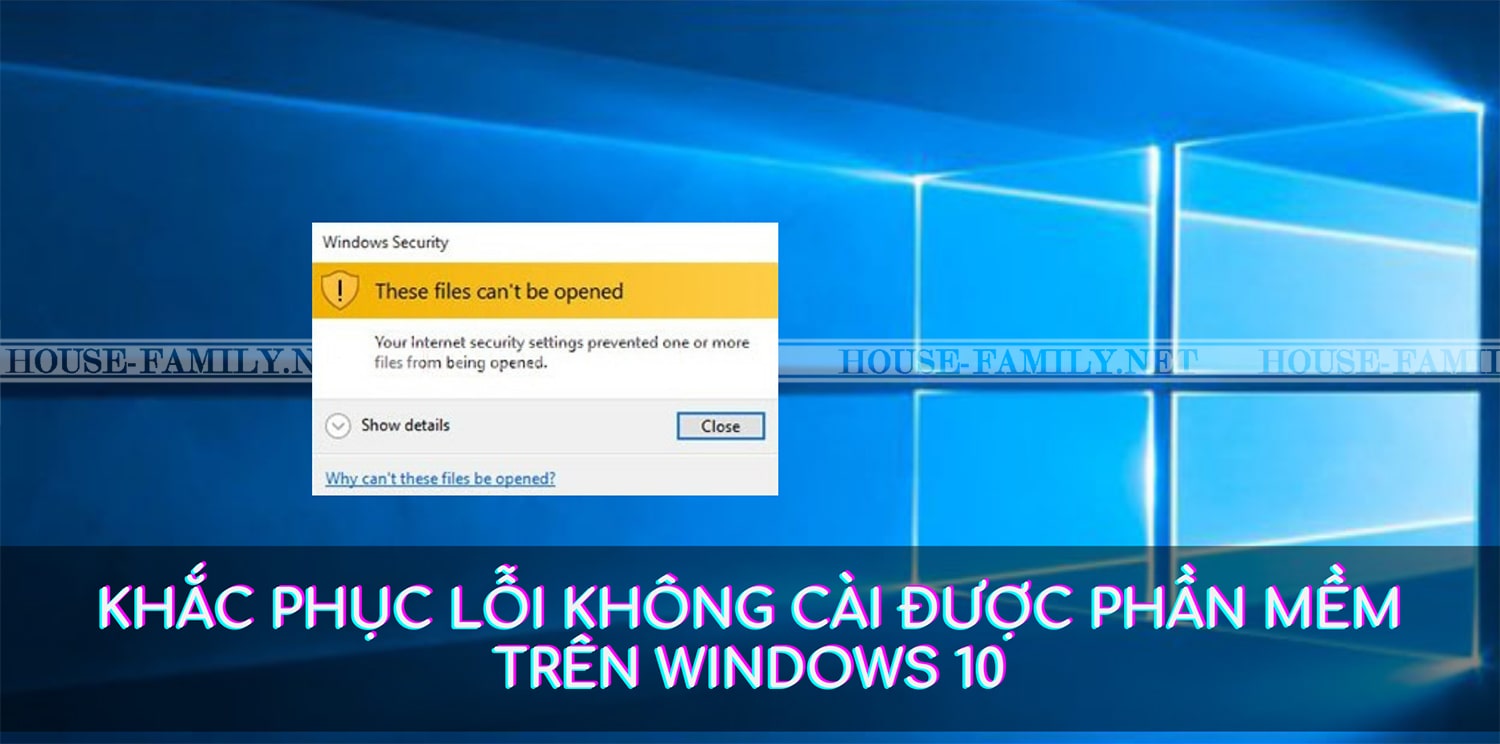
Dễ thấy nhất là trên Windows 10, đại đa số người dùng đều phản ánh rằng họ thường xuyên gặp phải lỗi “These Files Can’t Be Opened” trong quá trình cài đặt phần mềm và lỗi này đã thực sự gây trở ngại không hề nhỏ đến tiến trình tải phần mềm, làm gián đoạn trải nghiệm sử dụng của người dùng. Cụ thể, người dùng Windows 10 thường hay gặp phải trường hợp mặc dù đã tải thành công ứng dụng xuống máy chủ nhưng đến khi kích hoạt khởi chạy lại bị báo rằng không thể định dạng hoặc không mở được file.
Thực chất, đây là cách mà Windows 10 tự bảo vệ mình khi ngăn chặn người dùng cài đặt một phần mềm nào đó chưa được xác nhận an toàn. Mặc dù bạn đã chắc chắn là tập tin được tải về từ một website uy tín và thậm chí là từ chính trang chủ chính thức của phần mềm nhưng dường như, các cài đặt bảo vệ của Windows lại không quan tâm đến điều đó.
Phần hai của bài viết này là chia sẻ về các bước tiến hành khắc phục lỗi không cài đặt được phần mềm trên Windows 10 để giúp các bạn có thể giải quyết lỗi này một cách nhanh chóng. Mời các bạn đọc tham khảo.
II. KHẮC PHỤC LỖI KHÔNG CÀI ĐƯỢC PHẦN MỀM TRÊN WINDOWS 10
Làm thế nào để khắc phục lỗi không cài được phần mềm trên Win 10? Lời giải đáp cho câu hỏi trên sẽ có ở dưới đây. Nếu bạn cũng đang gặp phải tình trạng phiền toái như trên và mong muốn quá trình cài đặt phần mềm được tiếp tục thì hãy thực hiện theo các thao tác sau:
- Bước 1: Di chuyển đến vị trí của phần mềm vừa được tải về, thường là ở mục Downloads
- Bước 2: Click chuột phải vào vị trí tập tin cài đặt (file.exe) và chọn Properties
- Bước 3: Sau đó đánh dấu vào lựa chọn Unblock tại tab General, rồi tiếp tục nhấn Apply và Ok để xác nhận.
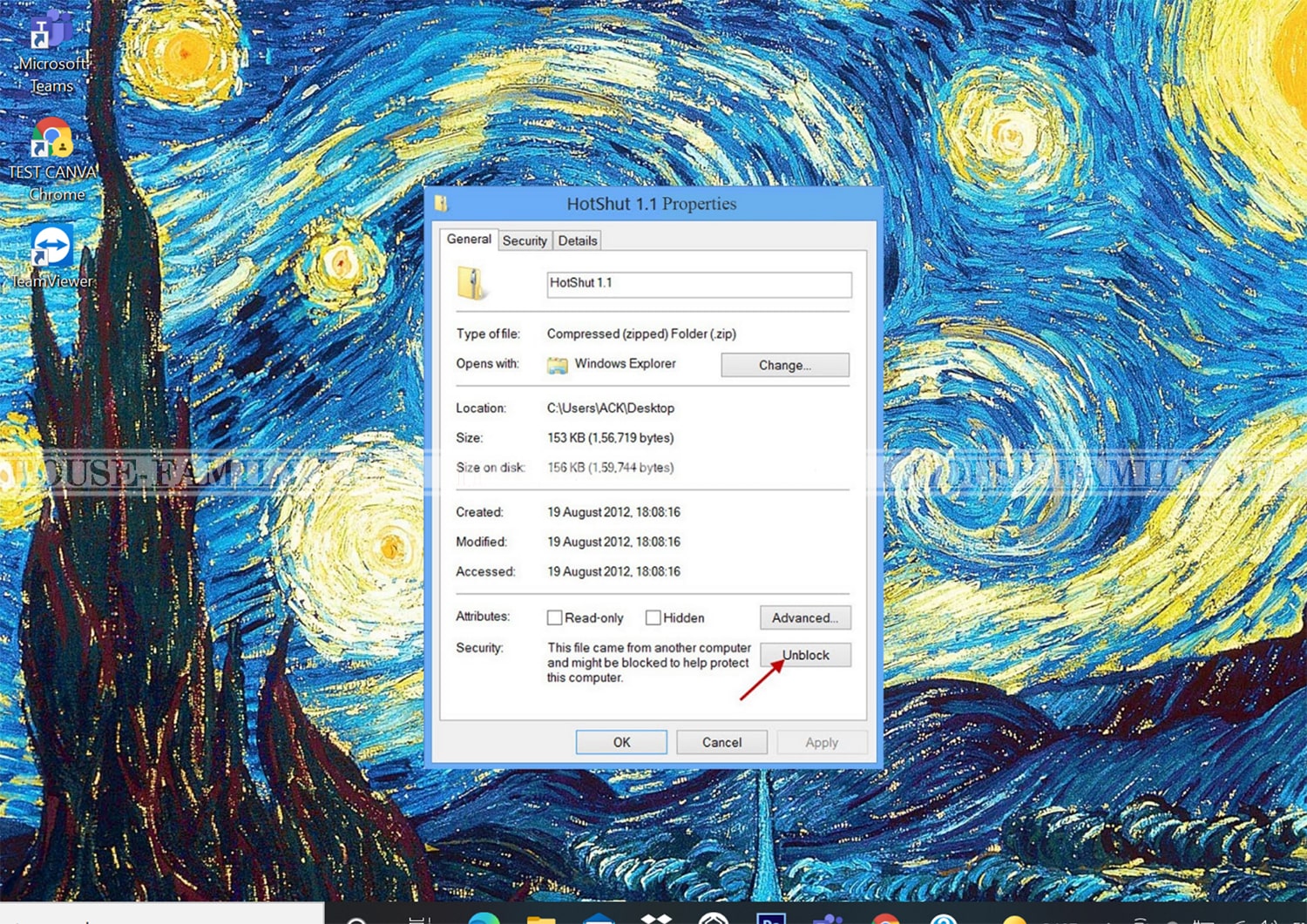
- Bước 4: Tiếp theo, truy cập vào Control Panel từ Menu Start.
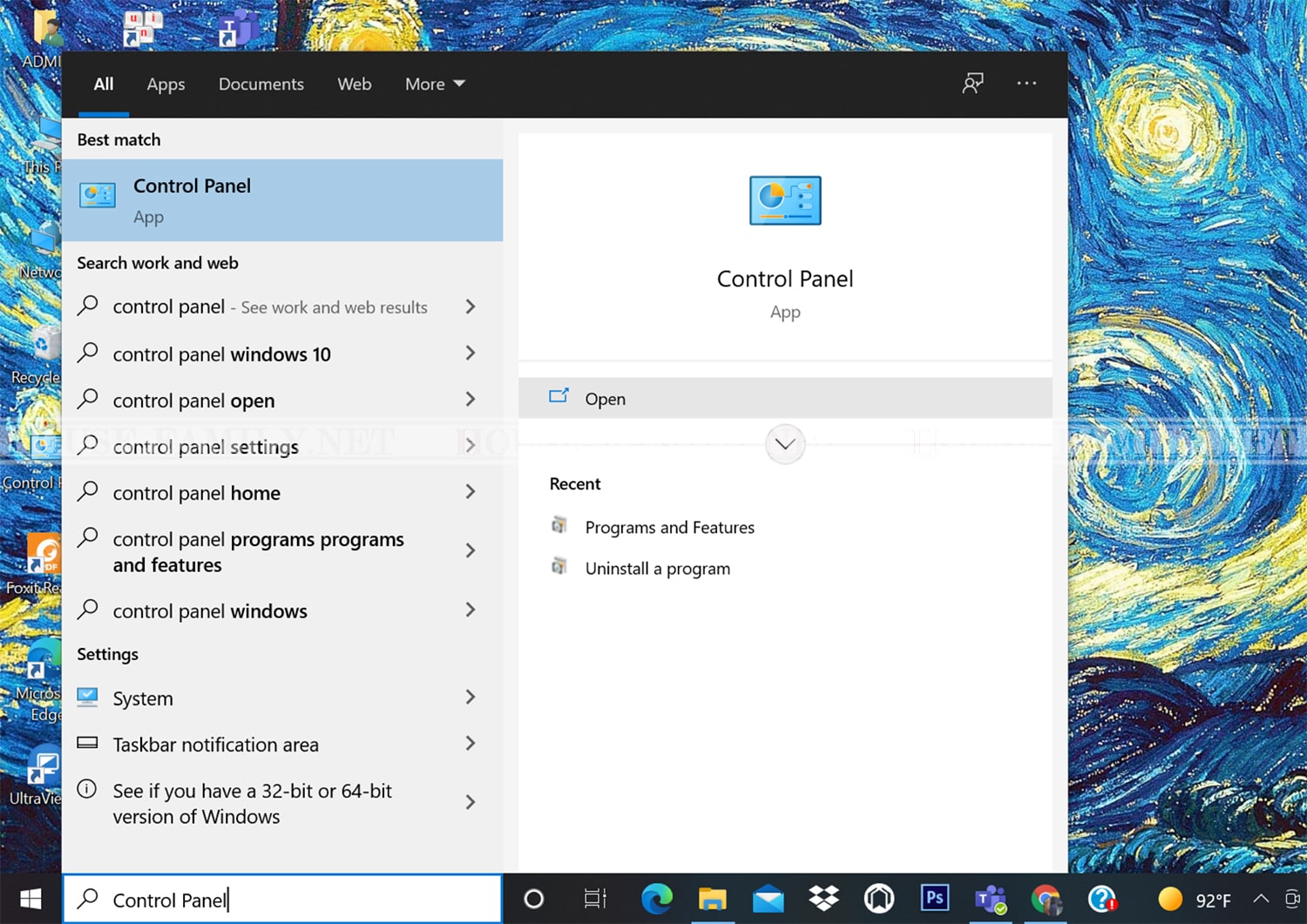
- Bước 5: Tìm đến mục Network and Internet.
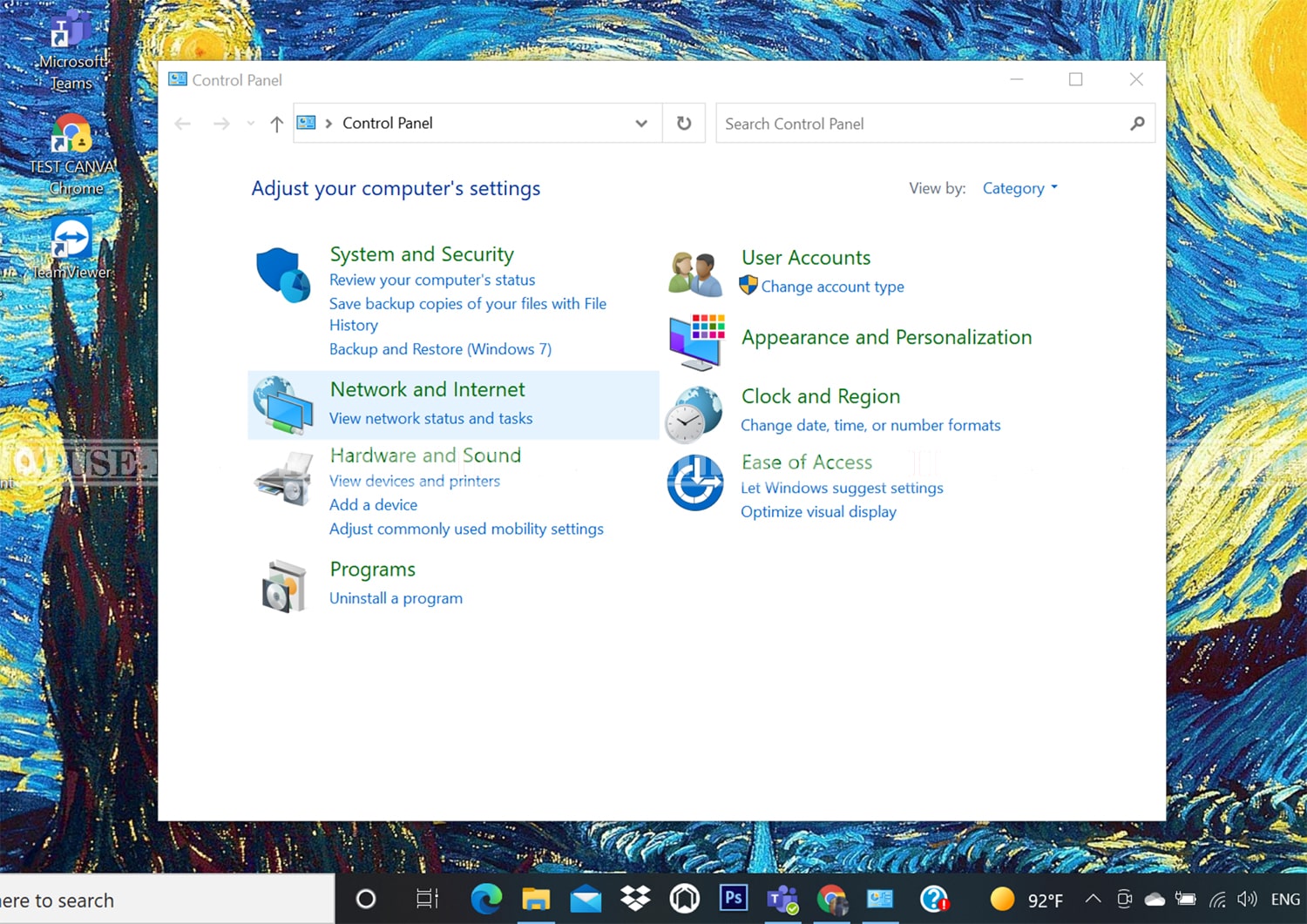
- Bước 6: Trong ô cửa sổ tiếp theo, bạn nhấn chọn Internet Options.
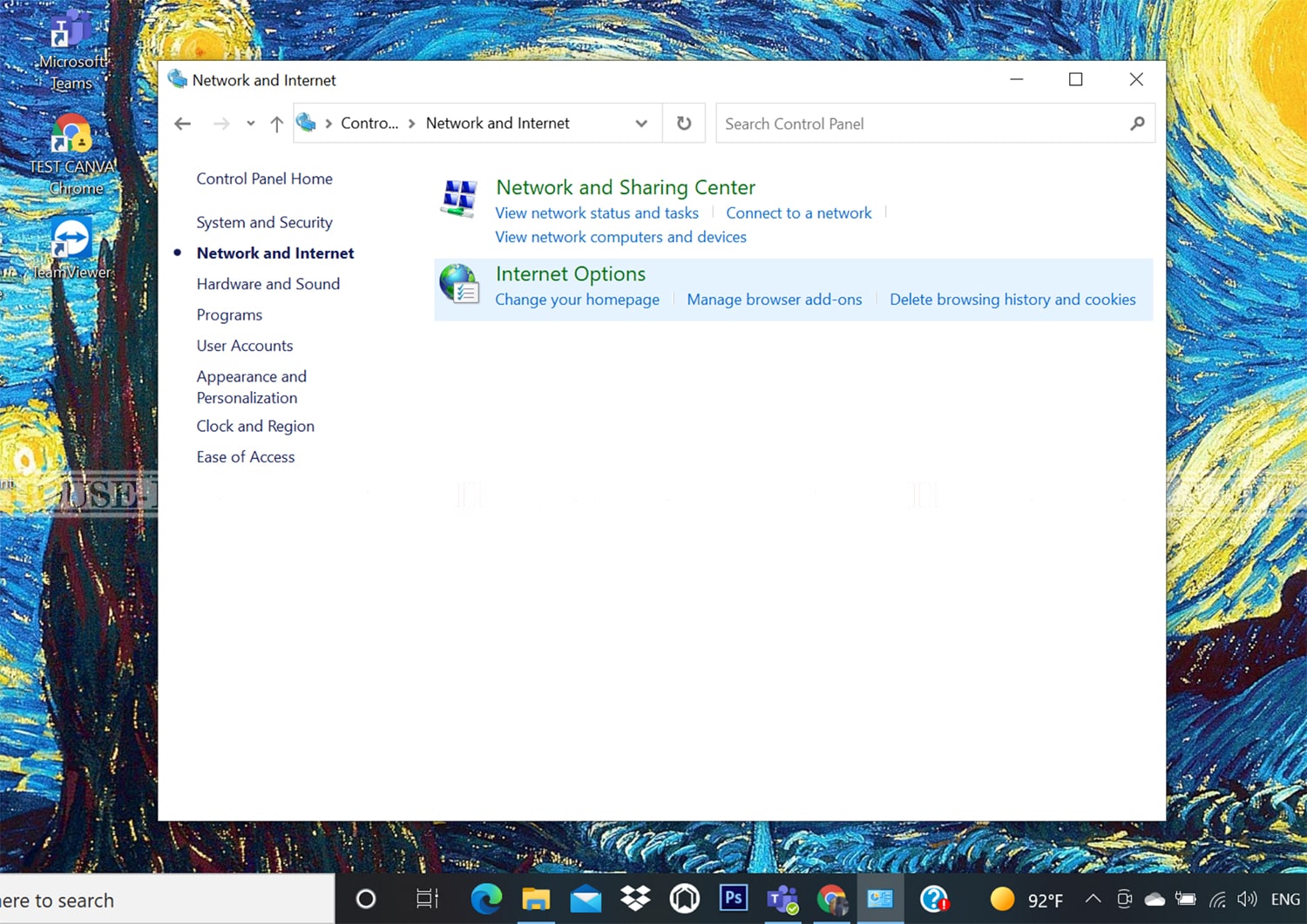
- Bước 7: Lúc này, bạn chuyển sang Tab Security rồi tiếp tục nhấp vào Restricted sites trong phần hiển thị Select a zone to view or change security settings. Sau đó, ở phía bên dưới của cửa sổ, bạn nhấn tiếp vào Custom level…
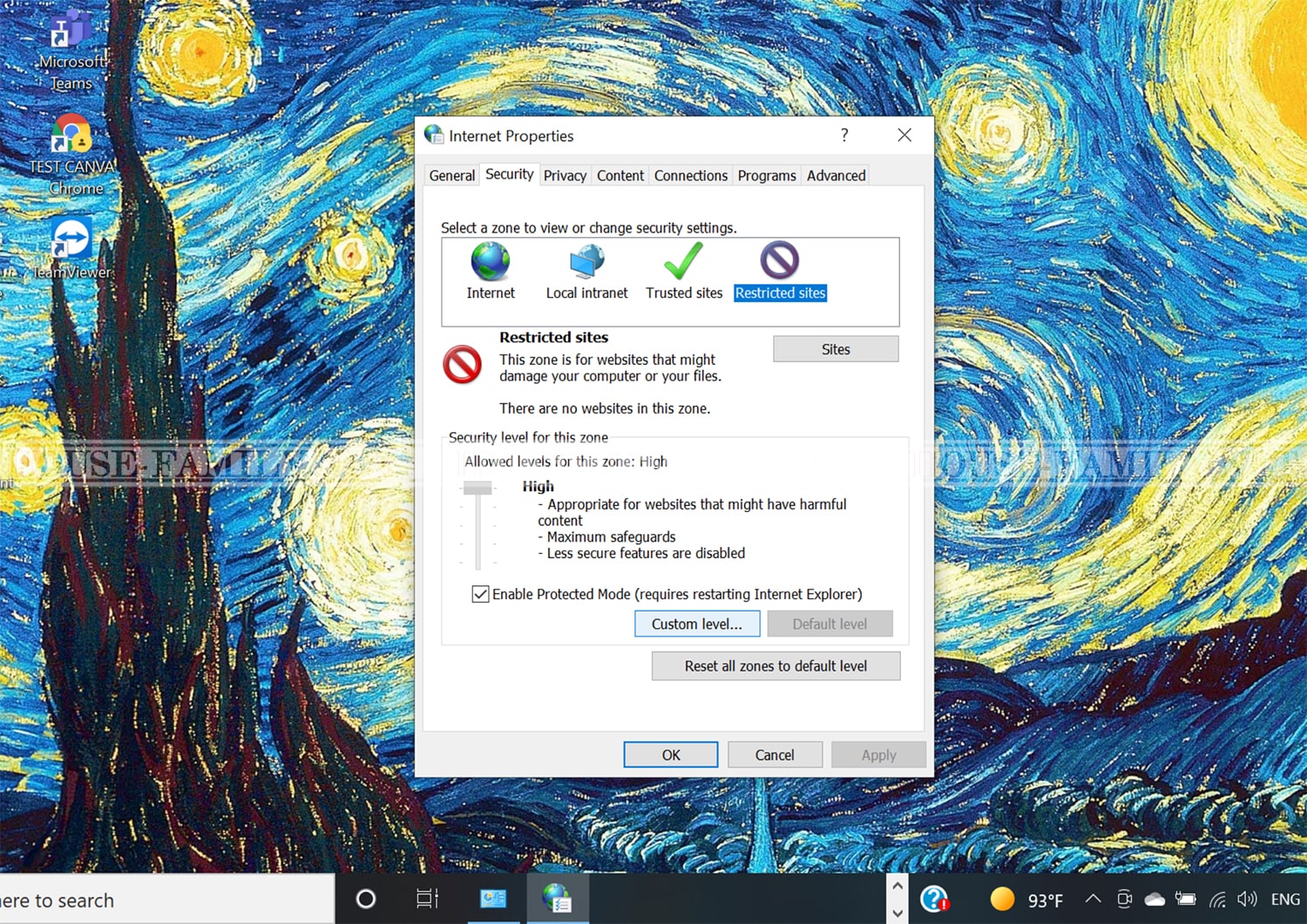
- Bước 8: Trong giao diện của cửa sổ mới hiện lên, tiếp tục tìm đến mục Launching applications and unsafe files và nhấn chọn vào lựa chọn Enable (not secure) bên dưới.
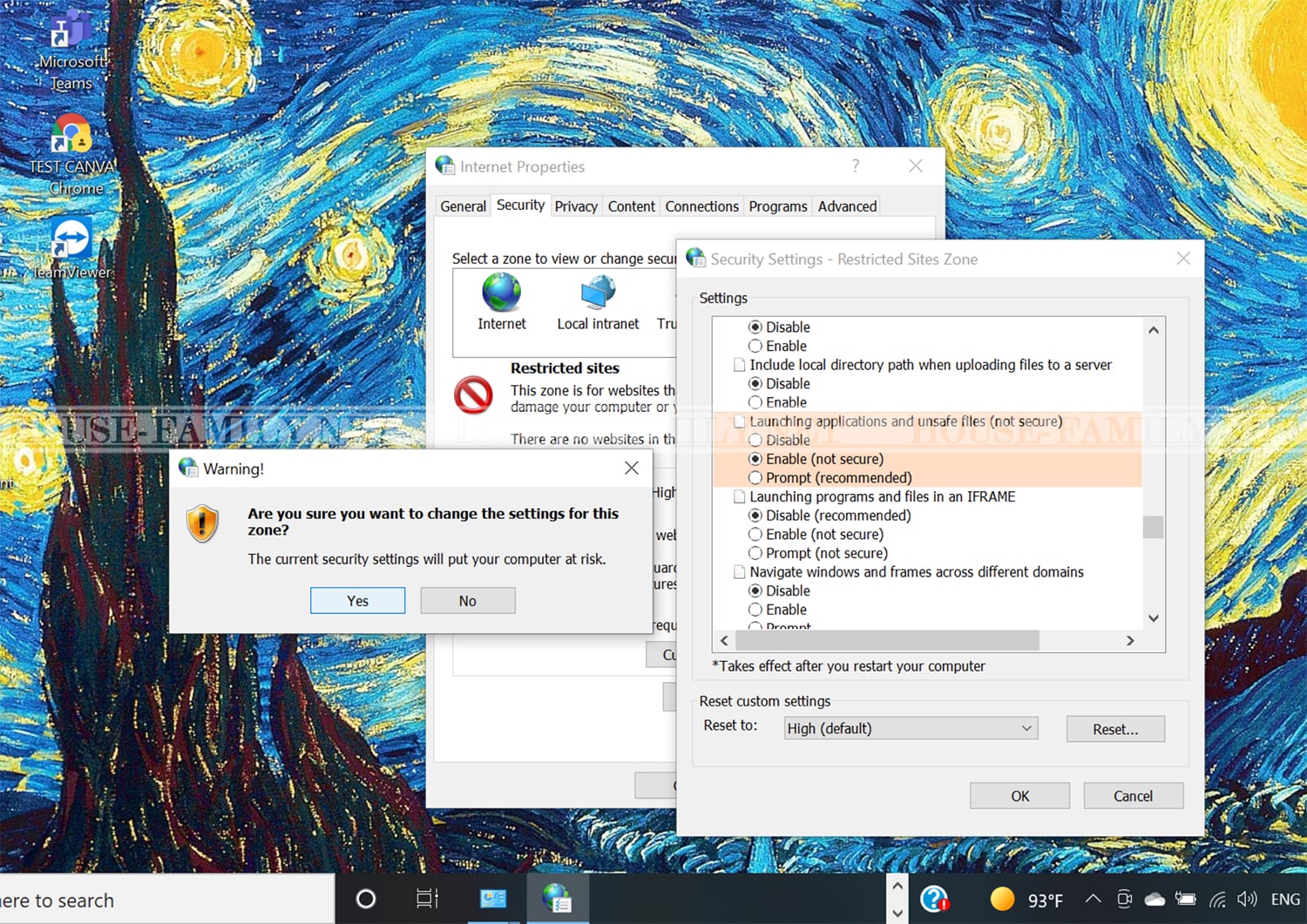
- Bước 9: Khi đã xong, hãy nhấn chọn Ok và Yes để kích hoạt.
Bây giờ bạn hãy thử thao tác khởi động gói tin cài đặt xem có phát sinh lỗi như trên nữa hay không. Trong trường hợp sau khi thực hiện tất cả các thao tác ở trên mà lỗi không cài được phần mềm trên Windows 10 vẫn tiếp tục xuất hiện thì khả năng cao là do Windows defender hoặc phần mềm bảo mật khác đang ngăn chặn quá trình cài đặt. Để tiếp tục cài đặt phần mềm, bạn cần làm thêm một bước nữa là vô hiệu hóa chúng để khắc phục lỗi.
Trên đây là chia sẻ về các bước khắc phục lỗi không cài được phần mềm trên Windows 10. Hy vọng bài viết này sẽ có ích cho bạn và giúp bạn thành công cài đặt được các phần mềm mong muốn.