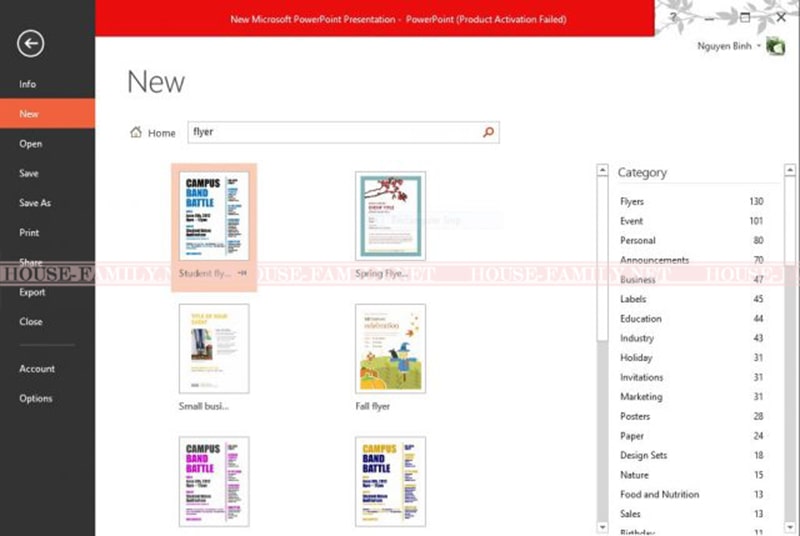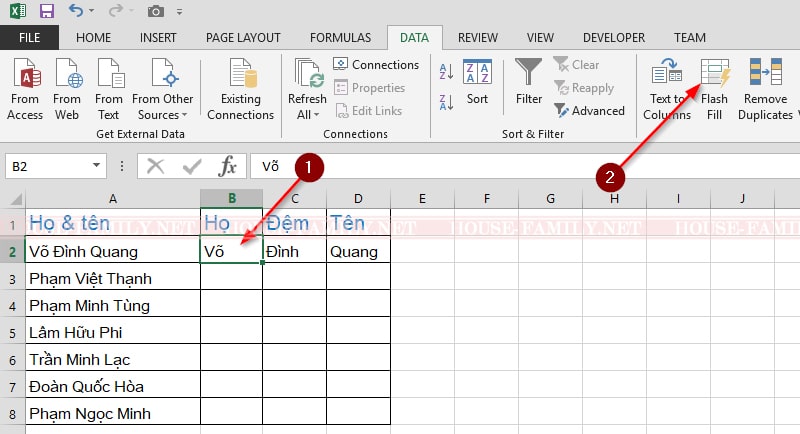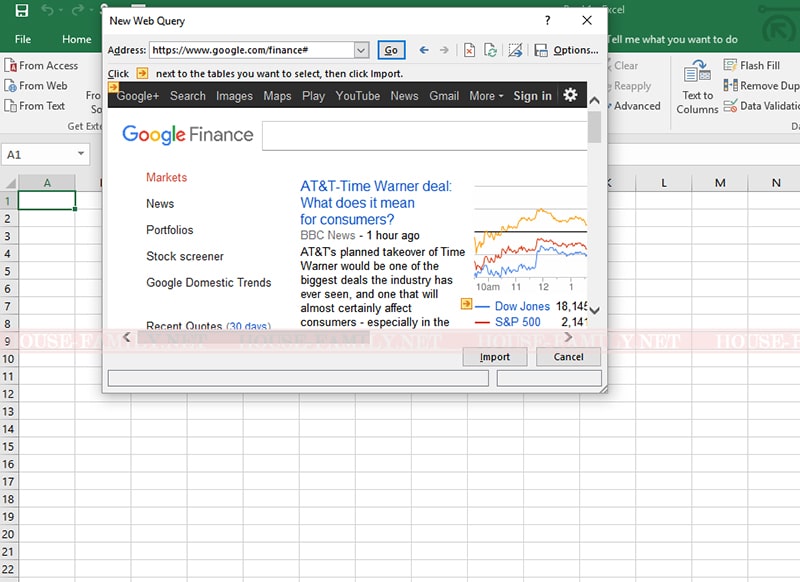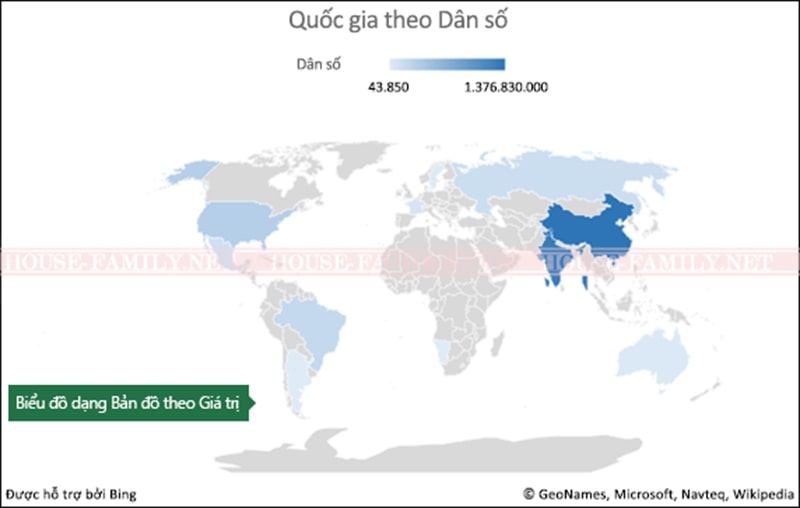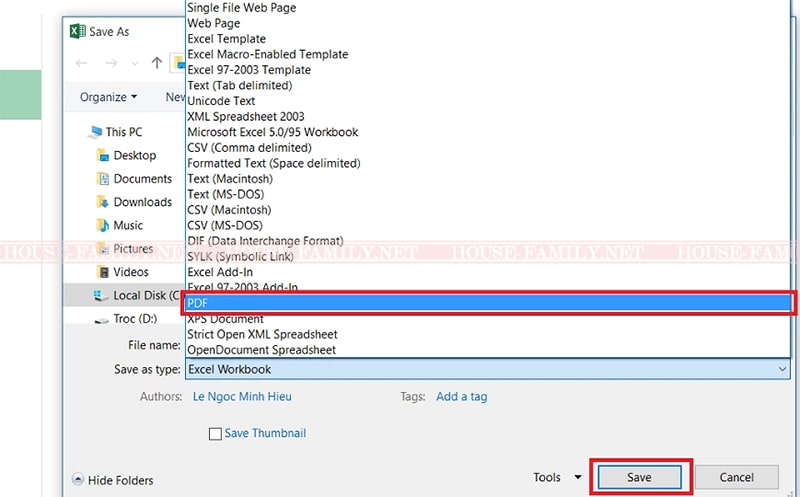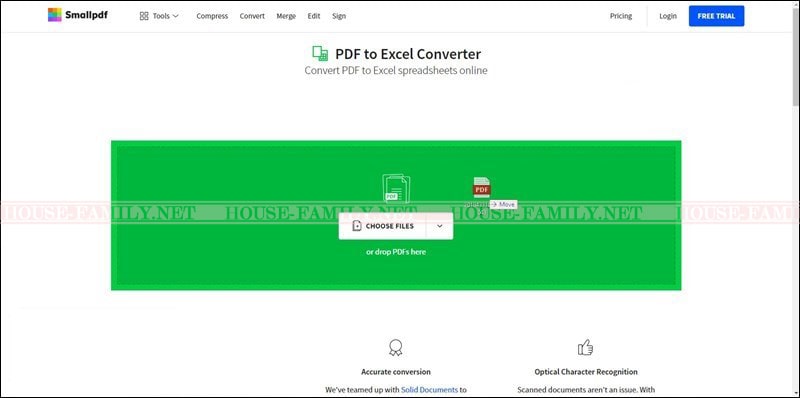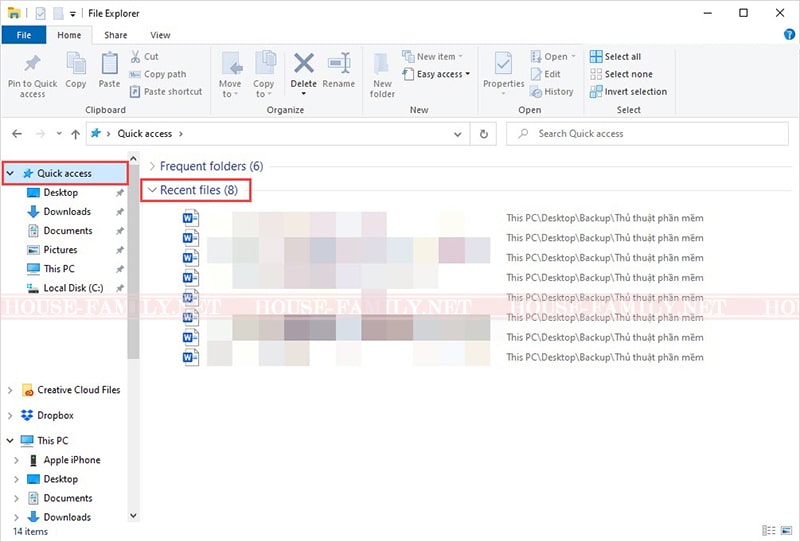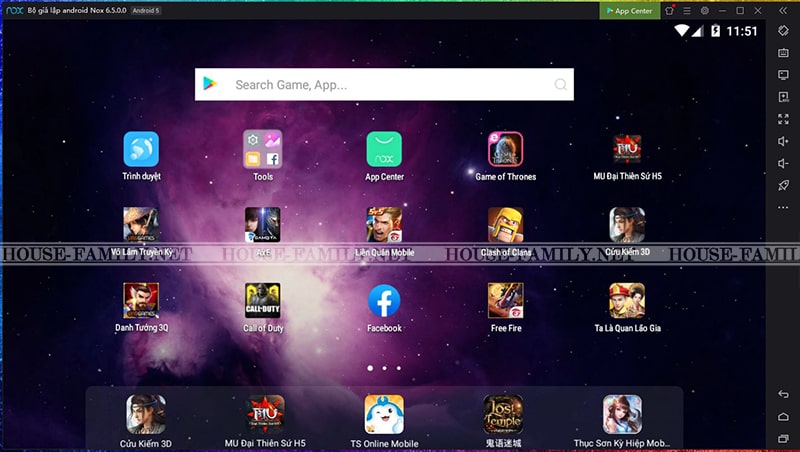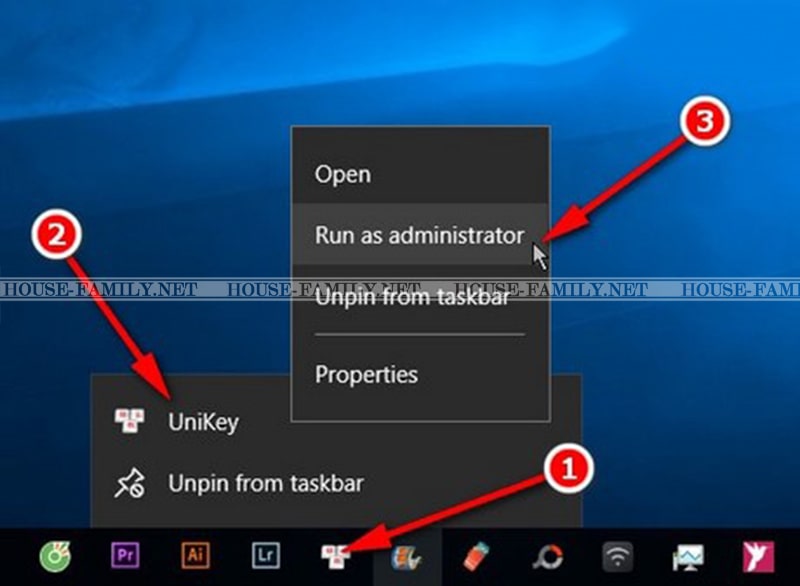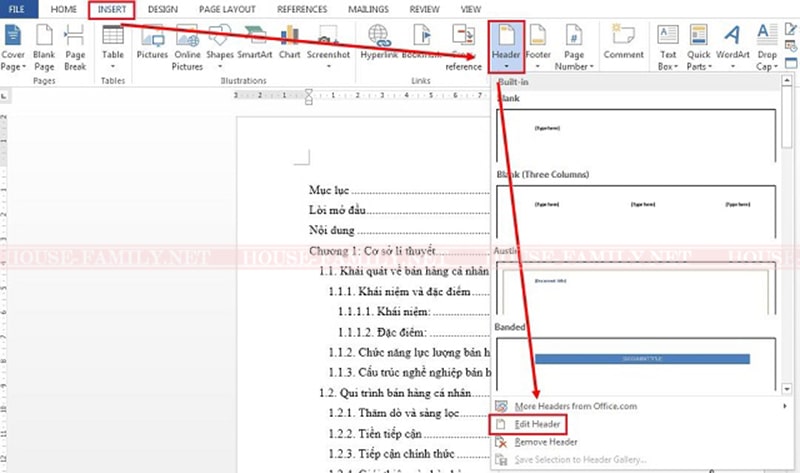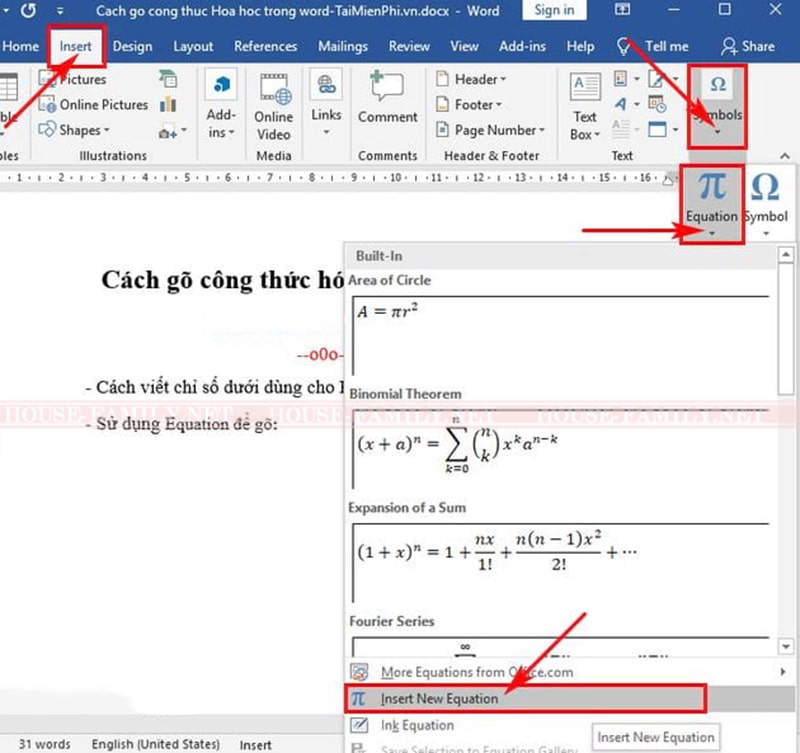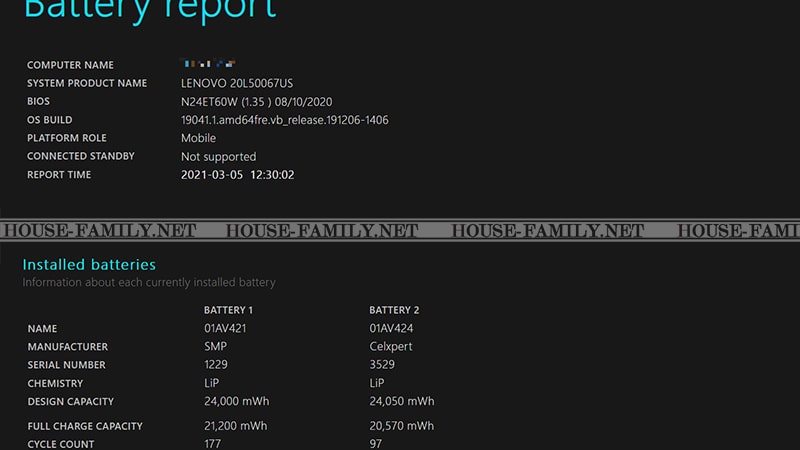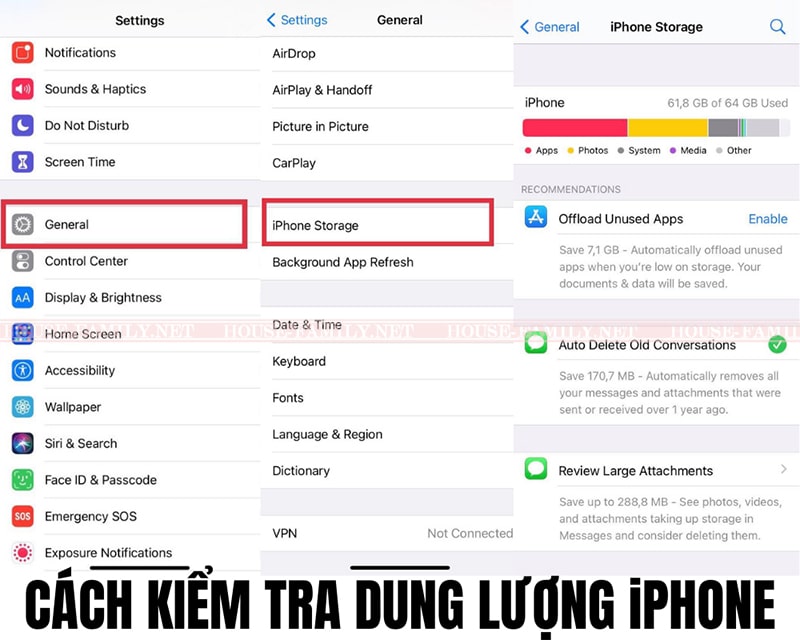HF: Một văn bản, một luận văn, tài liệu hướng dẫn hay một cuốn sách có quá nhiều trang nhưng lại không có số trang cụ thể khiến bạn khó khăn khi tham khảo, theo dõi. Với văn bản như vậy, việc đánh số trang là một thao tác không thể bỏ qua để giúp người đọc có thể theo dõi đồng thời thể hiện sự chuyên nghiệp của người soạn thảo. Bài viết dưới đây sẽ hướng dẫn chi tiết cách đánh số trang trong Word 2019 vô cùng đơn giản. Cách làm này cũng có thể thực hiện nhanh chóng trên Word 2016, 2013, 2010 hay các phiên bản trước đó.
Xem thêm:
- Tải Office 365 Full Crac’k
- Cài đặt word 2016 miễn phí
- Tải word 2013 miễn phí
- Tải word 2010
- Cách đánh số trang trong word 2010
- Cách làm mục lục trong Word 2010
- Cách viết công thức hóa học trong word
- Cách tạo Header and Footer trong Word 2016
I. CÁCH ĐÁNH SỐ TRANG TRONG WORD 2019 NHANH NHẤT
Cách đánh số trang Word 2019 vô cùng đơn giản, dễ thực hiện. Bạn hoàn toàn có thể áp dụng cách thực hiện này trên các phiên bản trước đó.
Đầu tiên, bạn nhấn chọn Insert. Một bảng tùy chọn bên dưới hiện ra cho phép bạn lựa chọn các công cụ. Nhấn chọn Page Number và chọn cách hiển thị số trang phù hợp.
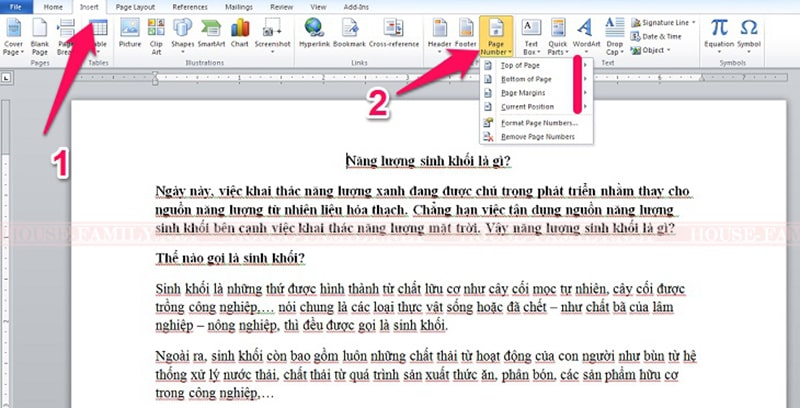
Word 2019 sẽ đưa ra 4 tùy chọn hiển thị cách đánh số trang
- Top of page: Số trang hiển thị ở phía trên của trang giấy
- Bottom of page: Số trang hiển thị ở phía bên dưới trang giấy
- Page Margins: Số trang hiển thị ở lề trái hoặc lề phải của trang giấy
- Current position: số trang hiển thị ngay tại vị trí đặt con trỏ chuột
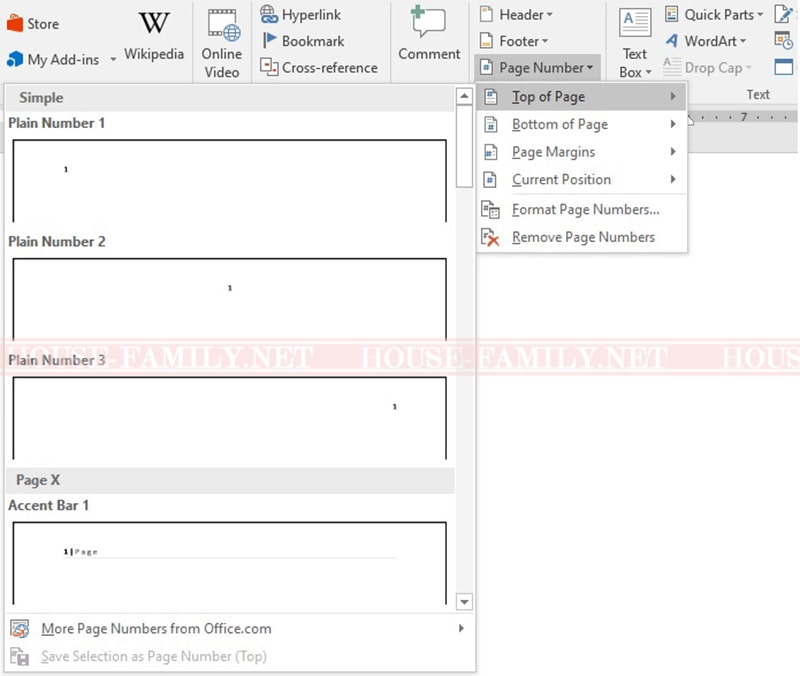
Sau khi chọn được cách hiển thị số trang thì bạn cũng có thể tùy chỉnh và thay đổi vị trí chính xác của số trang như đặt chúng tại chính giữa, bên trái hoặc bên phải. Kết quả thu được sẽ là những trang tài liệu trong Word đều được đánh số theo định dạng số thứ tự.
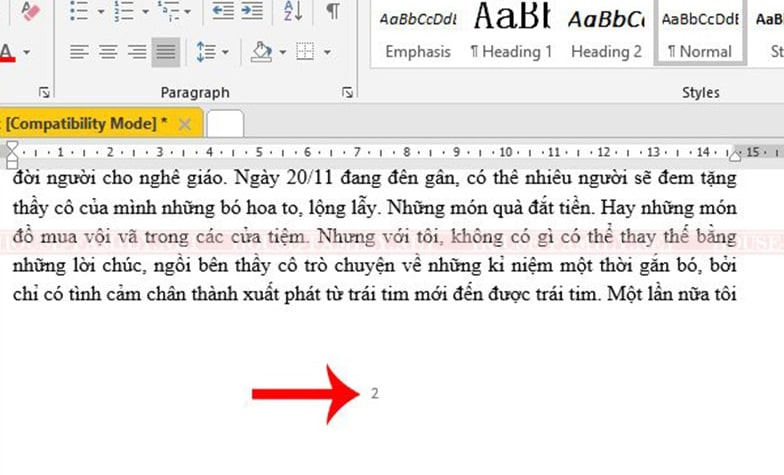
Ngoài những cách hiển thị số trang theo số thứ tự này, bạn có thể thay đổi và dùng nhiều cách đánh số trang khác nhau. Nếu muốn đổi kiểu thứ tự này, bạn nhấn chọn Insert → Page Number → Format Page Numbers. Lúc này, một giao diện được mở trên màn hình cho phép bạn điều chỉnh số thứ tự cho các trang trong word. Bạn chọn kiểu số cho trang muốn sử dụng tại phần Number Format.
II. CÁCH ĐÁNH SỐ TRANG TỪ MỘT SỐ BẤT KỲ TRONG WORD 2019
Khi chèn số trang, Word sẽ mặc định bắt đầu bằng số 1 cho trang đầu tiên của văn bản. Tuy nhiên, nhiều trường hợp trang đầu tiên có thể là trang bìa và bạn muốn để số 0 cho trang đầu tiên. Hoặc đơn giản là dùng một số bất kỳ để đánh số trang trong word 2019.
Cách thực hiện như sau:
- Bước 1: Đặt con trỏ chuột tại trang đầu tiên trong Word. Nhấn chọn Insert → Page Number -->Format Page Number.
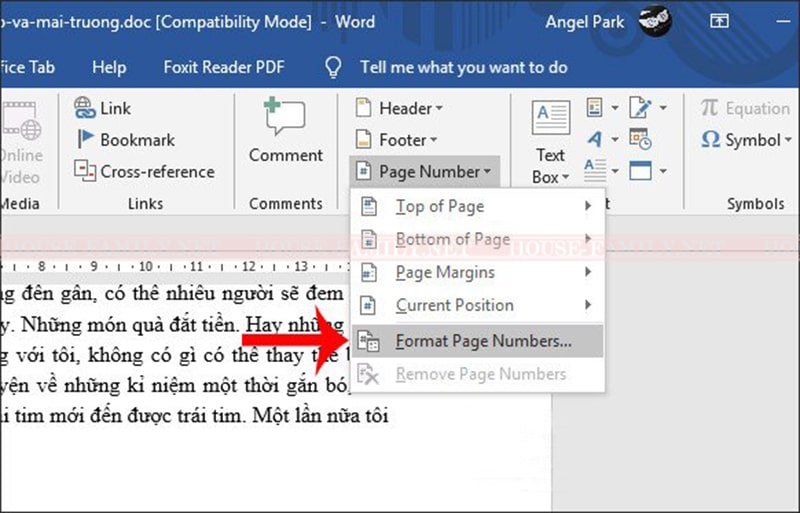
- Bước 2: Nhập số trang bắt đầu mà bạn muốn tại mục Start at → Nhấn Ok để lưu lại
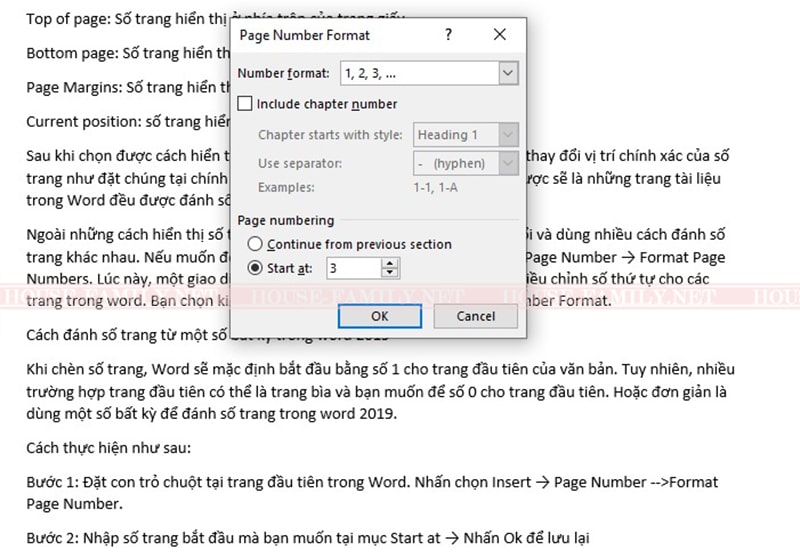
- Bước 3: Chọn vị trí hiển thị số trang. Kết quả là tại trang đầu tiên, số trang sẽ hiển thị bắt đầu từ số bất kỳ bạn chọn thay vì số 1 như cài đặt mặc định của Word 2019.
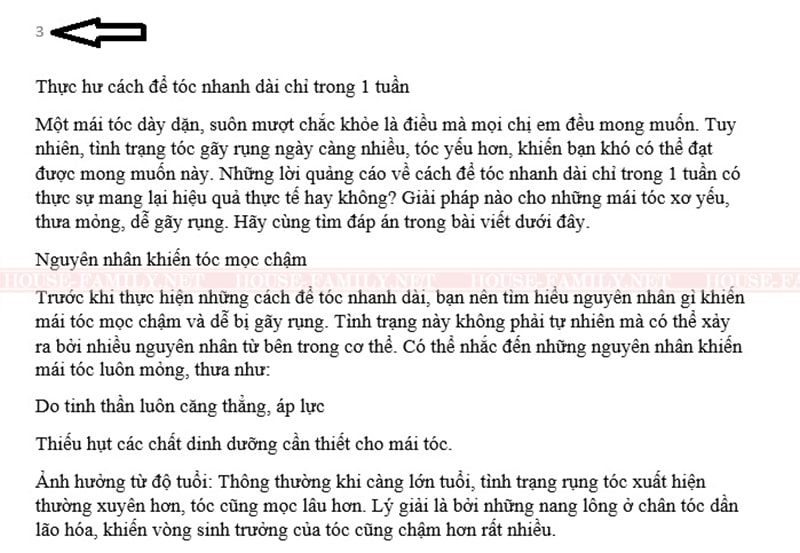
III. HƯỚNG DẪN CHÈN SỐ TRANG TRONG WORD CHO MỘT TRANG BẤT KỲ
Một số tài liệu thường đi kèm với mục lục, tài liệu tham khảo hoặc lời nói đầu,… Những trang này thường không đánh số thứ tự và người soạn thảo các văn bản này trong word hoàn toàn có thể bỏ qua nó. Để đánh số thứ tự cho một trang bất kỳ trong word, bạn làm theo hướng dẫn sau đây:
- Bước 1: Ngắt các trang thành những section khác nhau với tính năng Breaks. Đặt con trỏ chuột tại vị trí cần ngắt trang, chọn layout → chọn Breaks → nhấn chọn Next Page
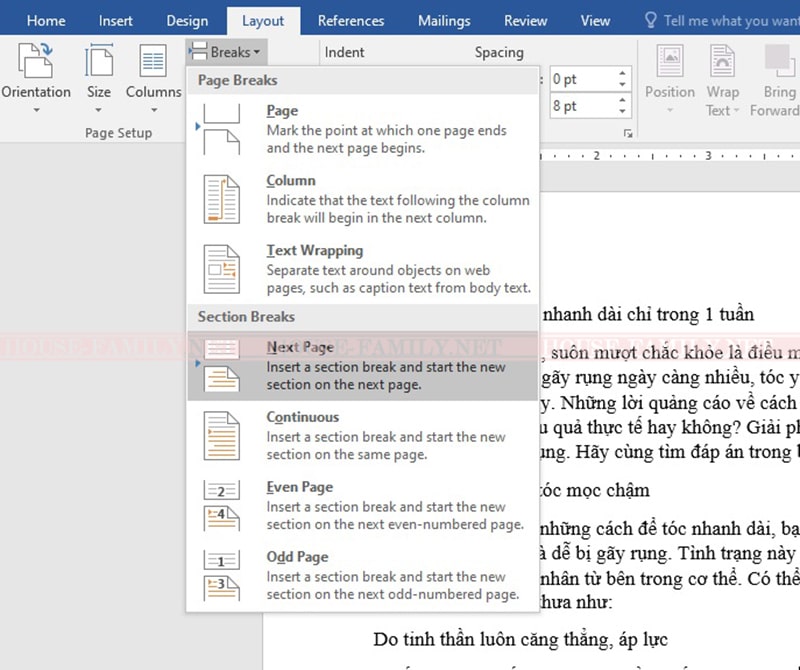
- Bước 2: Đặt con trỏ chuột tại section mà bạn muốn bắt đầu đánh số trang. Chọn Insert → Page Number → nhấn chọn Format Page Number.
- Bước 3: Một hộp thoại mới hiện ra, bạn điều chỉnh đến số thứ tự muốn bắt đầu chèn cho trang trong word tại mục Start at. Ví dụ, bạn muốn bắt đầu đánh số trang từ số thứ 1 cho section đã chọn trước đó hãy chọn Start at 1 và nhấn OK
- Bước 4: Trở lại giao diện của Page Number và chọn vị trí hiển thị và kiểu đánh số trang. Số trang được đánh thứ tự từ trang đầu tiên
- Bước 5: Nhấn chọn Design và tích vào mục Link to Previous để ngắt liên kết giữa 2 section
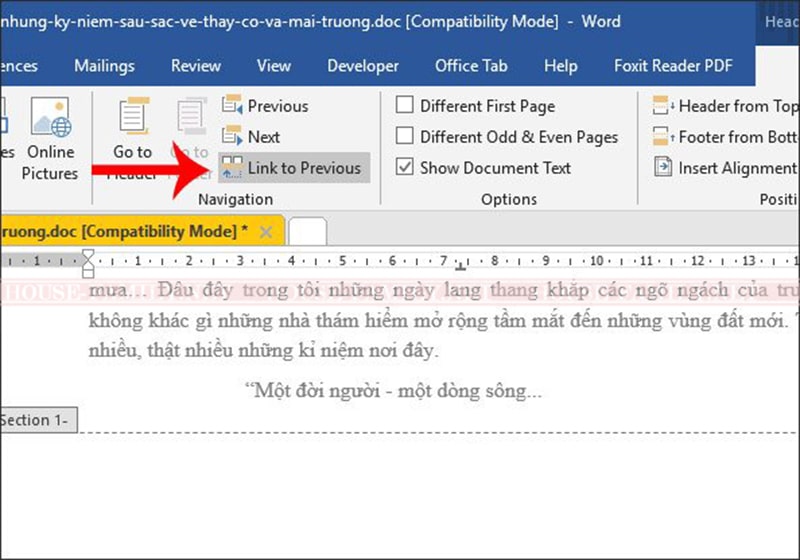
- Bước 6: Xóa số trang ở section 1 bằng cách đặt con trỏ chuột vào số thứ tự của section 1 rồi nhấn Delete. Số thứ tự sẽ bắt đầu hiển thị từ section 2. Kết quả là trang đầu tiên của section 2 được đánh số 1 như bạn đã chọn trước đó.
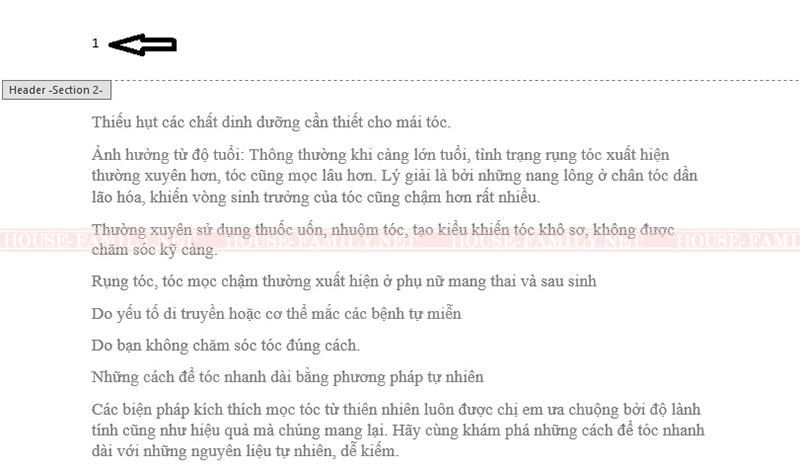
Cách đánh số trang trong Word 2019 vô cùng đơn giản, dễ thực hiện. Cách này hoàn toàn có thể áp dụng cho các phiên bản word trước đó. Bạn sẽ thấy rằng việc thêm các số trang cho các tài liệu của mình sẽ dễ dàng hơn cho việc theo dõi và thể hiện tính chuyên nghiệp của bản thân.