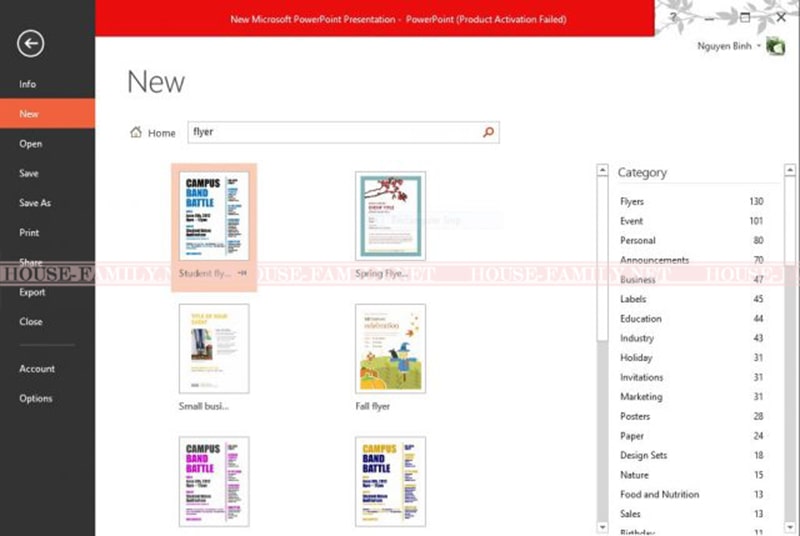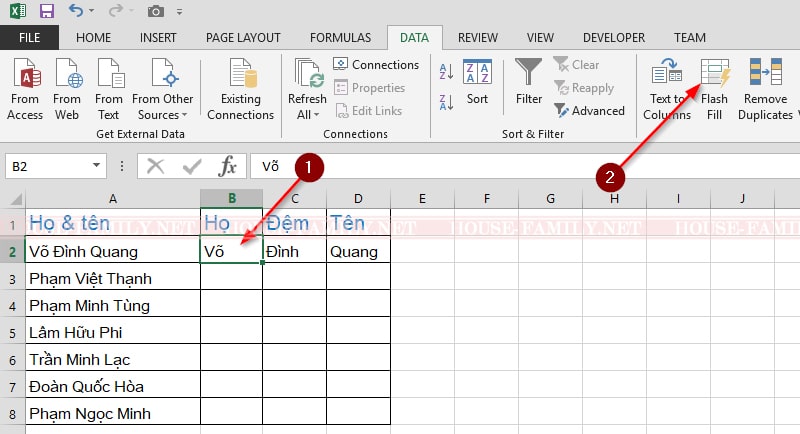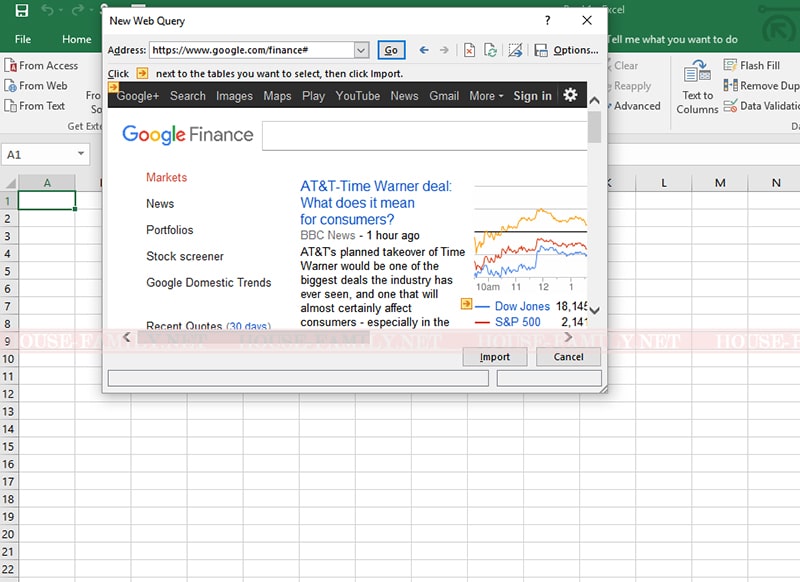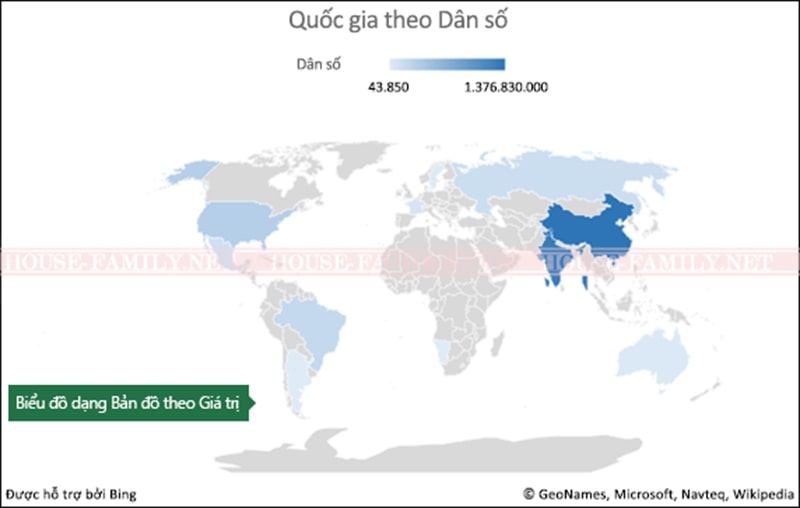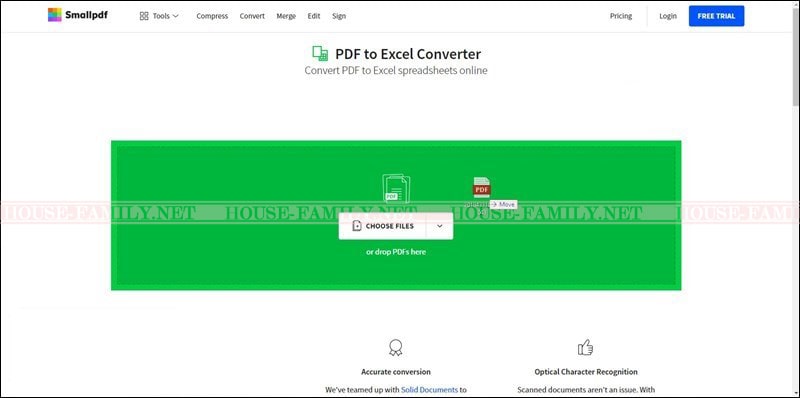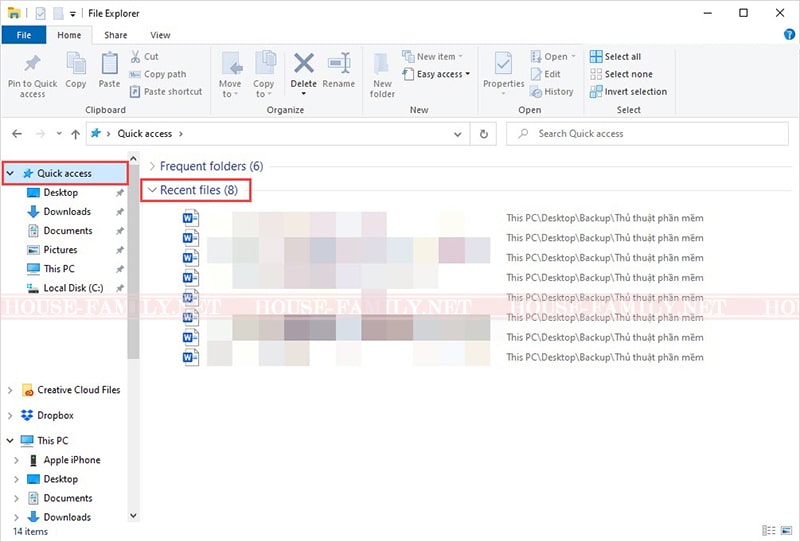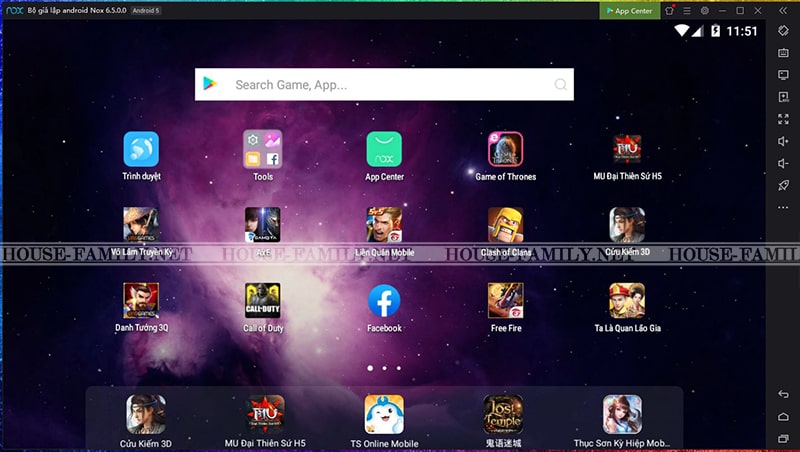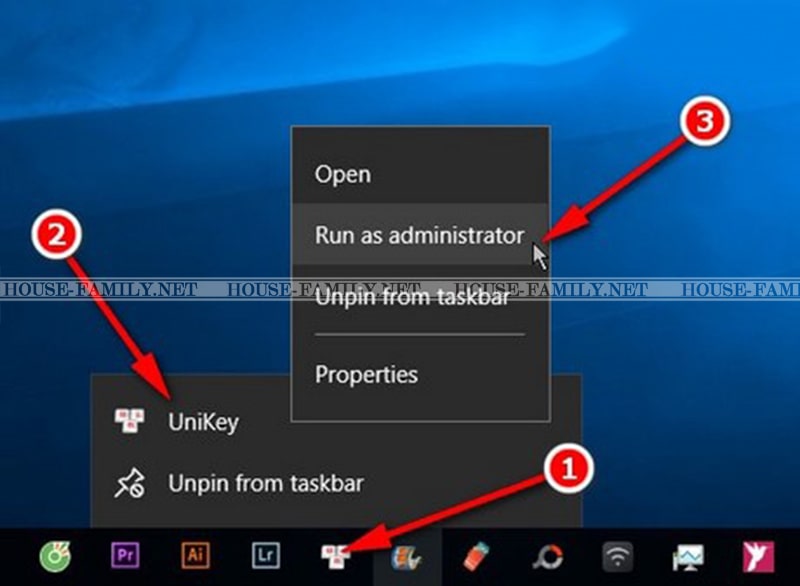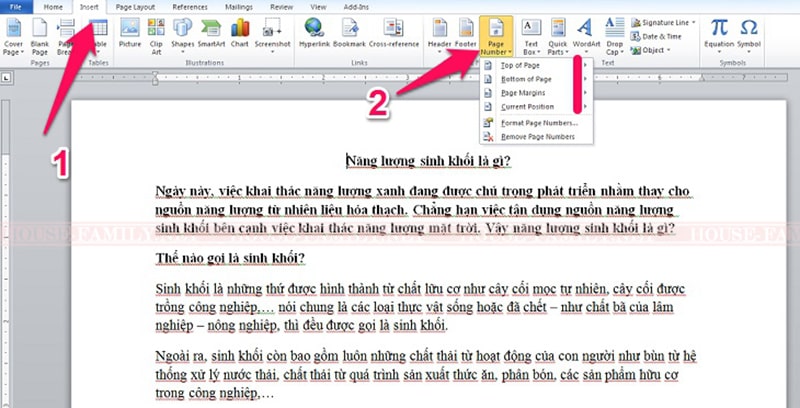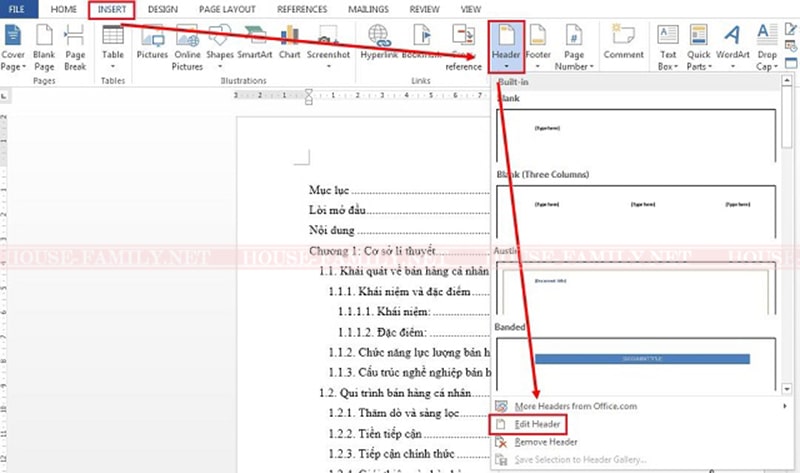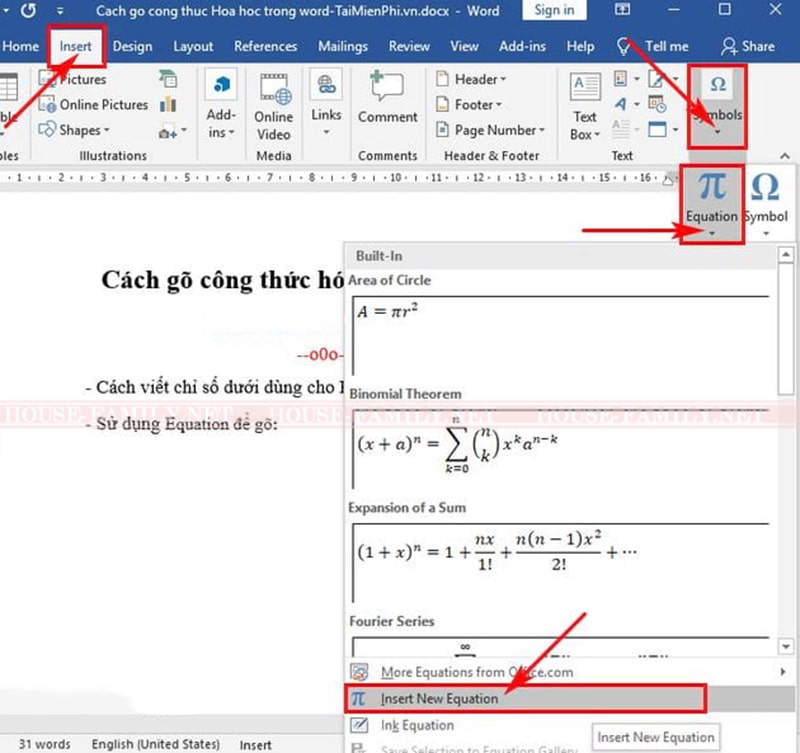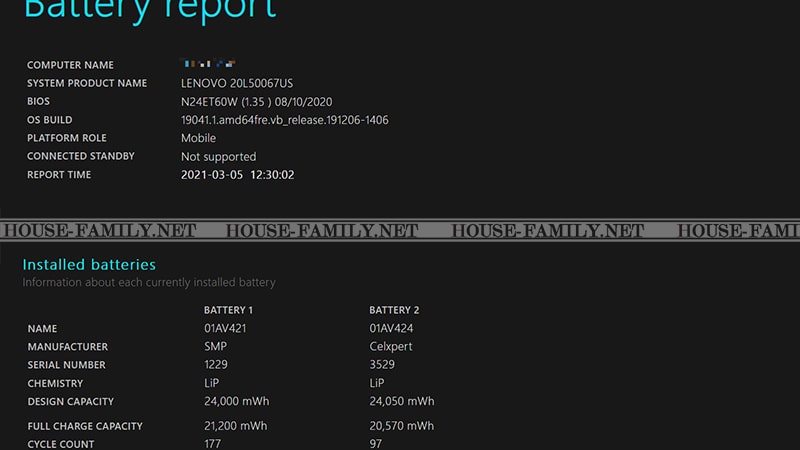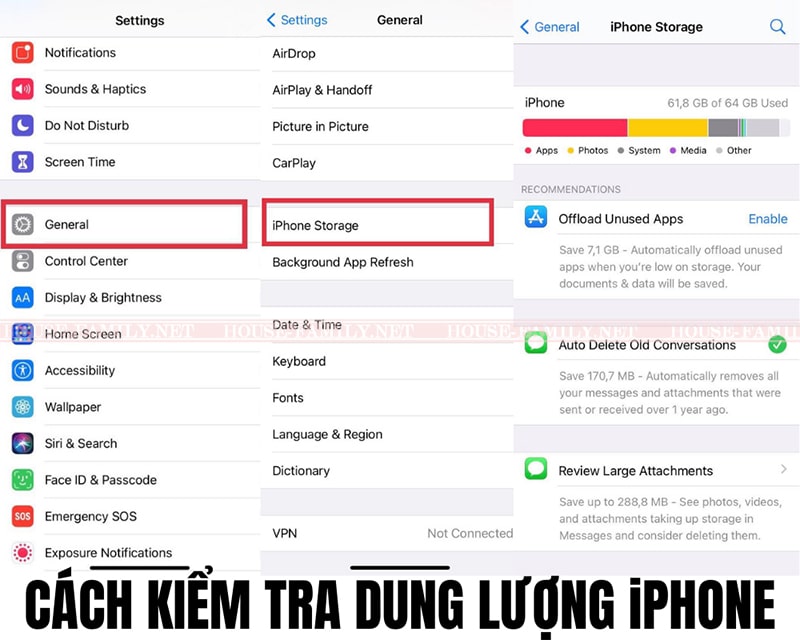HF: Nếu muốn chuyển file Excel sang PDF, thông thường bạn áp dụng cách thủ công, chuyển từng bảng, từng số liệu. Cách làm này mất nhiều thời gian, công sức, đôi khi có thể bỏ sót dữ liệu nếu bạn lơ đễnh. Có cachs chuyển file Excel sang PDF nào thuận tiện, nhanh chóng mà vẫn giữ nguyên định dạng, không bị cắt hay bỏ sót số liệu không? Bạn sẽ tìm được câu trả lời cho thắc mắc này trong bài viết dưới đây.
Xem thêm:
- Cách chuyển file PDF sang Excel
- Tải Office 365 Full Crac’k
- Cài đặt word 2016 miễn phí
- Tải word 2013 miễn phí
- Tải word 2010
- Cách đánh số trang trong word 2010
- Cách làm mục lục trong Word 2010
- Cách viết công thức hóa học trong word
- Cách tạo Header and Footer trong Word 2016
- Phần mềm phần mềm ghost win Onekey Ghost cho win 10, win 8, win 7
- Cách cài mật khẩu file, đặt pass cho folder
I. CÁCH CHUYỂN FILE EXCEL SANG PDF TỪ OFFICE 2010 TRỞ ĐI
Với cách này, bạn có thể áp dụng và chuyển file Excel sang PDF trong Office phiên bản 2010, 2013, 2016, 2019. Đây là cách chuyển file nhanh chóng, đơn giản, dễ thao tác. Cách thực hiện như sau:
- Bước 1: Mở file Excel cần chuyển sang định dạng PDF
- Bước 2: Chọn File, chọn Save as để lưu file ở một định dạng khác.
- Bước 3: Tại mục Save as Type bạn chọn PDF để chuyển file Excel đang mở thành định dạng PDF.
- Bước 4: Nhấn Save để lưu file và nhận lại một tệp dữ liệu có định dạng PDF cần chuyển.
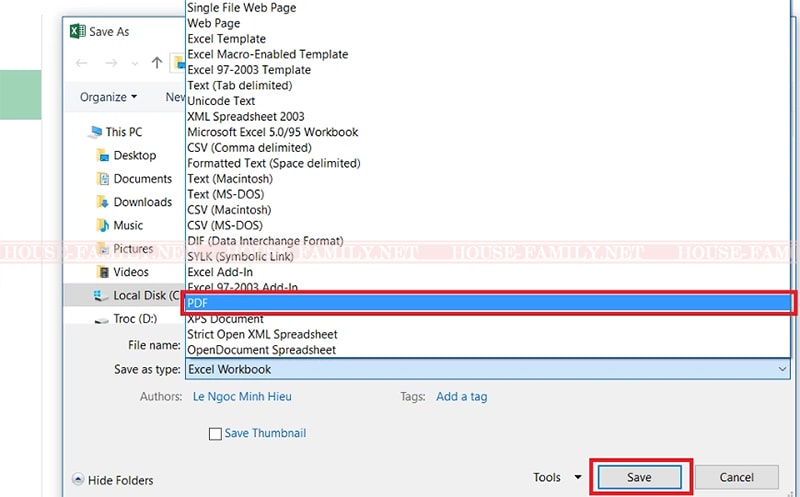
II. CÁCH CHUYỂN FILE EXCEL SANG PDF TRONG OFFICE 2007
Khác với những phiên bản Office 2010 hay các phiên bản mới hơn, Office 2007 không hỗ trợ sẵn tính năng thay đổi định dạng cho file. Thay vào đó, bạn cần thực hiện một vài thao tác nếu muốn áp dụng cách chuyển file Excel sang PDF. Nếu sử dụng phiên bản Excel 2007, 2003, bạn có thể tham khảo cách làm sau đây:
- Bước 1: Cài đặt add-in Microsoft Save as PDF or XPS của Microsoft về máy tính. Tiến hành cài đặt như một phần mềm thông thường. Sau khi cài đặt xong phần mềm, công cụ Save as sẽ xuất hiện thêm một tùy chọn PDF or XPS.
- Bước 2: Mở file Excel cần chuyển sang PDF.
- Bước 3: Chọn công cụ Save as bằng cách nhấn File → Save as
- Bước 4: Chọn định dạng phù hợp cho file rồi nhấn Save để lưu về máy với định dạng tệp đã chọn.
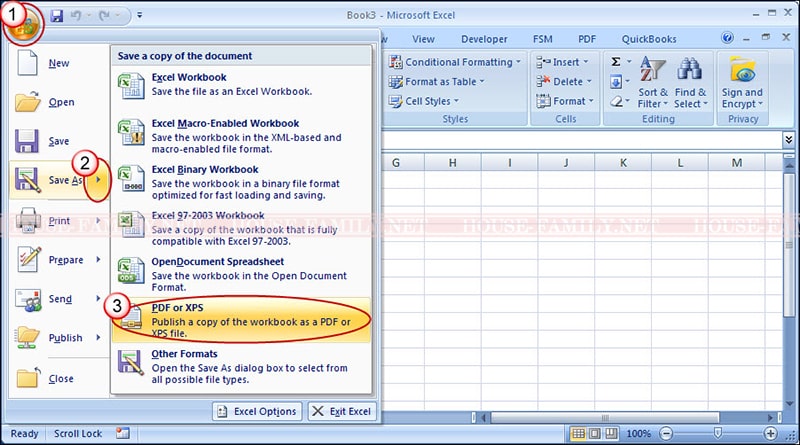
III. CÁCH CHUYỂN FILE EXCEL SANG PDF KHÔNG CẦN PHẦN MỀM
Chuyển file Excel sang PDF không bị lỗi font với Smallpdf
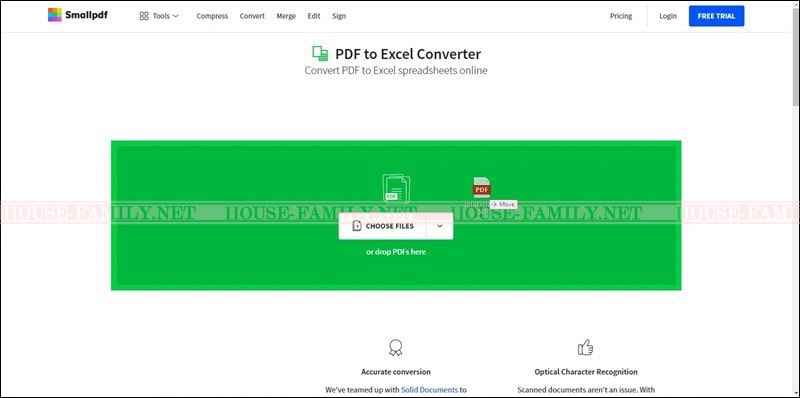
Sử dụng Smallpdf để chuyển nhanh file Excel sang định dạng PDF bằng các bước sau đây:
- Bước 1: Truy cập Smallpdf.com
- Bước 2: Giao diện của Smallpdf hiện ra, bạn bấm vào Chọn File → nhấn Open để tải lên file Excel cần chuyển
- Bước 3: Hệ thống sẽ bắt đầu quá trình chuyển đổi và thông báo khi việc chuyển file kết thúc. Thời gian chuyển đổi file nhanh hay chậm phụ thuộc vào dung lượng, kích cỡ của file Excel
- Bước 4: Nhấn Download → đổi tên file cần tải → chọn Save để bắt đầu việc tải file PDF vừa chuyển về máy tính. Ngoài ra, Smallpdf cũng cho phép bạn lưu tệp vào Google Drive hoặc Dropbox.
IlovePDF – Cách chuyển file Excel sang PDF nhanh chóng
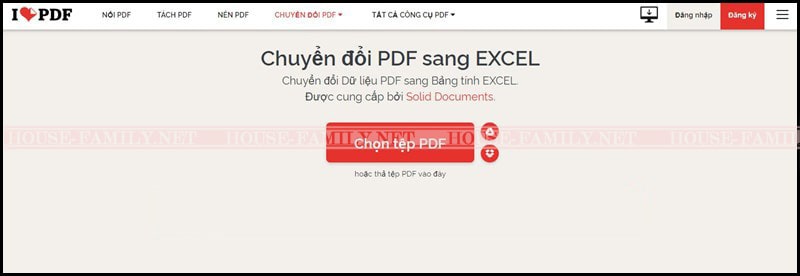
Sử dụng IlovePDF sẽ giúp bạn chuyển nhanh từ file Excel sang PDF mà không gặp bất kỳ lỗi nào. Ngoài ra, trang web này cũng cho phép bạn thực hiện chuyển ngược lại từ file PDF sang Excel một cách nhanh chóng. Cách thực hiện như sau:
- Bước 1: Mở trình duyệt máy tính và truy cập vào ilovepdf.com → chọn Chuyển đổi PDF → Excel sang PDF
- Bước 2: Chọn tệp cần chuyển bằng cách nhấn Chọn tệp Excel → chọn tệp rồi nhấn Open.
- Bước 3: Chờ đợi hệ thống chuyển từ file Excel sang định dạng PDF.
- Bước 4: Hoàn thiện quá trình chuyển đổi và nhấn vào Save để lưu file PDF vừa chuyển về máy tính.
Cách chuyển Excel sang PDF bằng Freepdfconvert trực tuyến
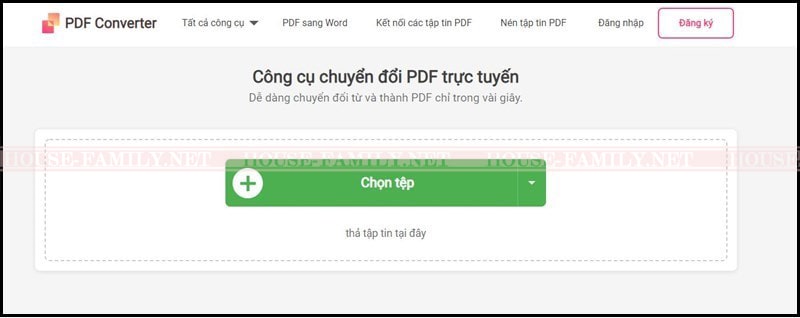
- Bước 1: Truy cập vào trang web hỗ trợ chuyển file tại đường link: freepdfconvert.com. Nhấn chọn Tools → Excel to PDF
- Bước 2: Giao diện của trang web hiện lên, bạn nhấn chọn Choose File, tìm đến tập tin Excel cần chuyển rồi chọn Open để tải chúng lên và bắt đầu quá trình chuyển file. Ngoài ra, bạn cũng có thể mở file bằng cách kéo và thả chúng vào website hoặc chọn tệp từ Google Drive, Dropbox hay dán URL của file vào để mở.
- Bước 3: Hệ thống tự động chuyển đổi và thông báo khi quá trình chuyển đổi kết thúc.
- Bước 4: Bấm nút Download → đổi tên → chọn Save để lưu tập tin về máy tính.
Chuyển file Excel sang PDF với PDF Candy
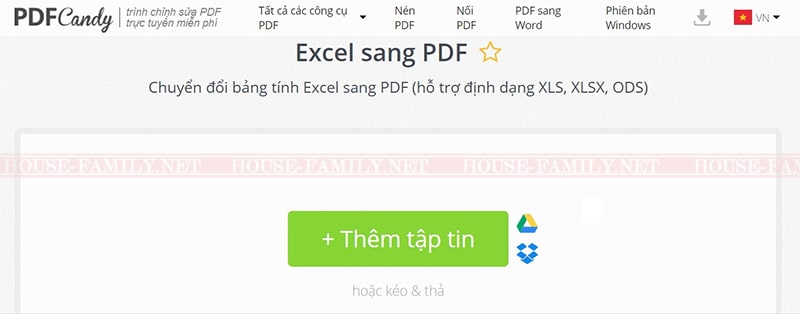
PDF Candy cho phép bạn chọn file muốn chuyển được lưu từ máy tính và cả các dịch vụ lưu trữ đám mây như Google Drive, Dropbox,… Thực hiện chuyển đổi trực tuyến với PDF Candy cũng khá đơn giản, dễ áp dụng với các bước sau:
- Bước 1: Truy cập vào pdfcandy.com → chọn Tất cả công cụ PDF → chọn Excel sang PDF
- Bước 2: Tải tệp tin muốn chuyển đổi lên trang web bằng cách chọn Thêm tập tin → Open
- Bước 3: Chờ đợi hệ thống chuyển đổi và thông báo khi quá trình chuyển đổi kết thúc
- Bước 4: Nhấn Download để tải file về máy tính hoặc lưu trữ chúng trên Google Drive hoặc Dropbox. Nội dung trong file PDF được chuyển đổi không bị nhảy trang, không mất dữ liệu và không bị lỗi font chữ.
Hướng dẫn cách chuyển file Excel sang PDF bằng Google Drive
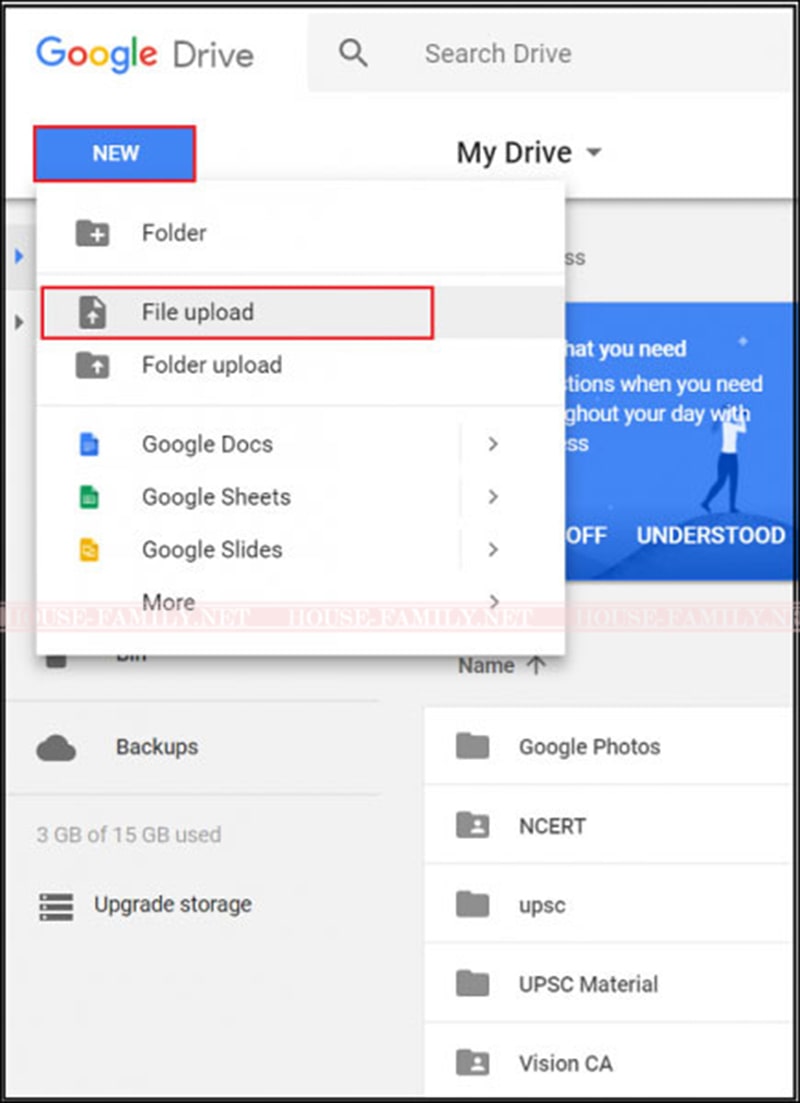
Khi sử dụng Google Drive để chuyển từ file Excel sang PDF, bạn sẽ thực hiện được một cách nhanh chóng và có thể lưu tệp tin lên Google Sheet vô cùng tiện lợi. Đây là một cách chuyển file được nhiều người áp dụng, khá nhanh, thao tác thực hiện đơn giản với các bước sau:
- Bước 1: Truy cập Google Drive → chọn New → chọn File Upload để tải file Excel cấn thay đổi lên hệ thống lưu trữ
- Bước 2: Google Drive sẽ thông báo khi tải file lên thành công. Bấm đúp chuột vào file vừa tải lên, chọn Open with Google Sheets để mở file vừa chọn trong Google Sheet.
- Bước 3: Tại file vừa mở lên, chọn Tệp → nhấn Tải xuống → chọn Tài liệu PDF để tải tập tin về máy tính ở định dạng PDF mong muốn. Vậy là bạn đã thực hiện xong cách chuyển từ file Excel sang PDF.
Trên đây là những cách chuyển file Excel sang PDF vô cùng đơn giản, giữ nguyên định dạng mà bạn có thể áp dụng. Ngoài ra, bạn cũng có thể khám phá được nhiều tính năng, thao tác khác với file Excel, PDF hay chuyển đổi qua lại giữa nhiều tập tin, định dạng khác nhau. Hy vọng rằng bài viết này có thể giúp bạn chuyển file Excel sang PDF giúp ích trong quá trình làm việc, xử lý số liệu, nhanh hơn, thông minh hơn trước.