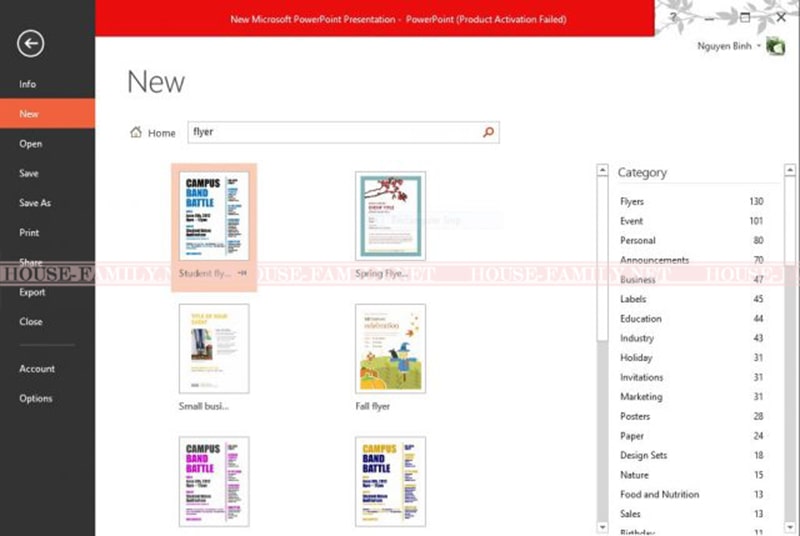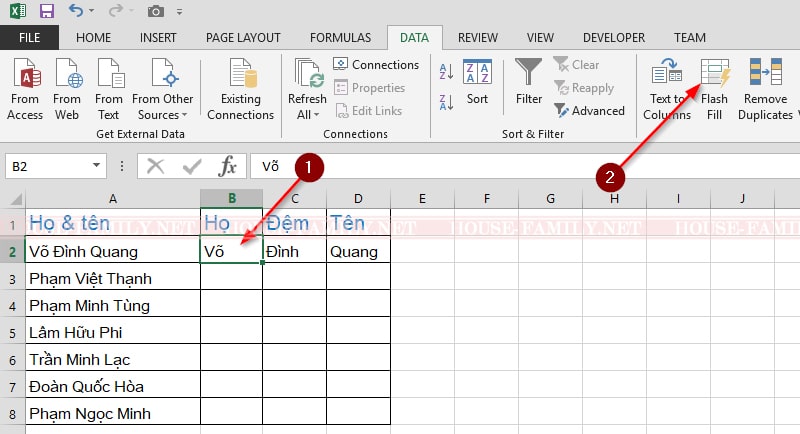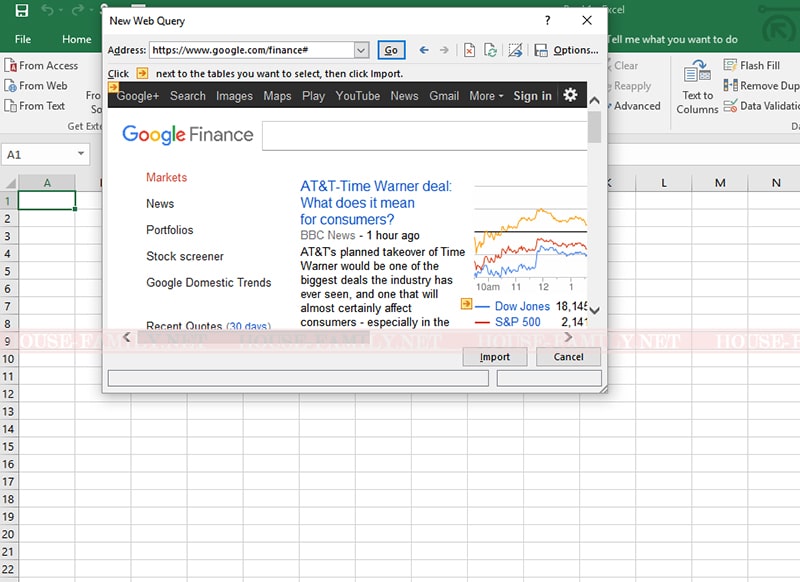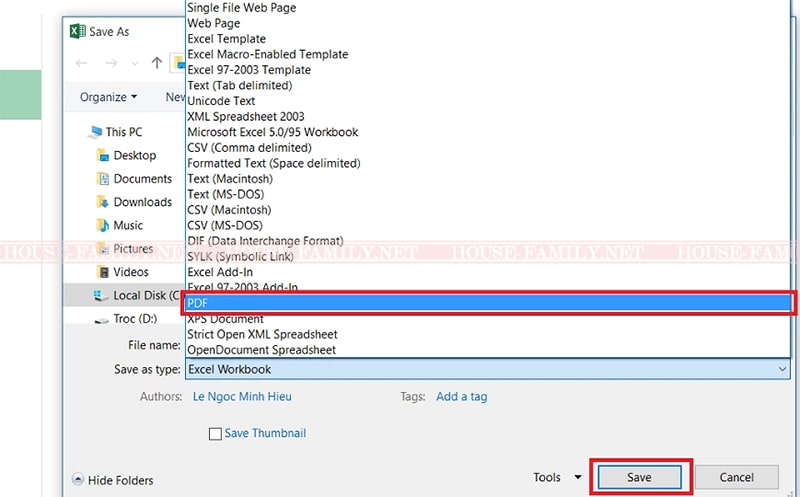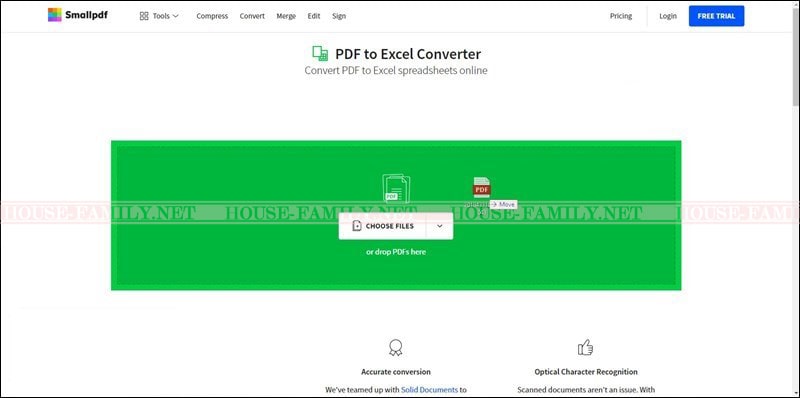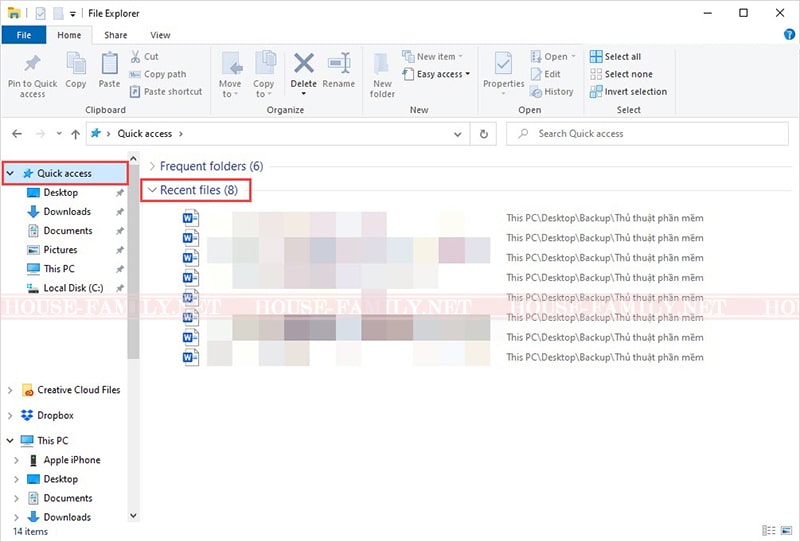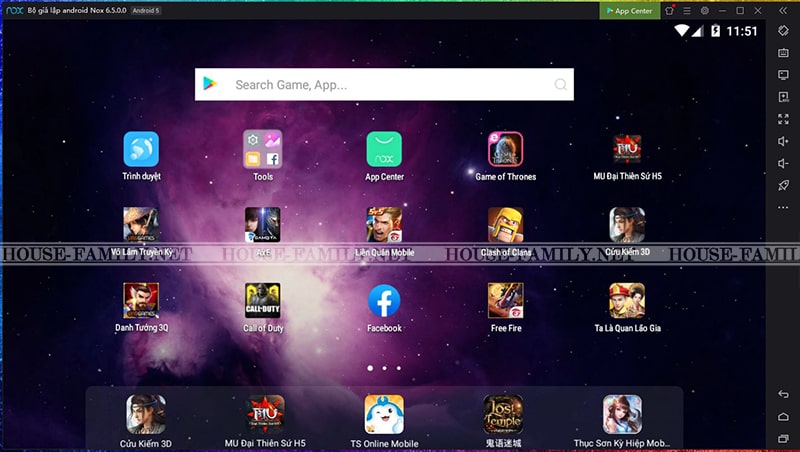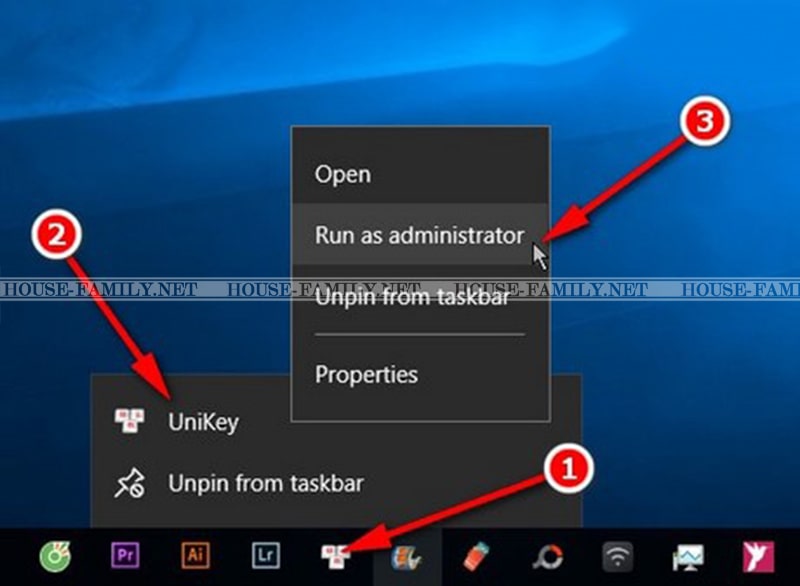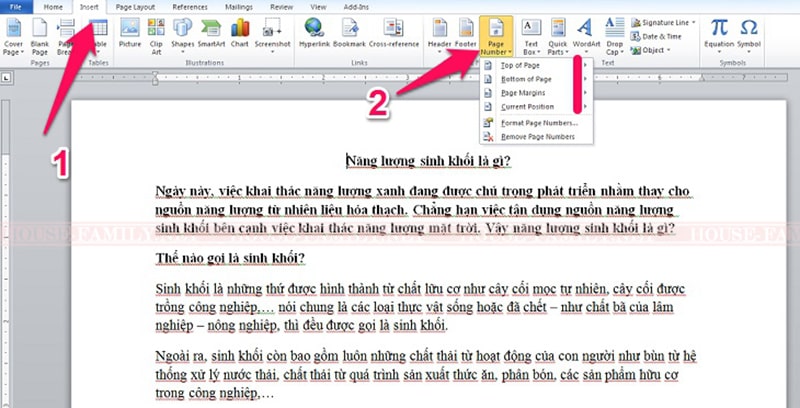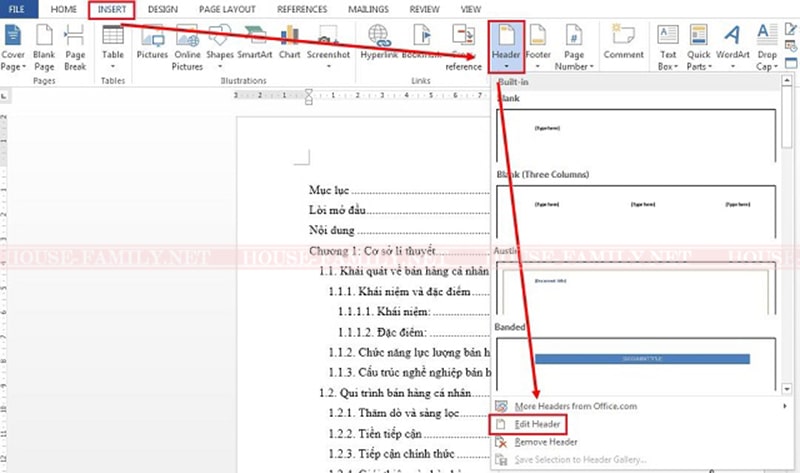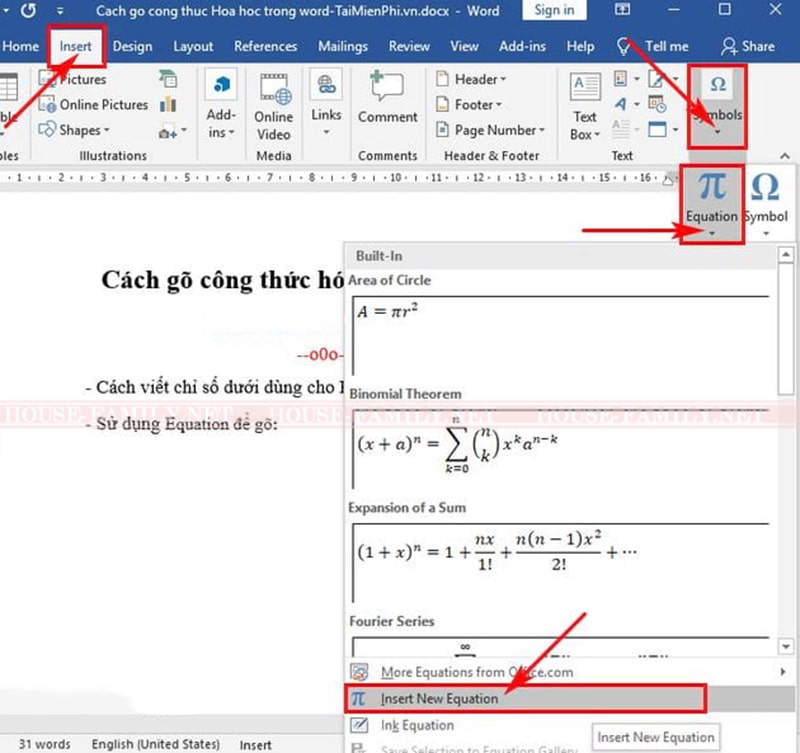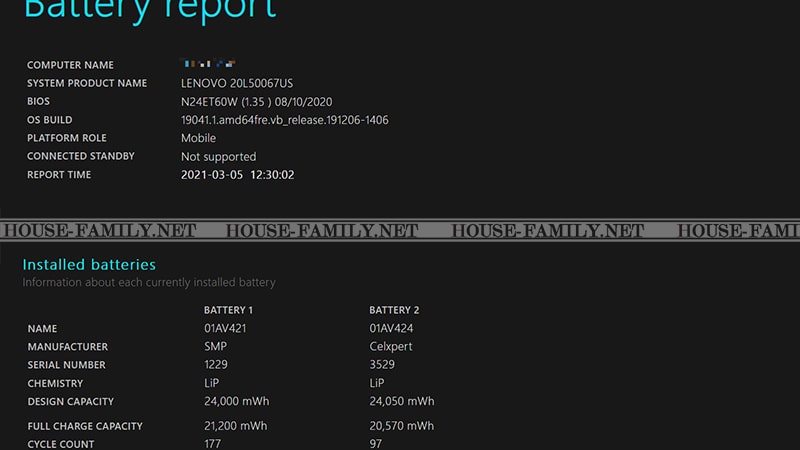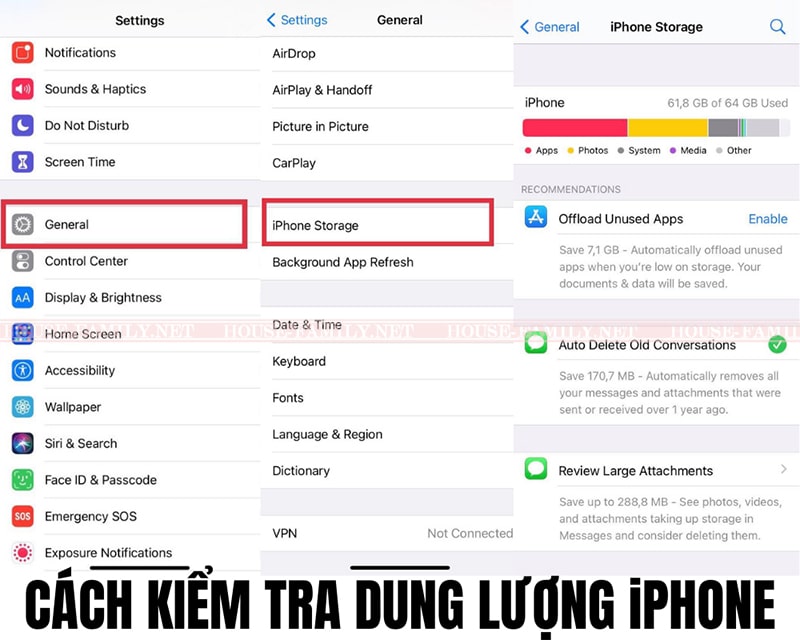HF: Nếu thường xuyên phải làm việc với số liệu, lọc dữ liệu và thực hiện các thao tác tính toán, chắc hẳn bạn không còn lạ với phần mềm Excel. Đây là một ứng dụng nằm trong bộ công cụ văn phòng Office 2019 của Microsoft. Khi cài đặt chúng trên máy tính, bạn có thể nhanh chóng thao tác với những con số và xử lý số liệu một cách dễ dàng. Tải Excel 2019 và cài đặt miễn phí thành công 100% với hướng dẫn dưới đây từ House-Family.
Xem thêm:
- Tải Office 365 Full Crac’k
- Tải word 2019 miễn phí
- Cài đặt word 2016 miễn phí
- Tải word 2013 miễn phí
- Tải word 2010
I. CÓ GÌ MỚI TRONG EXCEL 2019
Mỗi năm, Microsoft lại đưa ra một bản cập nhật mới cho bộ công cụ Office. Và Excel 2019 cũng không ngoại lệ khi phần mềm này được bổ sung nhiều tính năng thú vị, phục vụ thao tác nhanh chóng, thuận tiện hơn cho người dùng. Cùng khám phá những cập nhật mới trong Excel 2019.
Bổ sung các hàm mới
Hàm tính trong Excel luôn là điều mà người dùng quan tâm nhất. Ở phiên bản 2019 này, Microsoft đã bổ sung tất cả 6 hàm mới vào Excel đó là: hàm CONCAT, hàm IFS, hàm MAXIFS, hàm MINIFS, hàm SWITCH, hàm TEXTJOIN. Mỗi hàm được thêm vào Excel đều có các chức năng riêng biệt và phục vụ các mục đích sử dụng khác nhau:
- Hàm CONCAT: hàm xử lý văn bản, cho phép kết hợp văn bản từ một hoặc nhiều ô và chuỗi trong Excel
- Hàm IFS: kiểm tra một hoặc nhiều điều kiện đồng thời và trả về một giá trị tương ứng. Hàm này tương tự với việc sử dụng các hàm IF lồng với nhau.
- Hàm MAXIFS: trả lại kết quả là một giá trị lớn nhất trong miền giá trị đã chọn trước đó và kết quả đáp ứng được một hoặc nhiều điều kiện cho trước.
- Hàm MINIFS: tương tự như hàm MAXIFS, hàm này trả về một giá trị nhỏ nhất thỏa mãn điều kiện cho trước và nằm trong khoảng giá trị được lựa chọn.
- Hàm TEXTJOIN: hỗ trợ kết hợp các văn bản từ các chuỗi, ô hoặc kết hợp các chuỗi, các ô lại với nhau.
- Hàm SWITCH: giúp bạn đánh giá một giá trị hoặc một biểu thức rồi trả về các giá trị tương ứng dựa trên danh sách các giá trị ban đầu. Nếu không có giá trị khớp, hàm sẽ trả về giá trị mặc định.
Bổ sung biểu đồ mới trong Excel 2019
Ở những phiên bản trước đó, Excel cũng đã hỗ trợ người dùng có thể tạo ra nhiều dạng biểu đồ khác nhau để hỗ trợ việc xử lý số liệu tốt hơn. Với phiên bản Excel 2019 này, Microsoft đã đưa vào một dạng biểu đồ hoàn toàn mới, đó là biểu đồ dạng bản đồ và biểu đồ hình phễu.
Biểu đồ dạng bản đồ
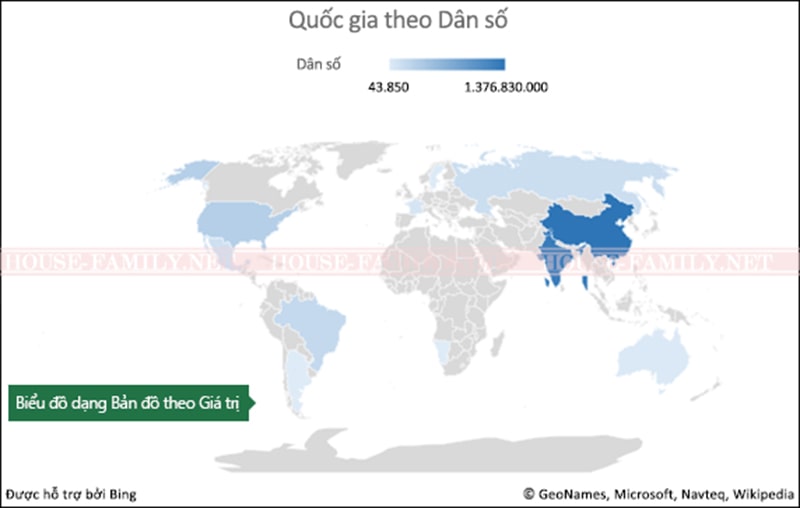
Để có thể tạo được dạng biểu đồ dạng bản đồ trong Excel 2019, bạn thực hiện thao tác như sau:
- Bước 1: Chọn một ô bất kỳ tại vùng dữ liệu cần tạo biểu đồ.
- Bước 2: Chọn Insert → chọn Maps → chọn biểu tượng bản đồ trong mục Filled Map. Một dạng biểu đồ dạng bản đồ sẽ hiện ra. Số liệu trên biểu đồ tương ứng với bảng dữ liệu ban đầu.
Với biểu đồ dạng này, bạn hoàn toàn có thể sử dụng được các thao tác thiết kế như bản đồ thông thường. Thực hiện chỉnh sửa và thiết kế lại biểu đồ với công cụ Design và định dạng bằng Format. Office 2019 cho phép bạn chỉnh sửa biểu đồ dạng bản đồ với những tính năng như:
- Chart Area: định dạng chung cho cả biểu đồ
- Chart Title: thay đổi định dạng phần tiêu đề
- Legend: định dạng phần chú thích
- Plot Area: thay đổi kích thước cho một khu vực trên biểu đồ
Tuy nhiên, nếu muốn tạo biểu đồ dạng bản đồ trong Excel 2019, máy tính của bạn cần kết nối Internet và có thể thoải mái xem sau khi tạo xong mà không cần kết nối với mạng. Bạn có thể sử dụng dạng biểu đồ bản đồ này khi bảng dữ liệu là những khu vực địa lý như châu lục, quốc gia, tỉnh, vùng,… Với biểu đồ này, người dùng có thể dễ dàng so sánh dữ liệu tại các khu vực khác nhau hoặc hiển thị số liệu cho một khu vực địa lý theo ý muốn của mình.
Biểu đồ hình phễu
Ngoài tính năng biểu đồ bản đồ mới, Excel 2019 cũng tạo ra một biểu đồ hình phễu để người dùng dễ dàng so sánh các dữ liệu mình có. Cách tạo biểu đồ này khá đơn giản. Bạn chỉ cần chọn Insert → chọn Chart và tìm đến biểu tượng biểu đồ hình phễu. Excel sẽ tự động tạo cho bạn một biểu đồ phù hợp.
Biểu đồ hình phễu được sử dụng để bạn so sánh các số liệu, giá trị có trong bảng Excel. Bạn cũng có thể sử dụng dạng biểu đồ này nếu muốn theo dõi sự tăng trưởng của một nhóm giá trị bất kỳ trong bảng.
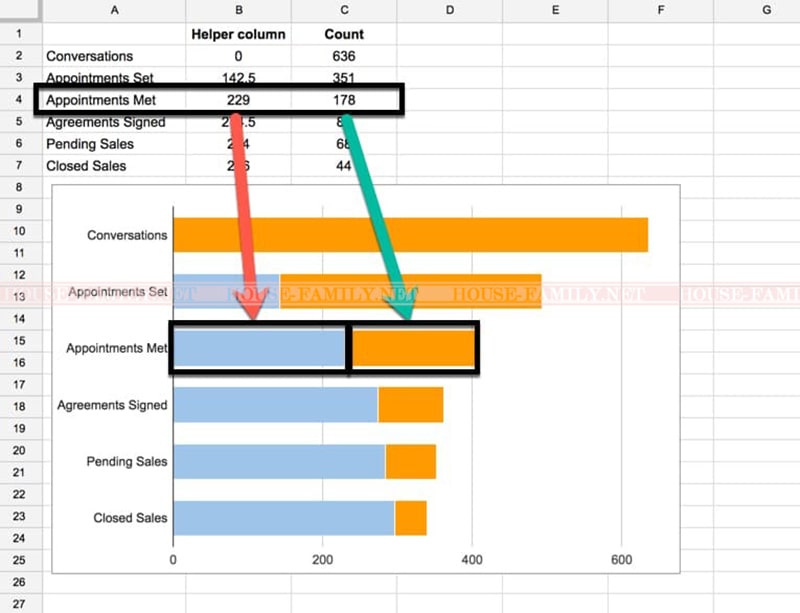
Tính năng Recommended Charts
Đây không phải là một tính năng hoàn toàn mới trong Office 2019. Công cụ Recommend Chart đã xuất hiện trong Excel phiên bản 2016. Tuy nhiên với sự bổ sung nhiều dạng biểu đồ mới thì đây cũng là một sự thú vị mà Microsoft mang lại cho người dùng ở phiên bản 2019 này.
Khi sử dụng tính năng Recommended Chart, hệ thống sẽ tự động phân tích bảng dữ liệu của bạn rồi đề xuất dạng biểu đồ phù hợp với bảng dữ liệu ban đầu. Sau đó, bạn chỉ cần chọn loại biểu đồ mình thích là được và có thể tùy chỉnh số liệu, cách hiển thị sao cho phù hợp. Để sử dụng tính năng này, bạn chọn cùng giá trị muốn sử dụng làm biểu đồ → nhấn vào Insert → tìm và chọn Recommended Chart trên thanh công cụ.
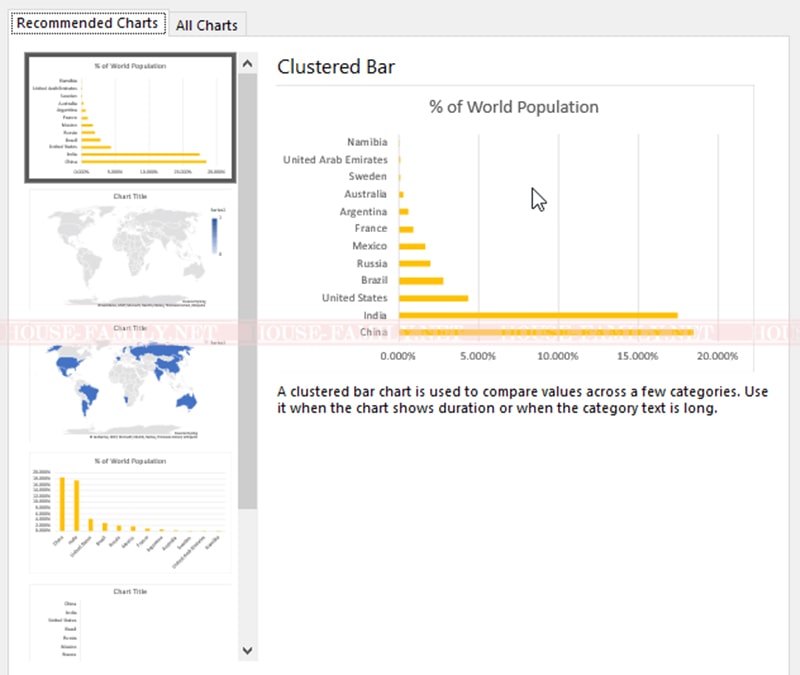
II. HƯỚNG DẪN TẢI VÀ CÀI ĐẶT EXCEL 2019
Cấu hình cho phép cài đặt và sử dụng Excel 2019
Hãy xem xét máy tính của bạn có đủ điều kiện về cấu hình hay không trước khi tiến hành tải về và cài đặt Excel 2019.
Tốc độ xử lý của máy tính:
- Windows: 1,6 GHz hoặc cao hơn
- macOS: bộ xử lý Intel
RAM
- Windows: RAM 4GB
- macOS: RAM 4GB
Đĩa cứng
- Windows: 4,0 GB dung lượng đĩa sẵn dùng
- macOS: 10 GB dung lượng đĩa sẵn dùng.
Link tải Excel 2019
Để tải và cài đặt sử dụng Excel 2019, bạn cần tải về bộ công cụ Office 2019 và tiến hành cài đặt phần mềm. Link tải Office 2019 tại đây:
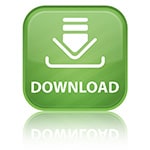
Hướng dẫn cài đặt, active vĩnh viễn Excel 2019
Sau khi tải thành công, bạn mở thư mục Office 2019 và tìm đến tập tin Setup.exe. Nhấn chuột phải vào tập tin → chọn Run as administrator để chạy phần mềm với quyền quản trị hệ điều hành cao nhất. Hệ thống sẽ tự động chạy phần mềm cài đặt Office bao gồm cả Excel 2019. Bạn chỉ cần chờ đợi quá trình này hoàn thiện vậy là đã cài thành công Excel.
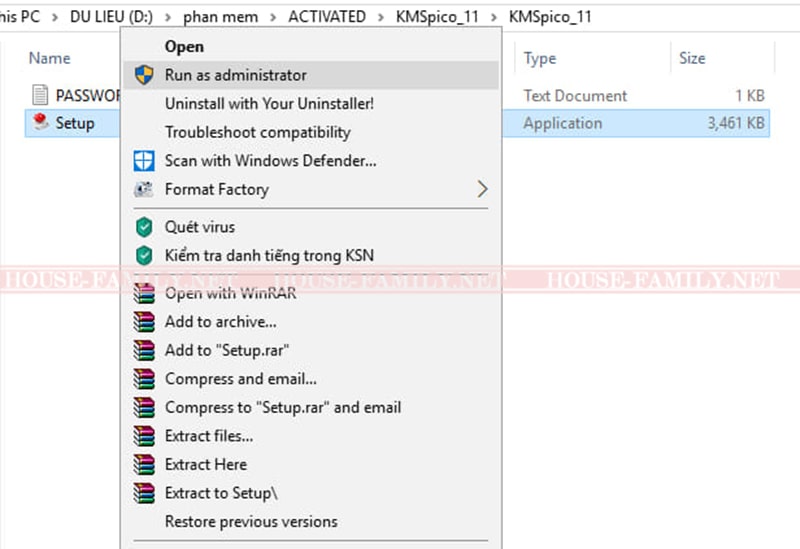
Sau đó, bạn chuyển sang các bước bẻ khóa để có thể sử dụng Excel 2019 vĩnh viễn. Hướng dẫn cách active Excel như sau:
- Bước 1: Tải phần mềm KMSpico_11 về máy tính và giải nén. Link tải KMSpico_11 tại đây:
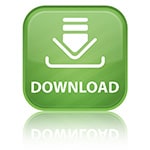
- Bước 2: Truy cập vào tập tin vừa giải nén của KMSpico_11 → chọn mục Setup → nhấn chuột phải và chọn Run as administrator để chạy phần mềm.
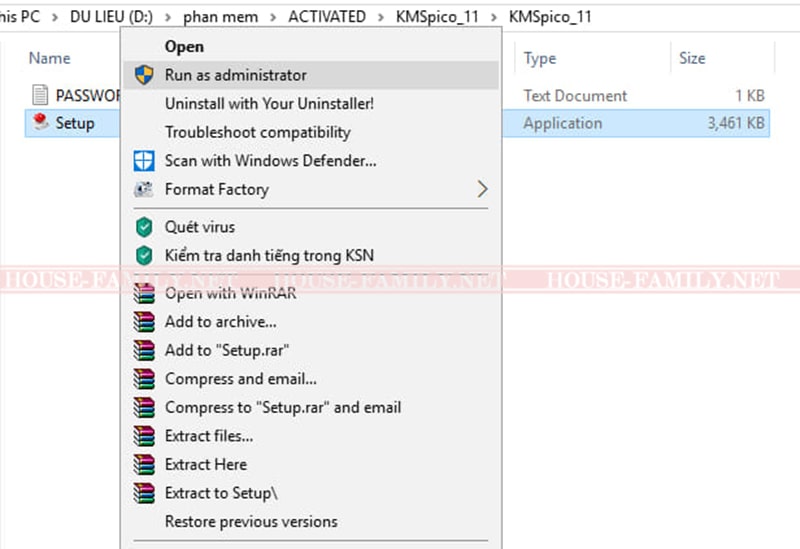
- Bước 3: Phần mềm sẽ yêu cầu bạn phải nhập mật khẩu. Trong thư mục vừa giải nén, mở tập tin PASSWORD → copy chữ kmspico.info và nhập vào khung hiện ra của chương trình Setup → bấm Next để tiếp tục chạy phần mềm
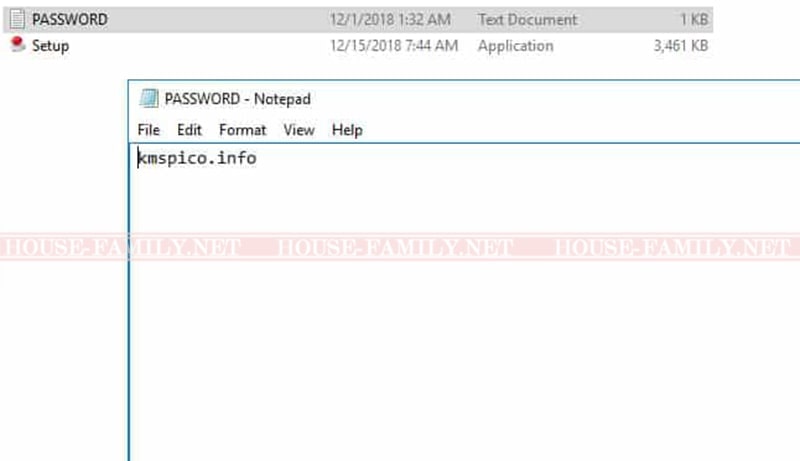
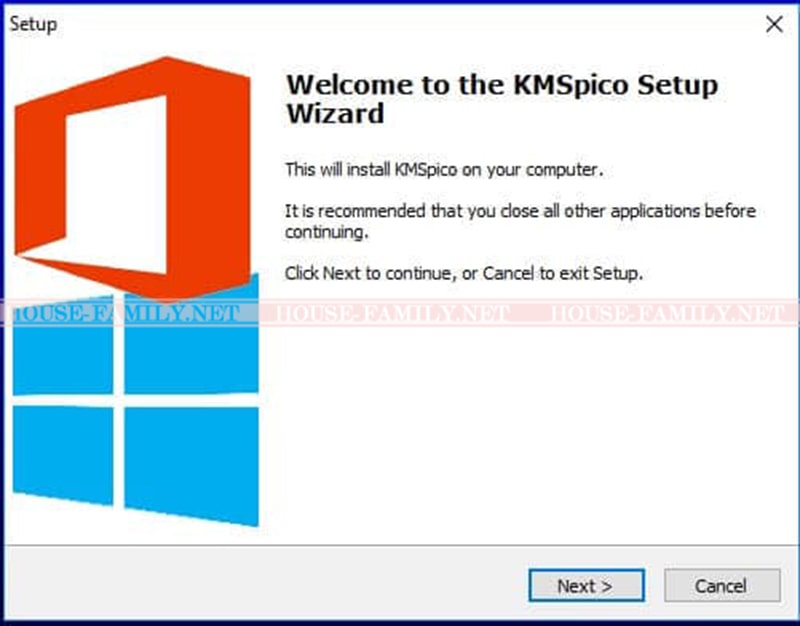
- Bước 4: Chọn I accept the agreement → chọn Next
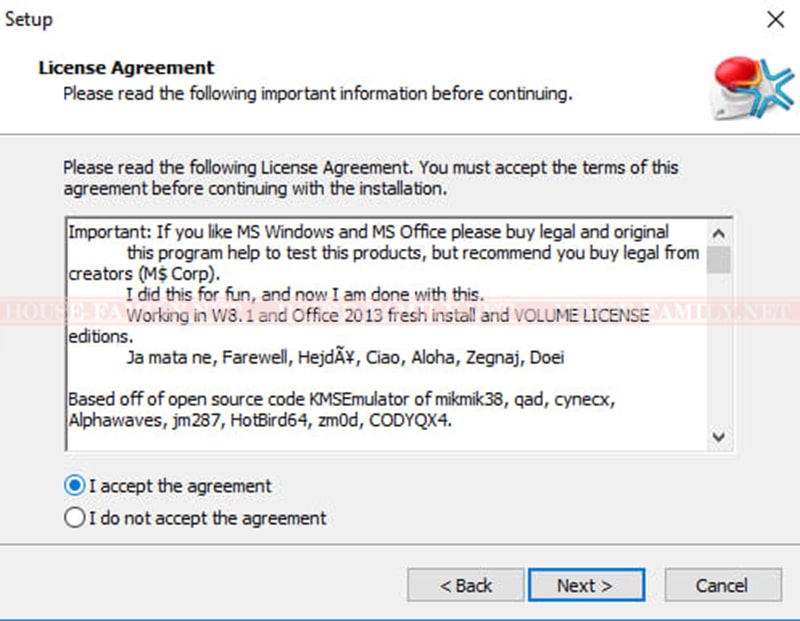
- Bước 5: Bấm Next để bắt đầu chương trình cài đặt KMS cho máy tính và crack Excel
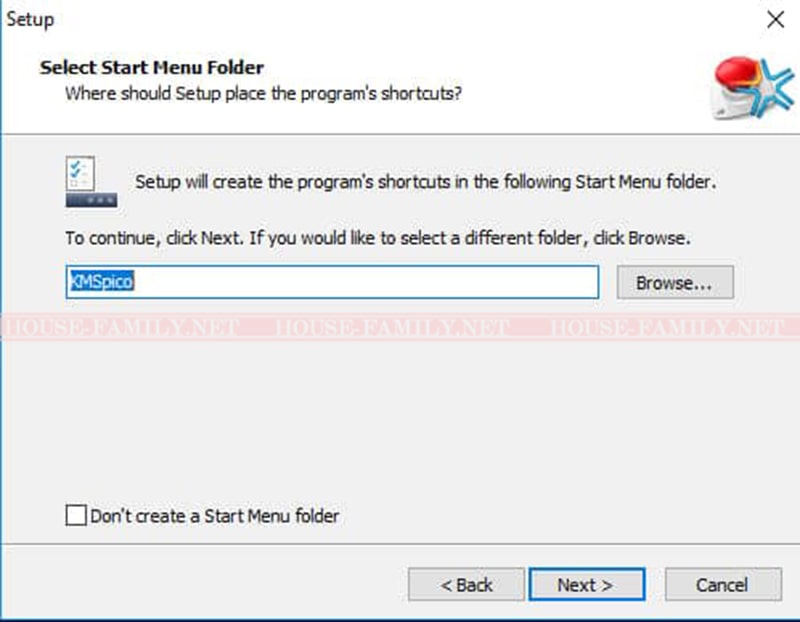
- Bước 6: Vào ổ C: mở thư mục Program Files và tìm tới thư mục KMSpico → tìm đến file KMSELDI → nhấn chuột phải chọn Run as administrator
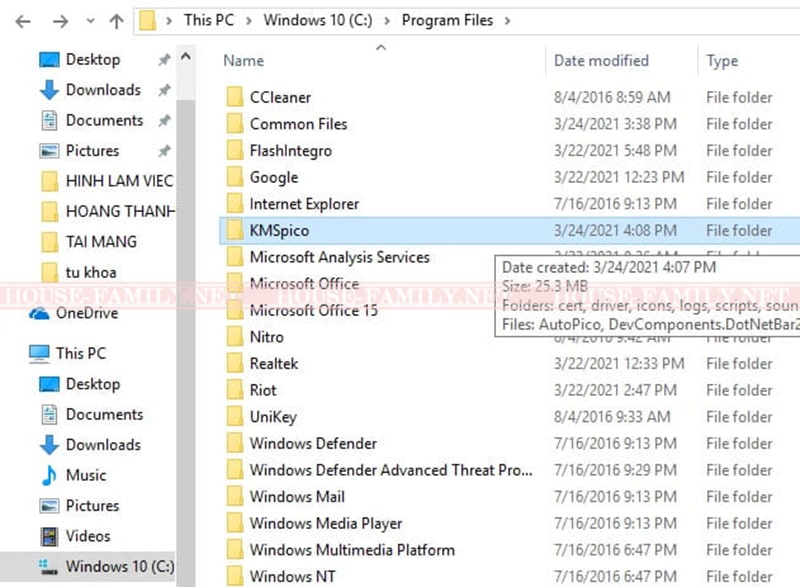
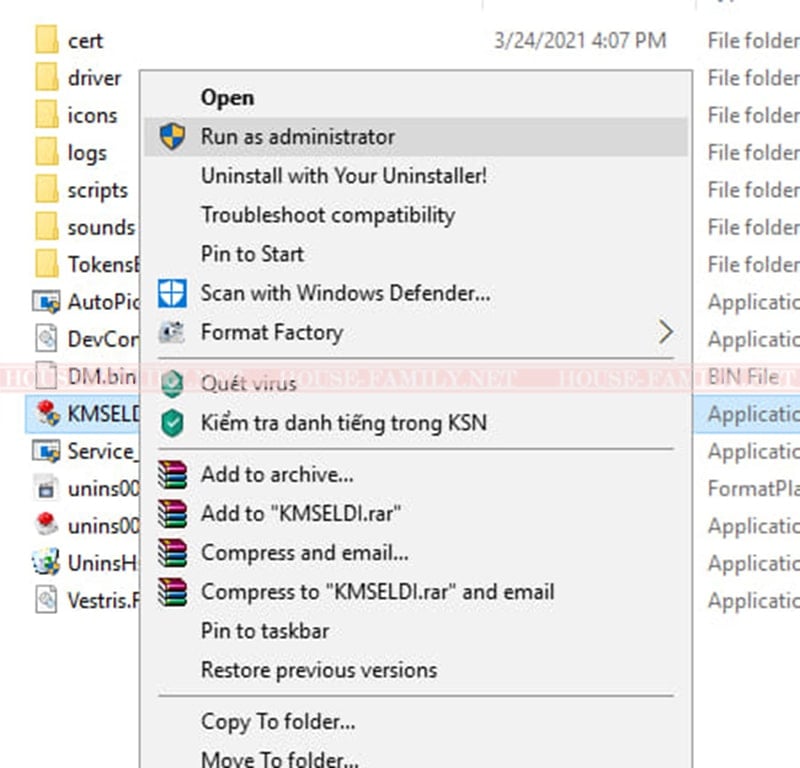
- Bước 7: Nhấn vào nút màu tròn đỏ để thực hiện lệnh bẻ khóa cho Excel 2019. Chờ đợi quá trình bẻ khóa hoàn thiện và bạn có thể sử dụng Excel 2019 vĩnh viễn.
Vậy là với những bước đơn giản này bạn có thể cài đặt thành công và sử dụng miễn phí Excel 2019 một cách nhanh chóng. Hãy áp dụng hướng dẫn của House-Family để tải Excel về máy tính và cài đặt sử dụng ngay thôi nào.