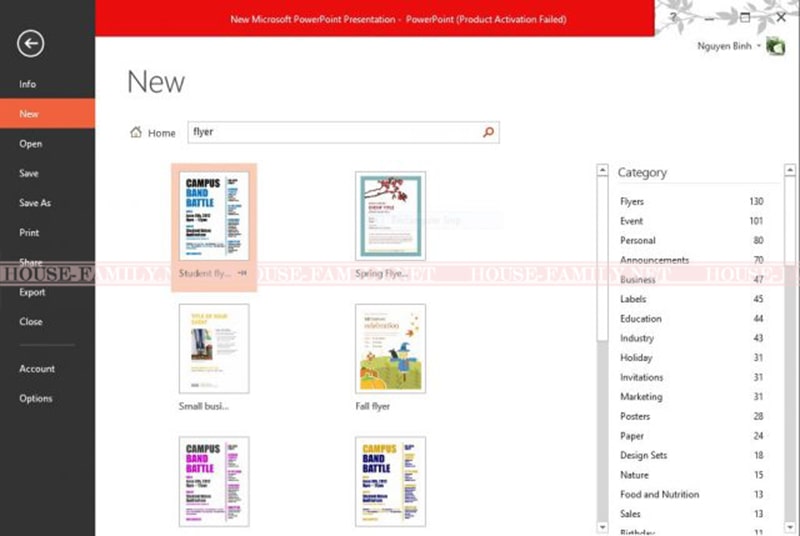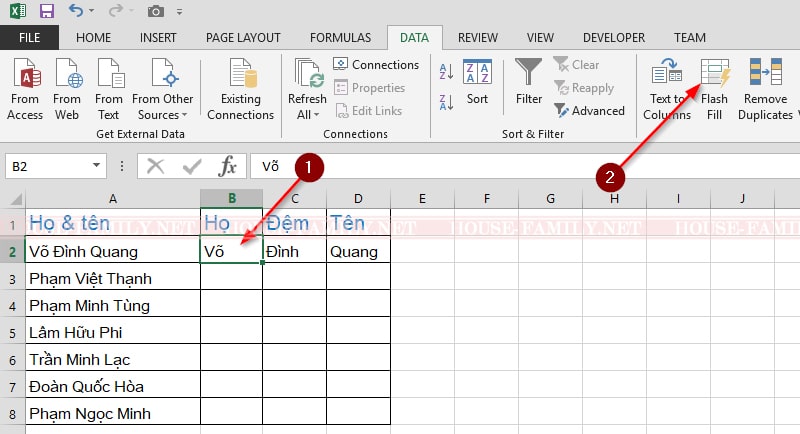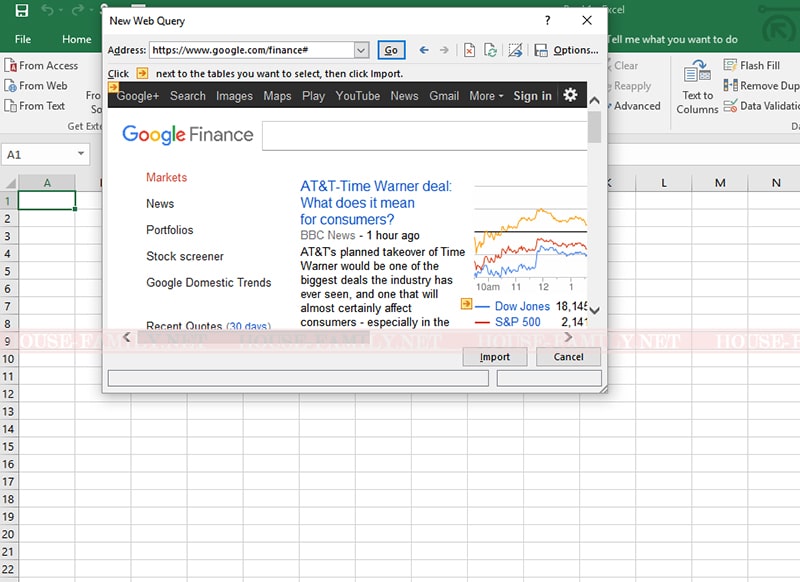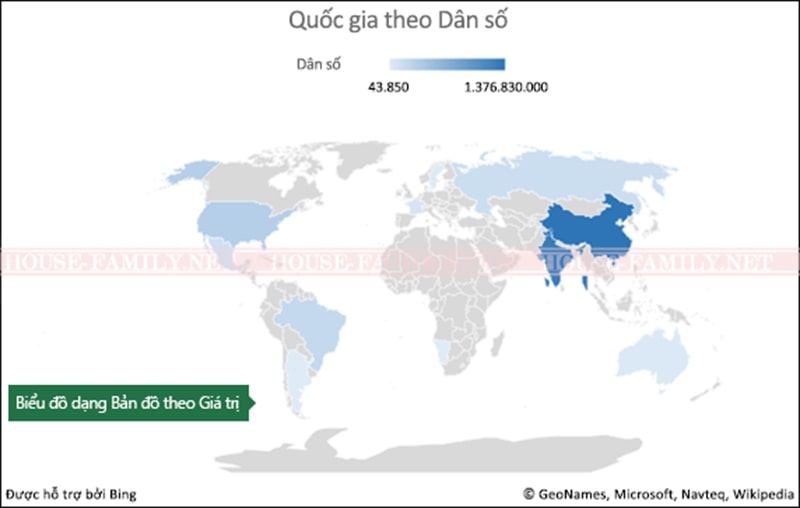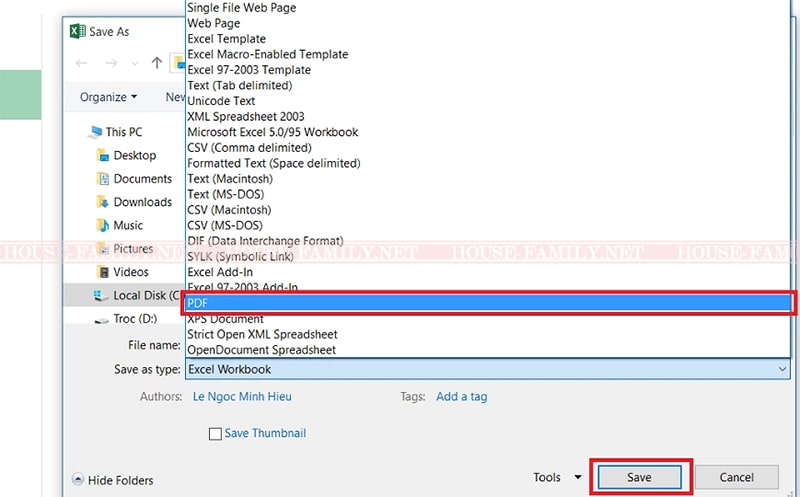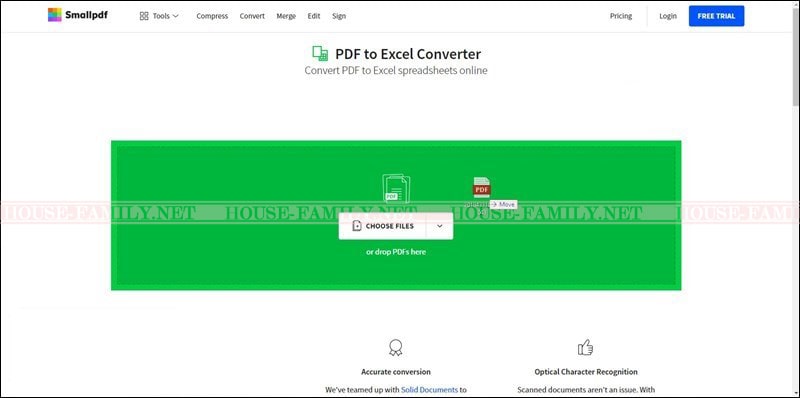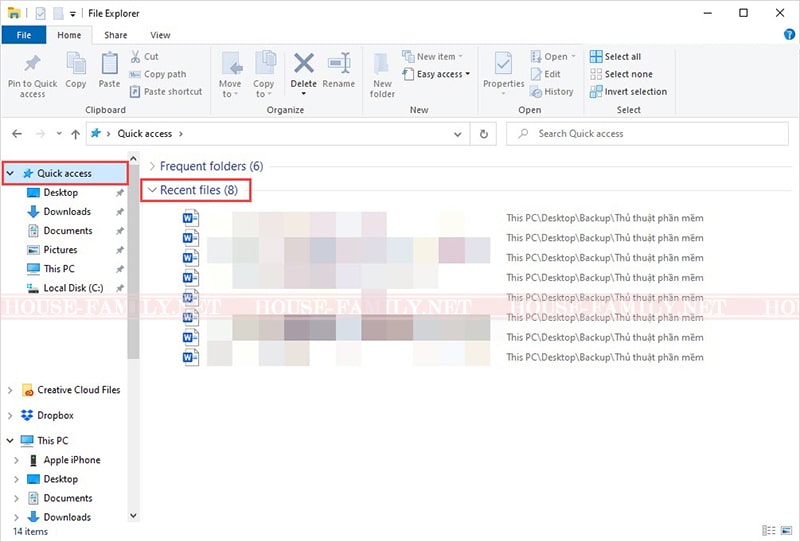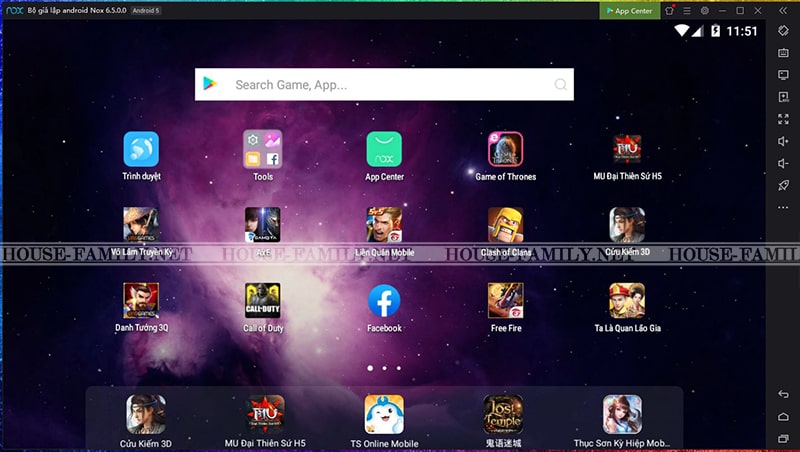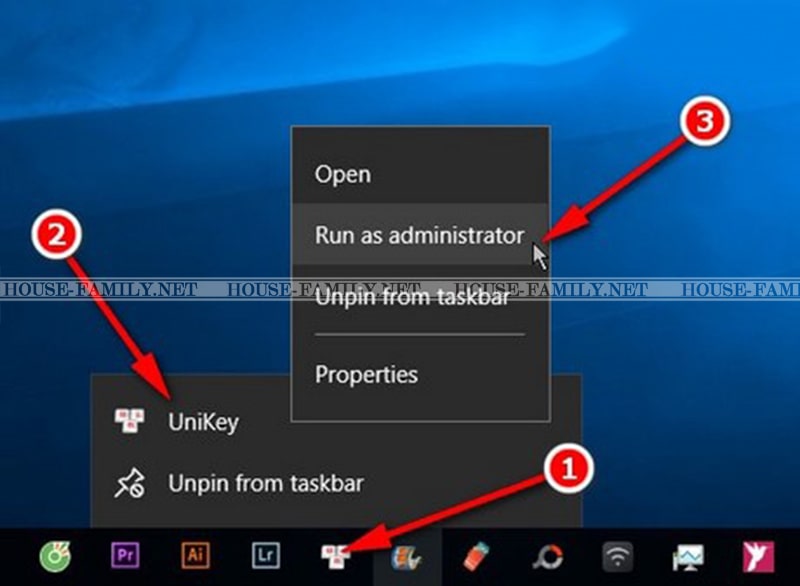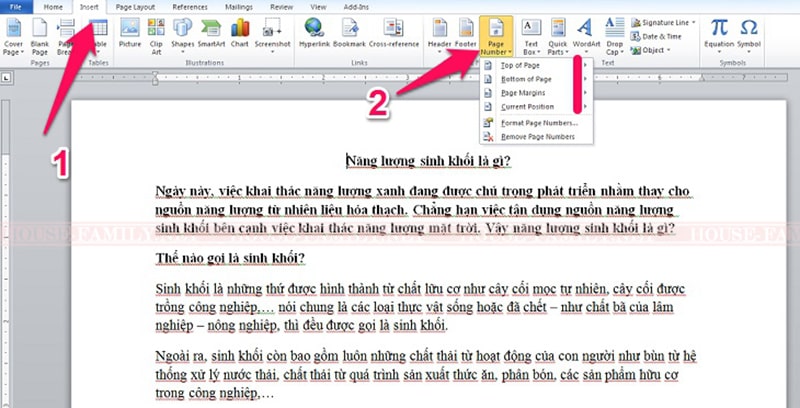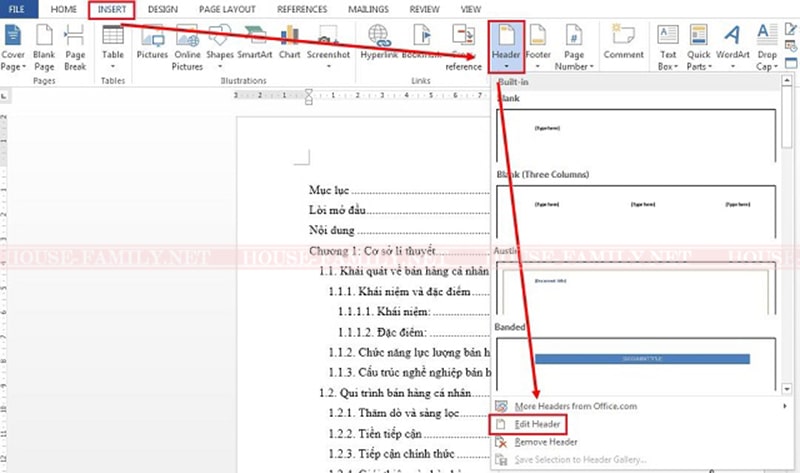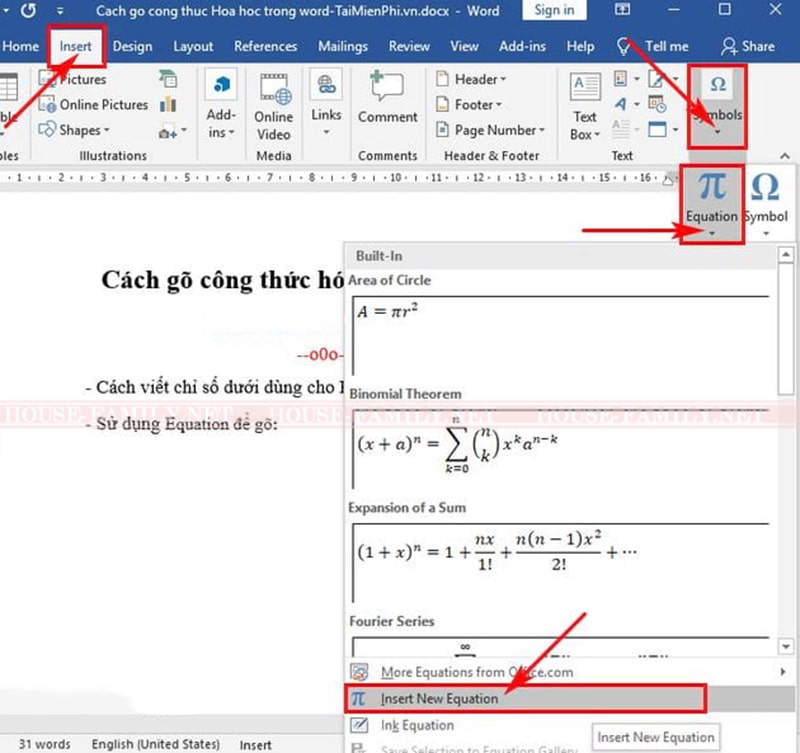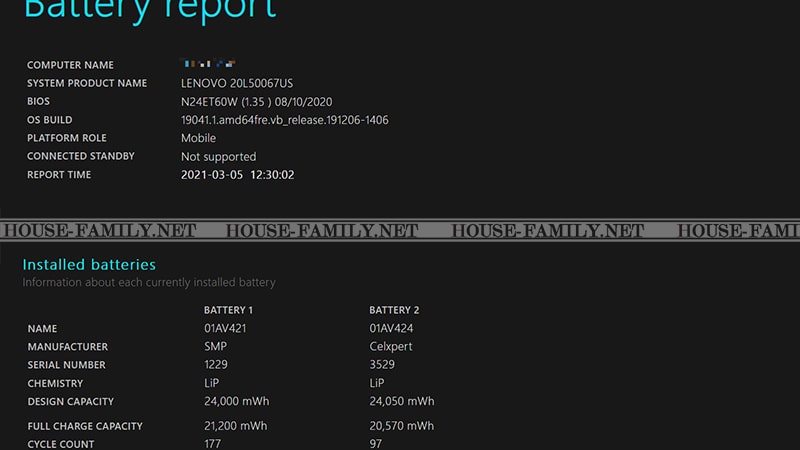HF: Microsoft Word từ lâu đã trở thành một trong những công cụ rất hữu ích cho người dùng. Hầu hết, cứ vài năm một lần Microsoft lại ra mắt một phiên bản Word mới và năm nay cũng thế. Nếu bạn đang muốn biết Word 2019 đã có những đổi mới gì so với phiên bản tiền nhiệm của nó, thì đừng bỏ qua bài viết sau đây của House-Family.
Trong bài viết này, chúng tôi sẽ chia sẻ đến các bạn những tính năng mới thực sự hữu ích trên Word 2019, mời bạn cùng theo dõi nhé.
Xem thêm:
- Tải Office 365 Full Crac’k
- Cài đặt word 2016 miễn phí
- Tải word 2013 miễn phí
- Tải word 2010
I. NHỮNG TÍNH NĂNG MỚI TRÊN WORD 2019 HAY NHẤT
Dịch văn bản sang ngôn ngữ khác trên Word
Một trong những tính năng mới trên Word 2019 đó chính là khả năng dịch văn bản sang một ngôn ngữ khác ngay trên Word và cả Excel hay PowerPoint .
Với tính năng năng này, bạn có thể dịch văn bản theo 2 cách như sau:
Cách 1: Dịch đoạn văn bản được chọn (Translate Selection)
Để dịch đoạn văn bản được chọn (từ hoặc cụm từ) bạn thực hiện theo các cách sau
- Bước 1: Chọn từ hoặc cụm từ cần dịch
- Bước 2: Bạn vào Review -> chọn Translate --> chọn Translate Selection. Lúc này khung Translator xuất hiện với giao diện như hình bên dưới.
- Bước 3: Bạn chọn ngôn ngữ hiện tại của văn bản và ngôn ngữ mà bạn muốn dịch tại mục From và To, lúc này hệ thống Word sẽ tự đọng dịch đoạn văn bản hiện tại cho bạn. Nếu bạn muốn thay thế đoạn văn bản hiện tại bằng đoạn văn bản đã được dịch thì bạn hãy bấm chọn nút Insert ngay bên dưới.
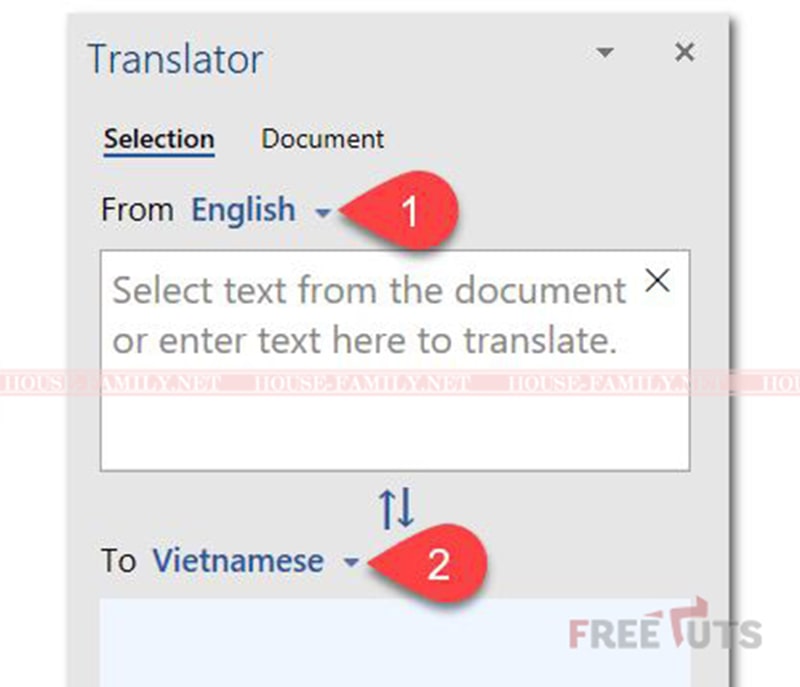
Ngoài ra, bạn cũng có thể thưc hiện dịch một đoạn văn bản nhanh hơn bằng cách hãy chọn từ hoặc cụm từ muốn dịch, sau đó nhấp chuột phải và chọn Translate. Lúc này, khung Translator sẽ xuất hiện và tự động dịch cho bạn.
Cách 2: Dịch toàn bộ tài liệu (Translate Document)
Để dịch toàn bộ tài liệu bạn làm theo các bước như sau:
- Bước 1: Đầu tiên, bạn hãy mở trang tài liệu cần dịch ra
- Bước 2: Bạn nhấp vào Review -> chọn Translate --> chọn Translate Document, thì khung Translator xuất hiện như sau:
- Bước 3: Bạn chọn ngôn ngữ hiện tại của tài liệu và chọn ngôn ngữ mà bạn muốn dịch rồi nhấp nút Translate là mở ra trong cửa sổ Word mới hiển thị nội dung đã dịch của cả tài liệu. Bạn tiến hành lưu hoặc sao chép phần bản dịch đó để phục vụ cho nhu cầu của mình.
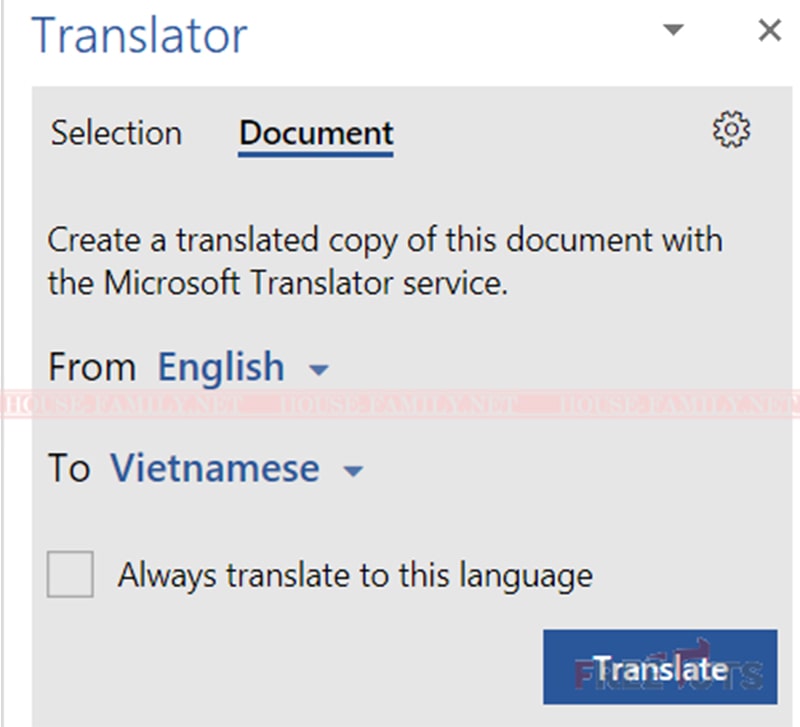
Hỗ trợ soạn thảo biểu thức toán học bằng phương trình LaTex
Một tính năng mới trên Word 2019 được rất nhiều người ưa chuộng đó chính là hỗ trợ soạn thảo biểu thức toán học bằng phương trình LaTex. Với tính năng này, người dùng sẽ không còn khó khăn khi soạn thảo một biểu thức toàn học như trước đây mà thay vào đó bạn chỉ cần nhập công thức bằng cú pháp là hệ thống sẽ tự chuyển đổi sang phương trình LaTex. Thật tuyệt với đúng không nào!
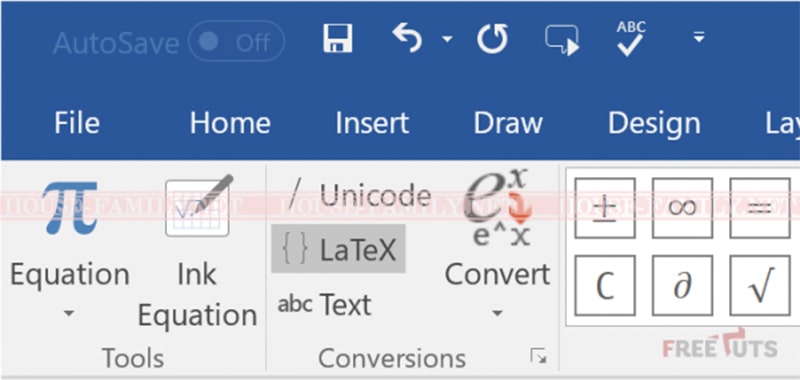
Bạn có thể thực hiện trợ soạn thảo biểu thức toán học bằng phương trình LaTex bằng các bước sau:
- Bước 1: Bạn nhấn vào Chèn (Insert) và chọn Phương trình (Equation)
- Bước 2: Bạn chọn tiếp LaTeX và tiến hành nhập công thức theo chuẩn LaTeX vào ô Gõ phương trình ở đây (Type equation here)
- Bước 3: Chọn Covert => chọn Current – Professiont như hình bên dưới là xong.
Chèn tập tin đồ họa véc tơ mở rộng (*.svg) vào Word
Không giống như các tệp tin đồ họa ở các định dạng như *.bmp, *.gif, *.jpg… có dung lượng nặng và chất lượng hình ảnh kém, tập tin đồ họa véc tơ mở rộng có đuôi là *.svg lại có dung lượng rất nhẹ và bạn có thể tùy chỉnh phóng to, xoay, đổi màu sắc, … tùy ý mà chất lượng không hề giảm xuống. Vậy nên Word 2019 trang bị thêm tính năng chèn tập tin này thực sự rất hữu ích đối với người dùng.
Để chèn tệp “*.svg” trong Word từ máy tính bạn thực hiện rất đơn giản đó là: Kéo và thả tệp từ file trên máy tính vào tài liệu của bạn là xong. Còn nếu bạn muốn chèn tệp “*.svg” từ máy Mac thìbạn đi tới Chèn > Ảnh > Ảnh từ tệp là xong.
Ban cũng nên lưu ý để sử dụng được tính năng này thì máy tính của bạn cần có kết nối internet.
Chèn biểu tượng mới
Được nâng cấp hơn so với những phiên bản cũ, Word 2019 trang bị thêm rất icon khác nhau theo nhiều chủ đề khác nhau cho bạn lựa chọn. Bạn tiến hành chèn biểu tương vào tài liệu của bạn theo các bước sau:
- Bước 1: Bạn vào Chèn --> Biểu tượng (Icons)
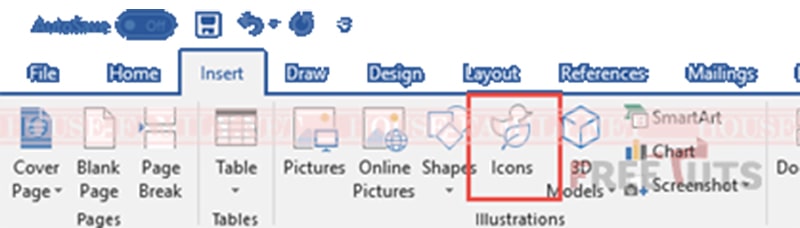
- Bước 2: Lúc này Hộp thoại Chèn biểu tượng (Insert Icons) xuất hiện , bạn chọn icon cần chèn vào sau đó chọn Chèn (Insert) ở phía dưới bên phải. Nếu bạn muốn chèn nhiều biểu tương cùng một lúc thì bấm vào những biểu tượng bạn cần trước khi bấm chữ Chèn là được.
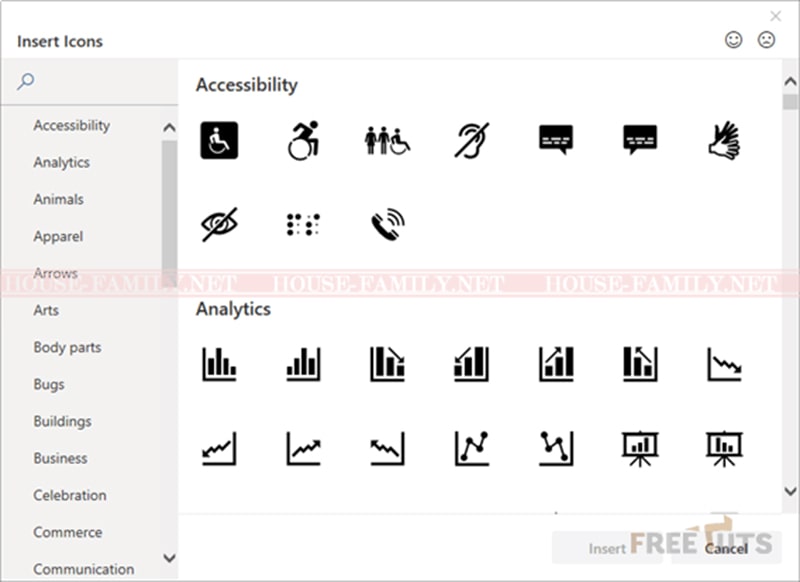
- Bước 3: Sau khi chèn xong, bạn có thể chỉnh sửa biểu tượng bằng cách xoay, định dạng màu nền, màu viền, các hiệu ứng và chỉnh cỡ biểu tượng của bạn theo ý của bạn.
Chèn mô hình đồ họa 3D
Để đáp ứng cho nhu cầu sử dụng ngày càng cao của người dùng, ngoài tính năng chèn biểu tượng mới và tập tin đồ họa véc tơ mở rộng thì Word 2019 còn được trang bị thêm tính năng chèn mô hình đồ họa 3D .
Với tính năng này, bạn có thể chèn theo 2 tùy chọn khác nhau đó là chèn tự tệp tin trong máy tính và chèn từ nguồn trực tuyến
Cách 1: Chèn từ tệp tin trong máy tính
Để chèn tệp tin từ trong máy tính của bạn vào chương trình bạn thực hiện lần lược theo các bước sau:
- Bước 1: Bạn bấm vào Chèn --> chọn mô hình 3D (3D Models) --> Từ tệp … (From a File…)
- Bước 2: Hộp thoại Chèn mô hình 3D xuất hiện bạn chọn tệp tin cần chèn sau đó chọn Chèn
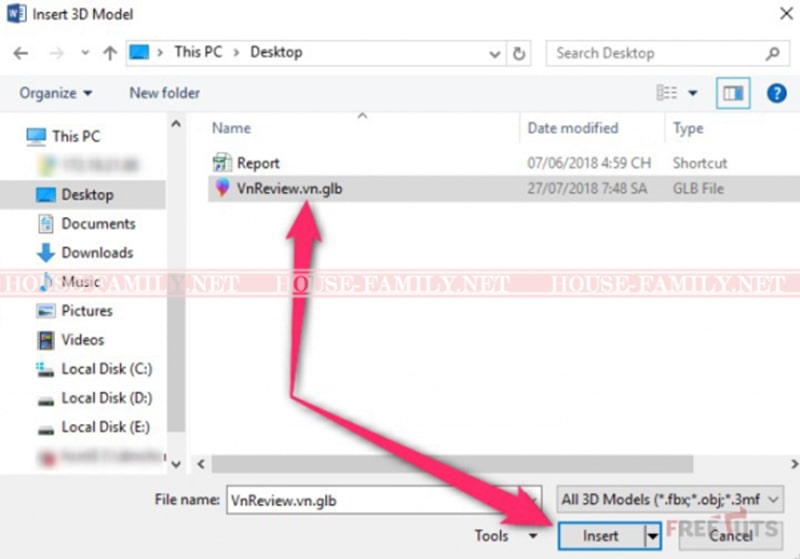
Cách 2: Chèn trực tiếp từ nguồn trực tuyến
Nếu bạn muốn thực hiện chèn trực tiếp từ nguồn trực tuyến thì bạn có thể thực hiện theo các bước sau:
- Bước 1: Bạn Chèn --> chọn mô hình 3D (3D Models) --> Từ nguồn trực tuyến (From Online Sources.
- Bước 2: Lúc này, cửa sổ mô hình đồ họa 3Donline hiện bạn chọn vào nhóm chủ đề rồi chọn mô hình 3D cần chèn sau đó chọn Insert là xong.
Tính năng nghiên cứu trực tuyến ( Researcher)
Nói về những tính năng mới trên Word 2019 thì chúng ta không thể bỏ qua tính năng nghiên cứu trực tuyến. Tính năng này thực sự rất hiệu quả so với việc bạn tìm kiếm thông tin trên Internet một cách thông thường. Khi bạn sử dụng chức năng này, nếu bạn muốn tìm kiếm một thông tin nào đó thì nó sẽ trả về những tài liệu tham khảo đến từ các nguồn đáng tin cậy, được đảm bảo bởi một dịch vụ có tên Microsoft Academic Search.
Để bật tính năng này bạn vào References > Researcher và khung Researcher sẽ xuất hiện ở bên phải của màn hình. Lúc này, bạn muốn tìm kiếm thông tin gì thì bạn sẽ hập cụm từ tìm kiếm và sau đó bạn sẽ nhận được danh sách kết quả đến từ các trang web đáng tin cậy.
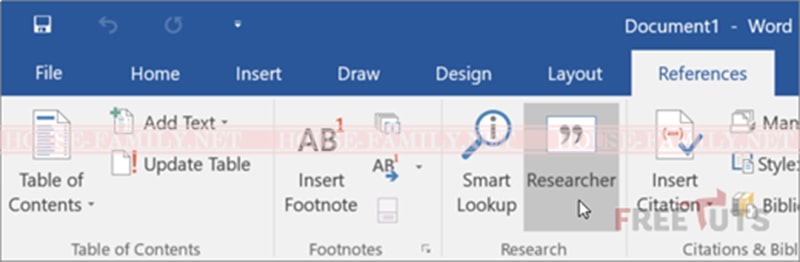
Đây thực sự là một trong những tính năng rất hữu ích cho người dùng, đặc biệt là các nhà nghiên cứu, các sinh viên đang tìm kiếm tài liệu chuẩn xác ,…
Tự động lưu trữ (AutoSave)
Nếu như trước đây tính năng lưu trữ tài liệu được biết đến ở Google Sheet thì hiện nay Word 2019 cũng đã xuất hiện rồi nhé.
Tính năng này sẽ tự động lưu trữ các file của bạn mà bạn không cần phải làm gì cả. Vậy nên bạn sẽ không phải lo lắng khi đang sử dụng và gặp những trường hợp như mất điện, sự cố internet, sự cố hệ thống và các trục trặc khác.
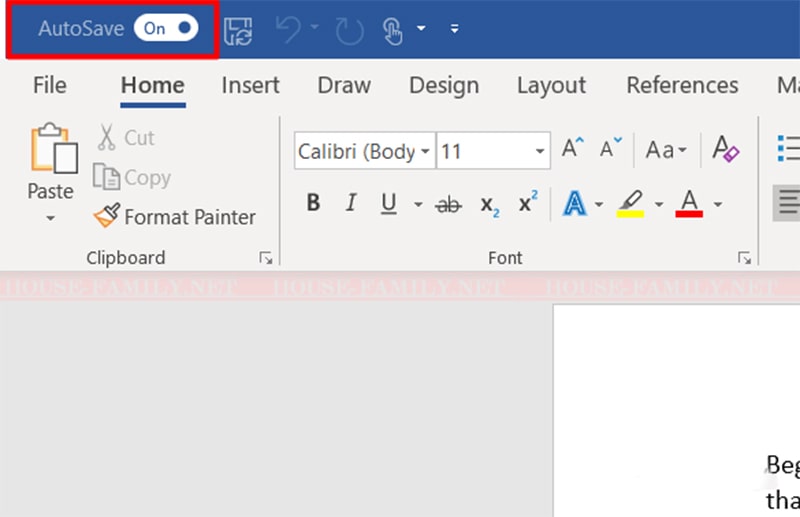
Tính năng Inking mới cho Word
Inking là một tính năng mới trên Word 2019 được Microsoft rất tin tưởng. Đây là tính năng cho phép người dùng chỉnh sửa tài liệu trong Word bằng cách sử dụng bút viết trên các văn bản ở những thiết bị cảm ứng.
Với tính năng Inking, bạn có thể dễ dàng vẽ trên màn hình thiết bị bằng ngón tay, bút stylus hoặc chuột, chọn từ các bút trên màn hình với các màu và độ đậm khác nhau.
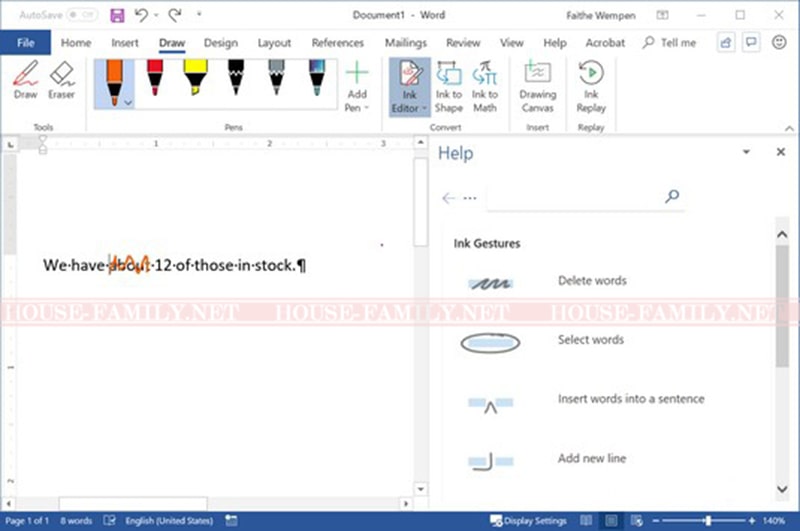
Ngoài tất cả những tính năng mới trên, Microsoft cũng trang bị thêm những tính năng hữu ích sau đây cho Word 2019:
- Theme tối màu
- Phụ đề cho các công cụ học tập và mô tả bằng âm thanh
- Tính năng Text-to-speech (Tính năng chuyển văn bản thành giọng nói)
- Các cải thiện trợ năng khác
II. HƯỚNG DẪN TẢI OFFICE 2019 VỀ MÁY TÍNH MÌNH VÀ BẮT TAY VÀO CÀI ĐẶT THÔI NÀO
Microsoft Office 2019 Professional plus chỉ cài đặt và sử dụng duy nhất trên Win 10 và Windows Server 2019 thôi các bạn nhé!
Cấu hình sử dụng
Về tốc độ xử lý:
- Windows: 1,6GHz hoặc cao hơn.
- macOS: Bộ xử lý Intel
Bộ nhớ Ram
- Windows: RAM 4 GB
- macOS: RAM 4 GB
Đĩa cứng
- Windows: 4,0 GB dung lượng đĩa sẵn dùng
- macOS: 10 GB dung lượng đĩa sẵn dùng.
Hướng dẫn tải cài đặt Office 2019
Link tải phần mềm Office 2019:
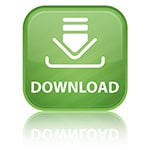
- Sau khi các bạn tải về vào thư mục Office_Pro_2019_Retail tìm đến tập tin Setup.exe
- Bạn Nhấn chuột phải vào tập tin Setup.exe
- Và chọn Run as administrator ( để chạy với quyền sử dụng cao nhất là quản trị hệ điều hành)
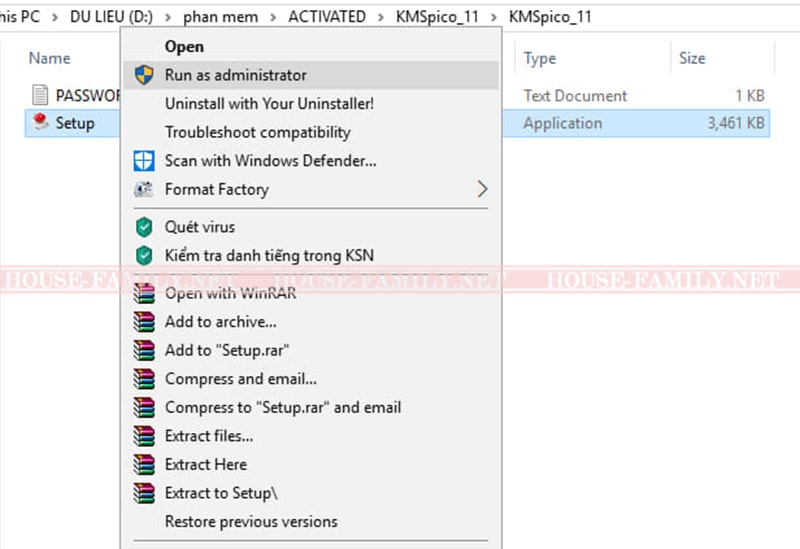
Vậy là chương trình tự chạy chừng nào xong thì thôi ! Ô cài đặt quá dễ phải không nào ?
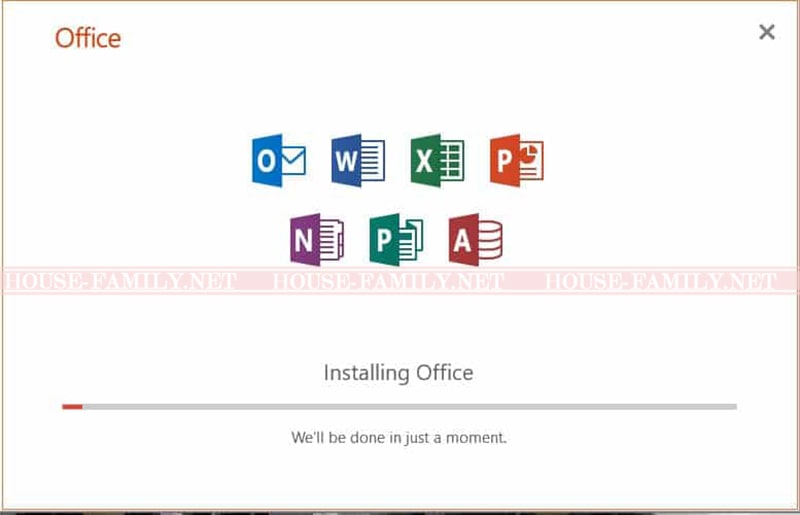
III. HƯỚNG DẪN TẢI CÀI ĐẶT BẺ KHÓA FULL CRACK THÀNH CÔNG 100% CHO OFFICE 2019
Trước tiên các bạn tải KMSpico_11 về máy tính và giải nén ra. Link tải KMSpico_11 crack Word 2019:
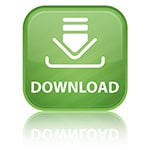
Giải nén xong các bạn tìm tới thư mục KMSpico_11 có tập tin setup
- Bước 1: Các bạn nhấn chuột phải vào và chọn Setup Run as administrator ( để chọn quyền quản trị Windows cao nhất)
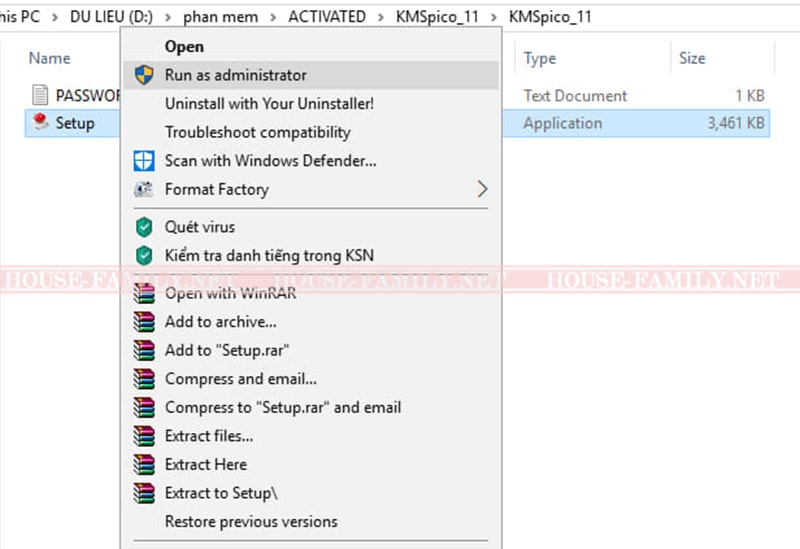
- Bước 2: Các bạn mở tập tin có chữ PASSWORD và copy chữ kmspico.info vào khung mở ra của chương trình Setup ở trên và bấm Next
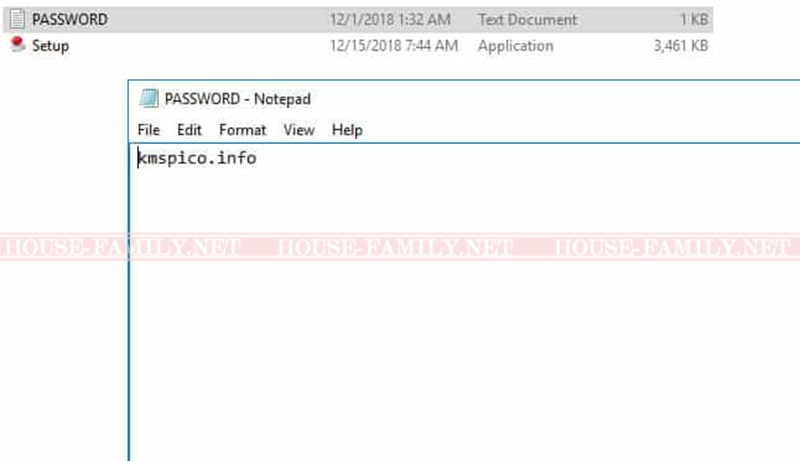
- Bước 3: Vào chương trình cài đặt các bạn nhấn nút Next để tiếp tục.
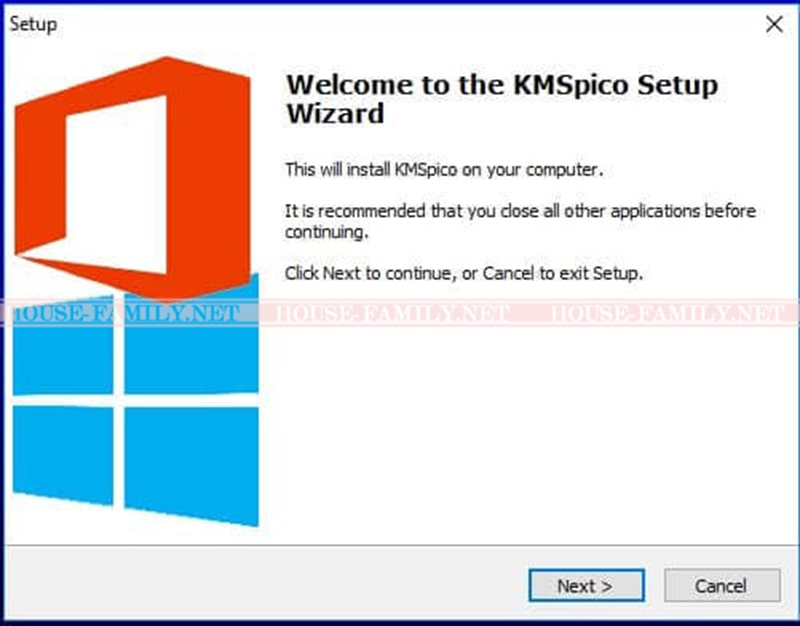
- Bước 4: Các bạn check vào I accept the agreement và bấm nút Next.
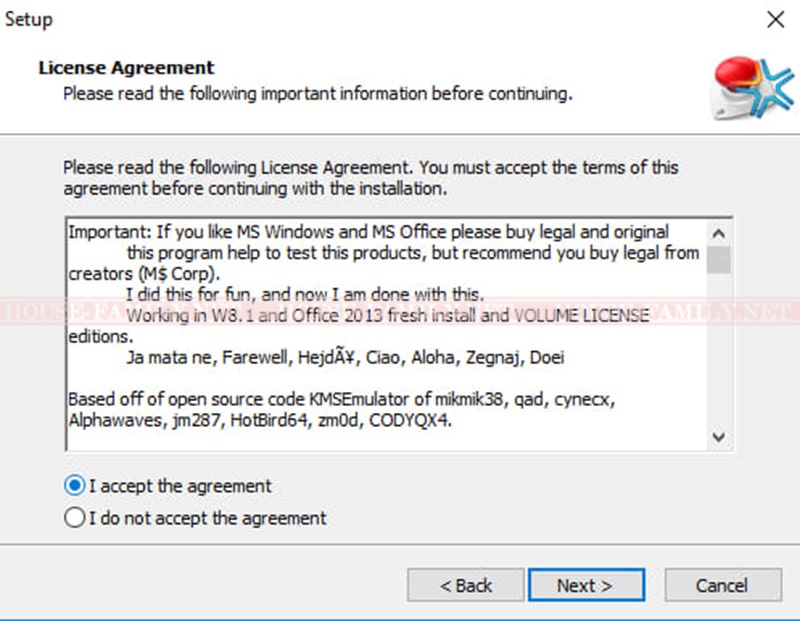
- Bước 5: Các bạn nhấn nút Next để tiếp tục.
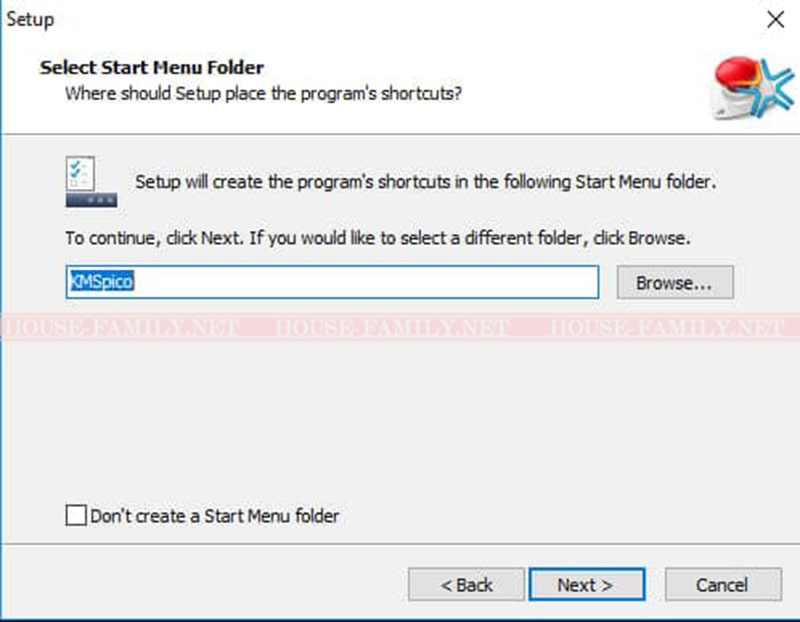
Vậy là chương trình cài đặt Full crack ( bẻ khóa ) bắt đầu
- Bước 6: Các bạn vào ổ C: vào thư mục Program Files và tìm tới thư mục KMSpico
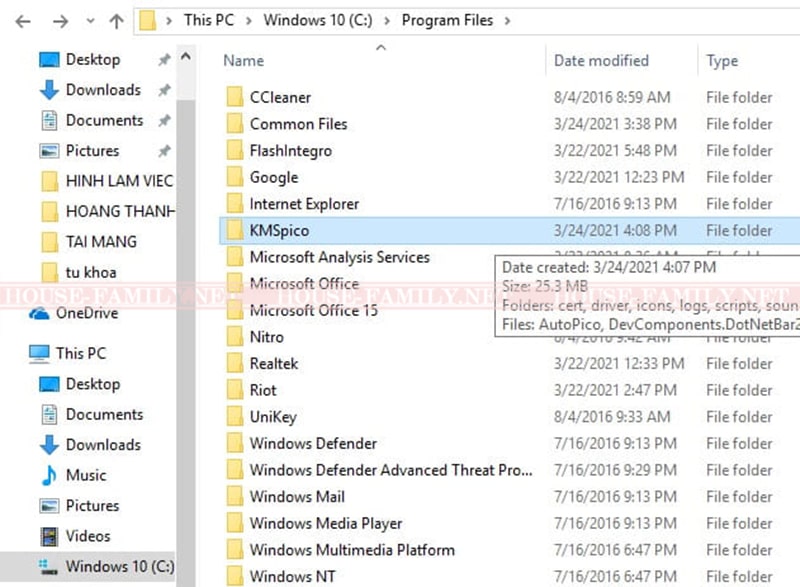
- Bước 7: Các bạn vào trong thư mục và tìm đến file KMSELDI. Và bấm chuột phải chọn Run as adminnistrator ( để thực thi quyền quản trị hệ điều hành cao nhất)
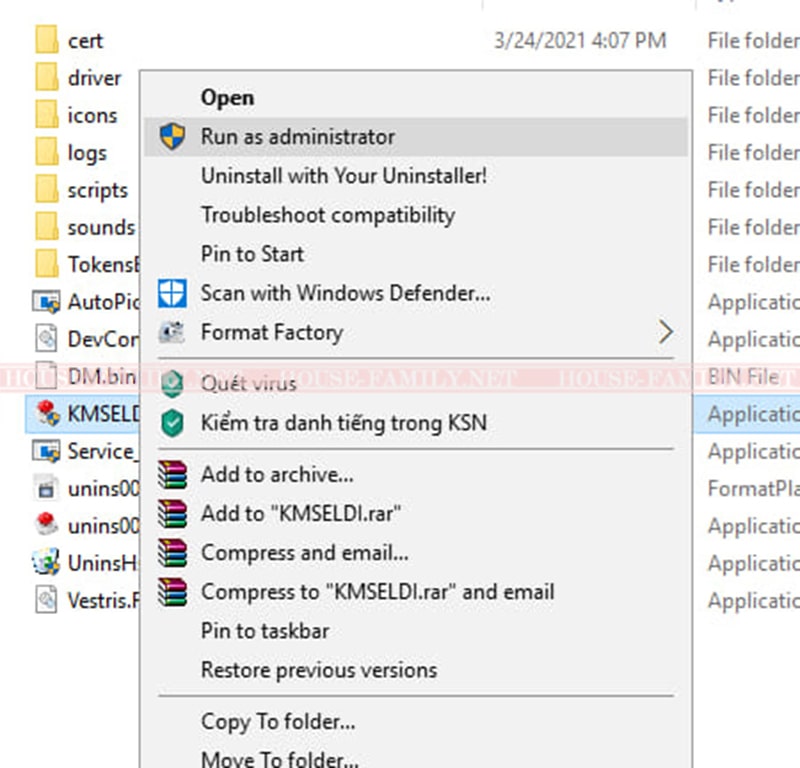
- Bước 8: Các bạn nhấn vào nút tròn màu đỏ thực hiện lệnh bẻ khóa ( full crack ) Office 2019
Và bẻ khóa luôn hệ điều hành Win 10 của bạn ” Bẻ khóa mãi mãi”
Sau khi bấm nút đỏ đó thì chương trình chạy bẻ khóa Office 2019 cho bạn sử dụng vĩnh viễn luôn nhé !
Vậy là xong hoàn thành phần hướng dẫn tải Office 2019 và cài đặt bẻ khóa full crack cho các bạn sử dụng mãi mãi luôn.