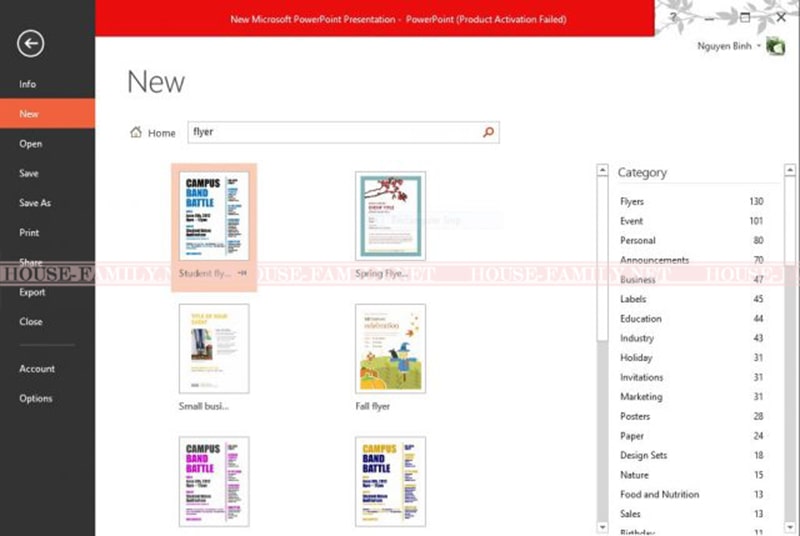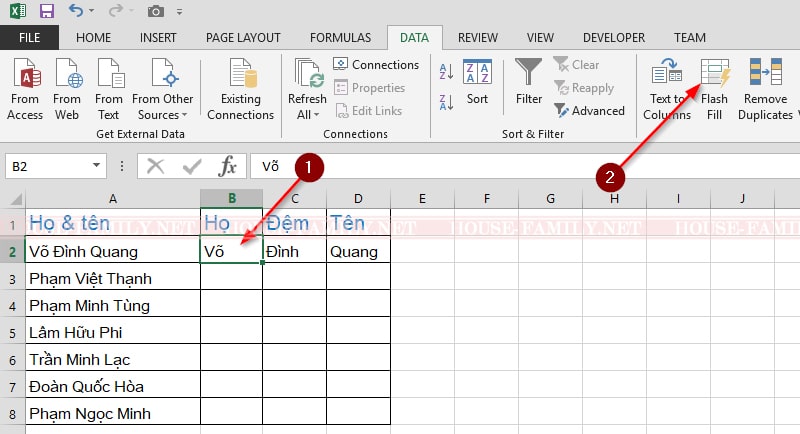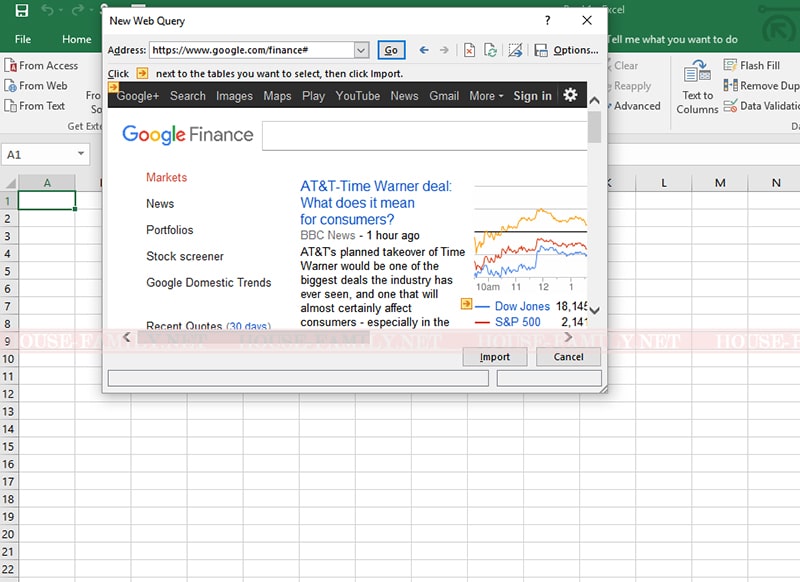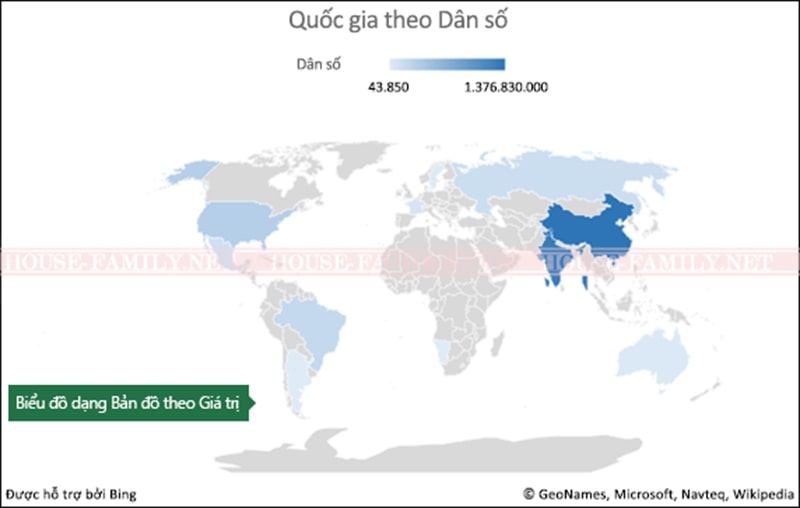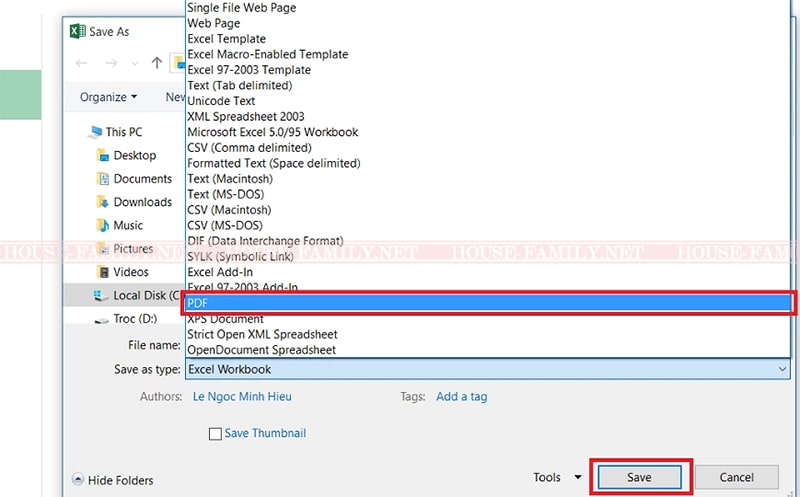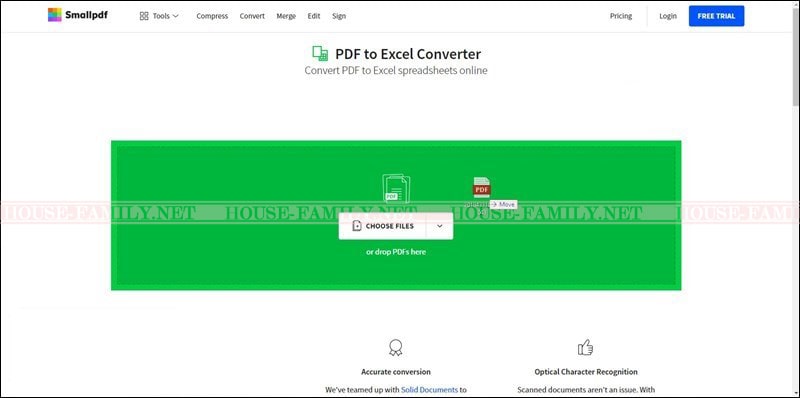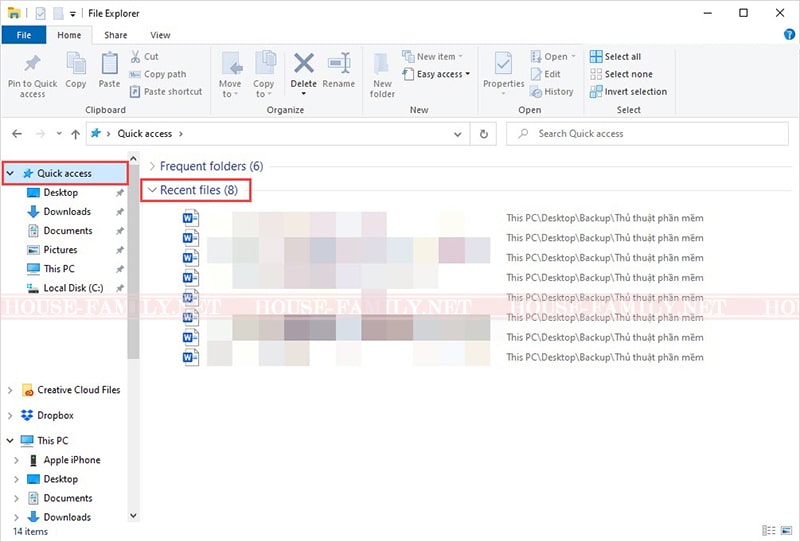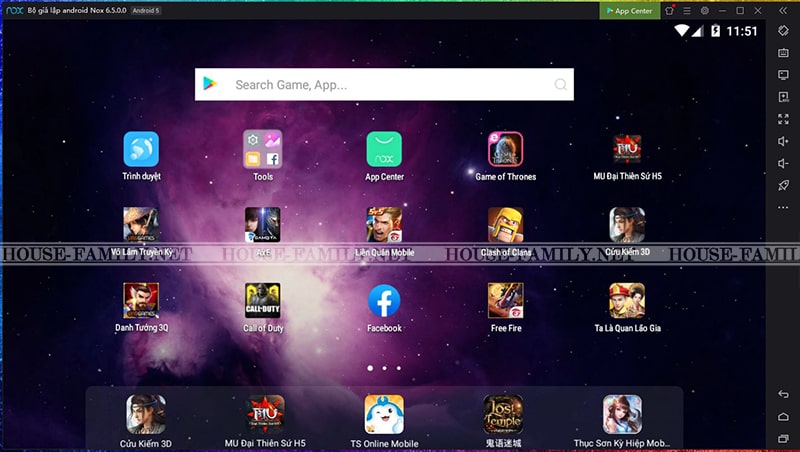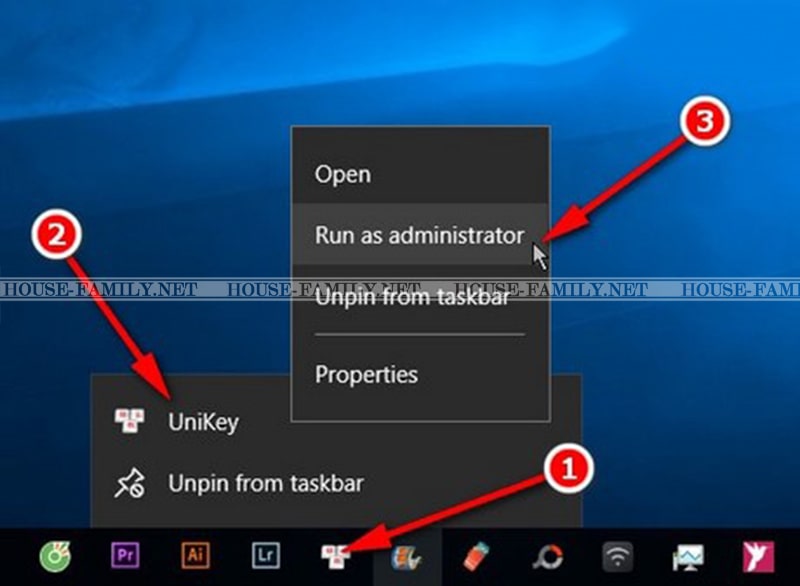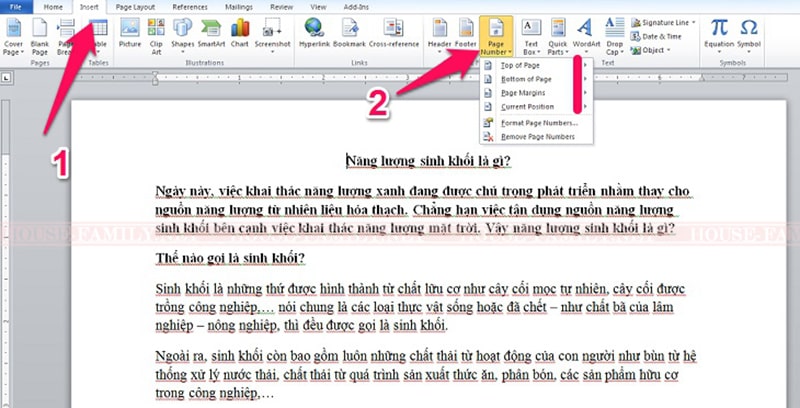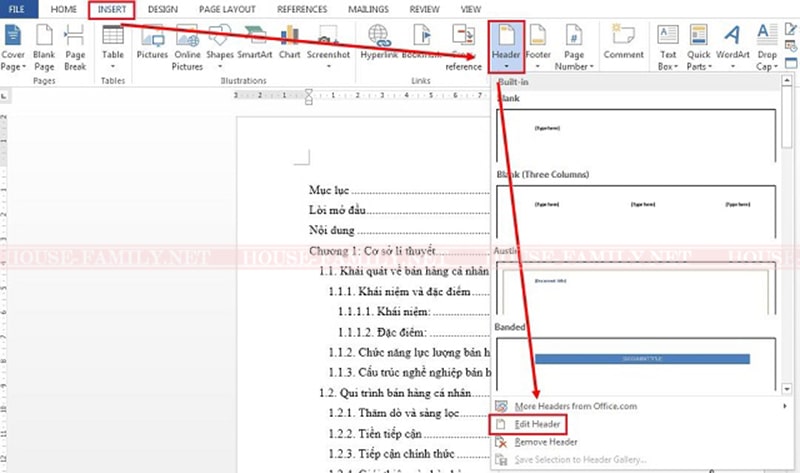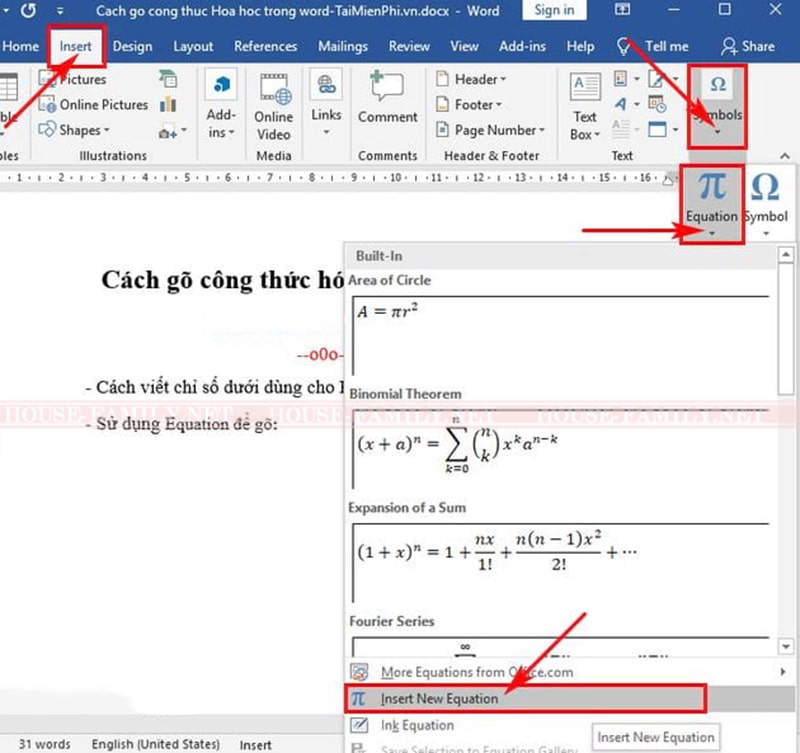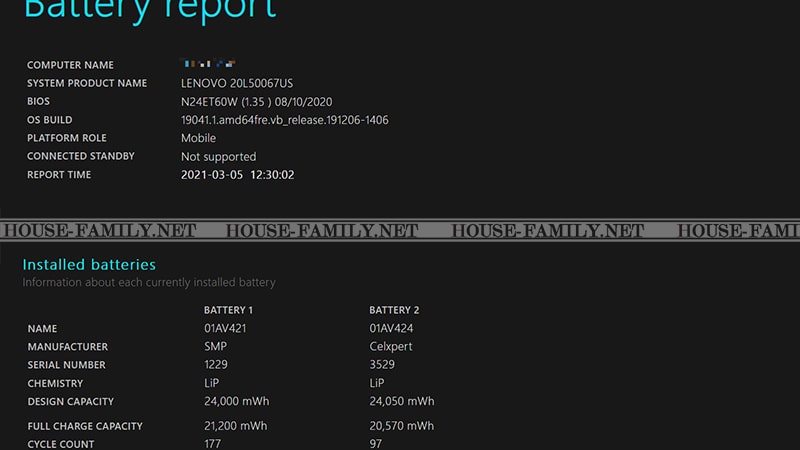HF: Một số bức ảnh được đóng dấu, logo, chèn tên hay số điện thoại hoặc ký hiệu,… Bạn muốn loại bỏ những dòng chữ này nhưng không ảnh hưởng đến chất lượng, độ sắc nét của bức ảnh. Hướng dẫn cách xóa chữ trên ảnh online nhanh chóng, dễ thực hiện dưới đây có thể giúp ích cho bạn.
Xem thêm:
- Download Photoshop CC 2019 Full Crack
- Download Photoshop CS6 Full Crack
- Download Photoshop CS5 Full Crack
- Download Photoshop CS3 Full Crack
I. HƯỚNG DẪN XÓA CHỮ TRÊN ẢNH BẰNG PHOTOSHOP ONLINE
Sử dụng Photoshop online để xóa chữ trên ảnh khá đơn giản. Chỉ với vài bước nhanh chóng là bạn đã có thể xóa được chữ, biểu tượng, logo mà không làm giảm chất lượng hình ảnh.
Xóa chữ trên ảnh nằm ở vị trí đơn giản
- Bước 1: Truy cập vào trang web tại đây để sử dụng Photoshop Online
- Bước 2: Mở bức ảnh cần xóa chữ lên bằng thao tác Open From Computer. Bức ảnh sẽ được tải lên trình chỉnh sửa ảnh từ máy tính của bạn.
Khi đã tải ảnh thành công, bạn sẽ thấy nó xuất hiện tại giao diện chính của Photoshop. Bây giờ bạn có thể sử dụng các công cụ của Photoshop để thực hiện chỉnh sửa hay xóa chữ trên ảnh.
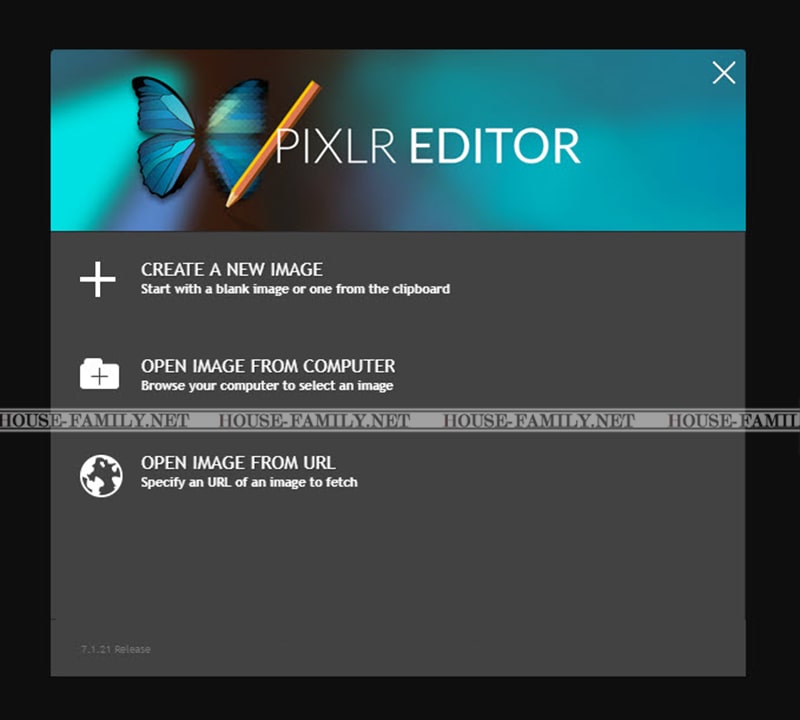
- Bước 3: Tạo một layer mới đè lên layer có sẵn của bức ảnh. Chọn biểu tượng New Layer ở cột bên phải hoặc bấm phím Ctrl + J để thêm một layer.
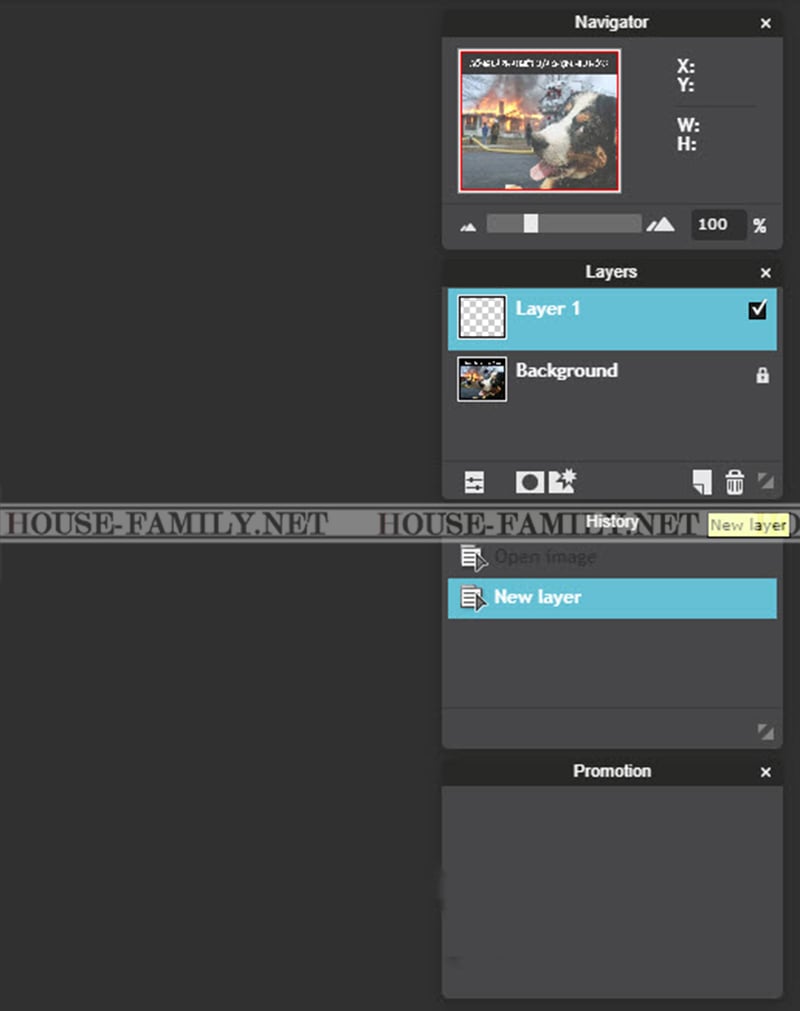
- Bước 4: Chọn công cụ Marquee Tool để tạo vùng chọn ở vị trí muốn xóa chữ. Bạn phải chọn toàn bộ vùng bao quanh phần chữ muốn xóa.
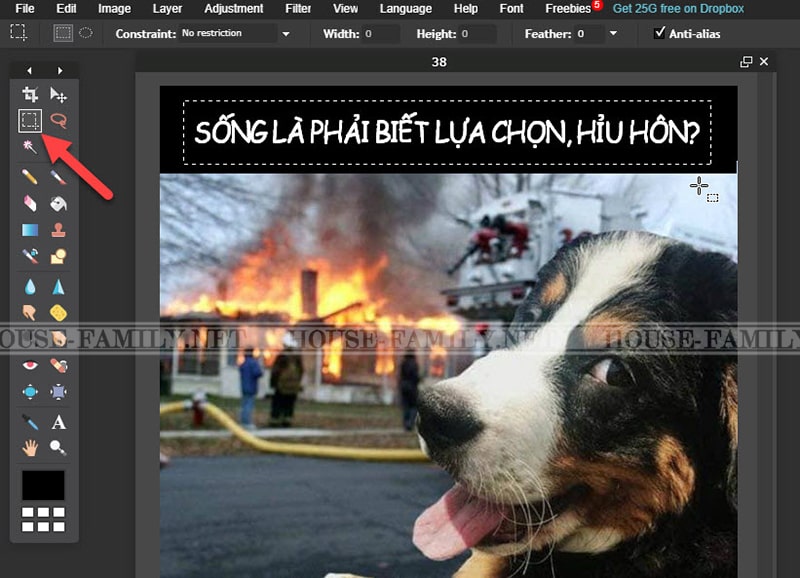
- Bước 5: Chọn biểu tượng Paint bucket tool → chọn màu để đổ màu vào vùng chọn. Chức năng Paint bucket tool sẽ tô màu lên toàn bộ vùng đã chọn ở layer mới nên không ảnh hưởng đến màu sắc của toàn bức ảnh.
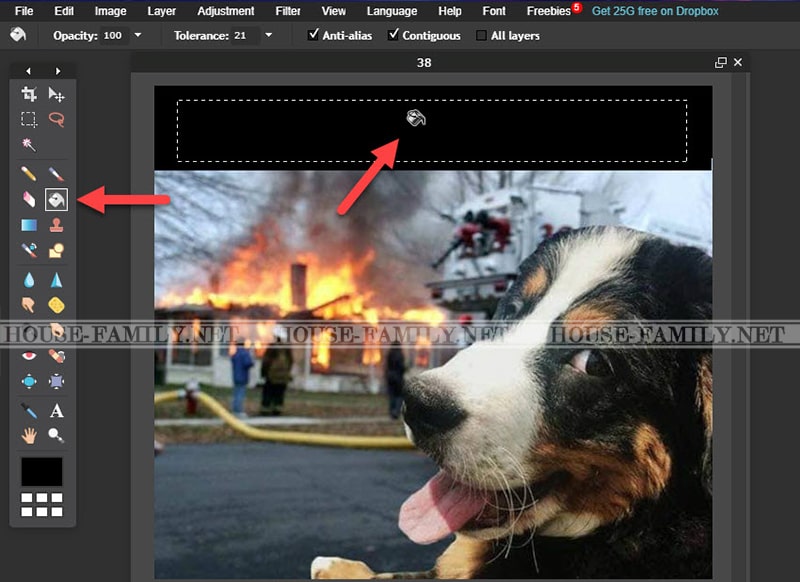
Lưu ý rằng bạn cần chọn màu phù hợp với không gian còn lại của bức ảnh. Có thể thay đổi màu bằng cách chọn biểu tượng Colorpicker tool rồi di chuyển chuột đến vị trí màu mong muốn.
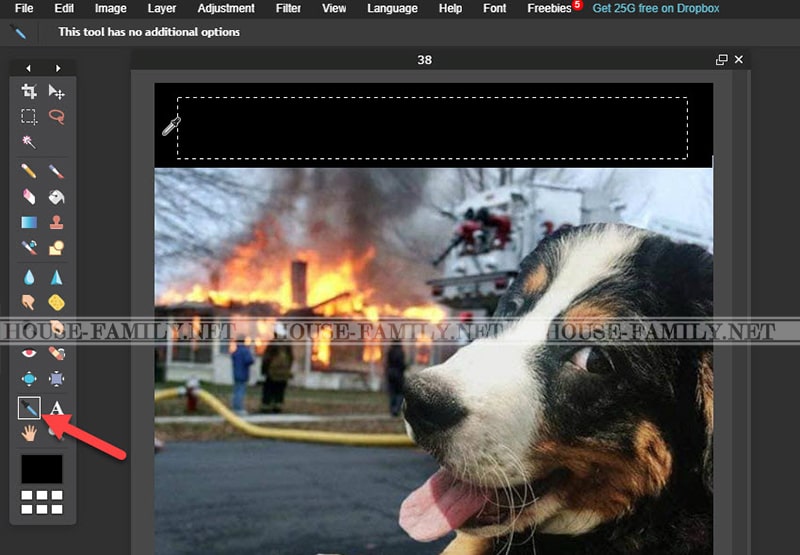
- Bước 6: Sau khi xóa được chữ, bạn cần lưu lại bức ảnh bằng cách sau: chọn File → Save → điền tên ảnh, chọn định dạng ảnh cùng chất lượng ảnh → OK để lưu ảnh về máy.
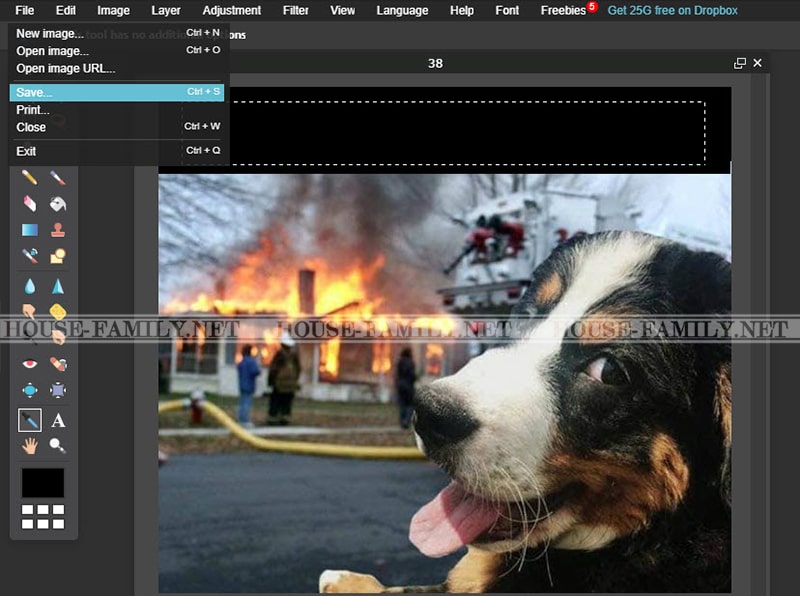
Xóa chữ trên ảnh nằm ở vị trí phức tạp
Nếu chữ nằm ở một vị trí phức tạp, thao tác xóa chữ sẽ khó khăn hơn thay vì việc sử dụng cách đổ màu như hướng dẫn trước đó.
- Bước 1: Nhân đôi layer của bức ảnh. Chọn Layer → Duplicate layer hoặc sử dụng phím tắt Ctrl+J để tạo layer mới
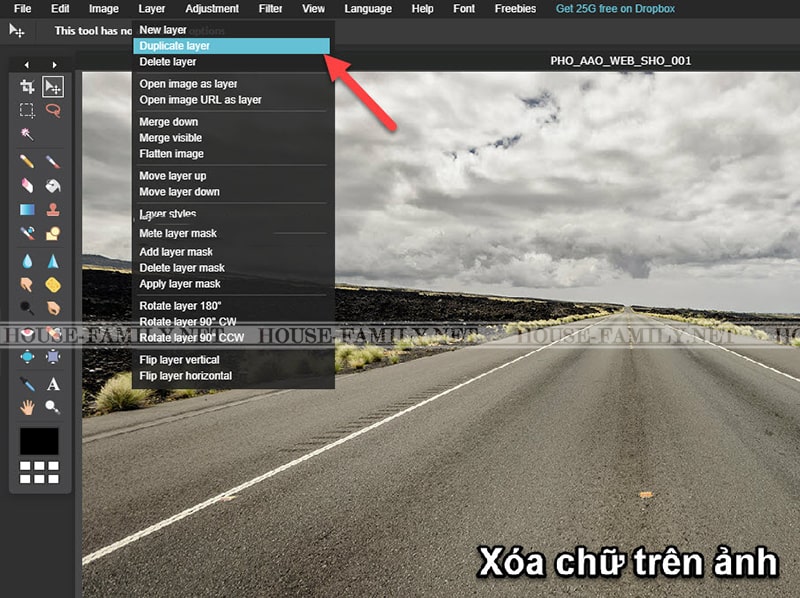
- Bước 2: Chọn biểu tượng Polygonal lasso tool để tạo vùng chọn bao quanh dòng chữ bạn muốn xóa. Bạn hãy cố gắng tạo một vùng chọn bao quanh dòng chữ càng sát càng tốt. Như vậy bức ảnh sau khi xóa sẽ có độ chân thật hơn.
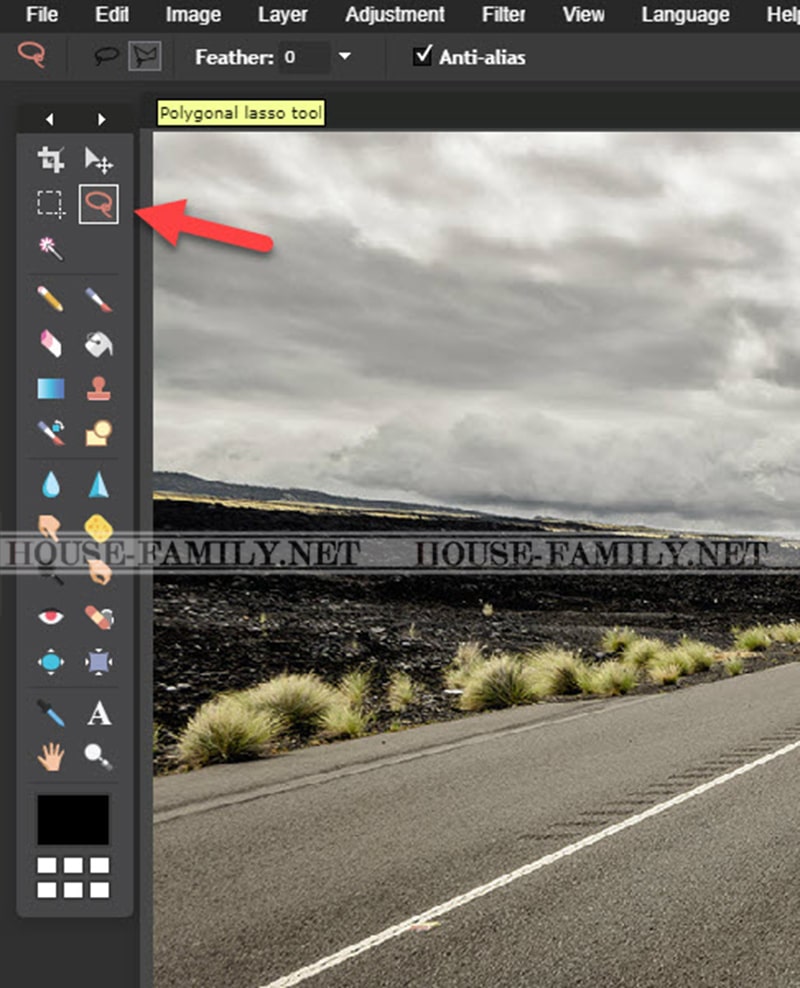

- Bước 3: Di chuyển vùng chọn vừa tạo sang vị trí khác bên cạnh chữ bằng cách di chuột đến phần viền của vùng chọn, bấm giữ chuột rồi kéo sang vị trí mong muốn.

Lưu ý rằng vị trí mới của vùng chọn có thể cắt ra và đè lên vùng chữ cần xóa mà không làm mất nét ảnh.
- Bước 4: Chuyển sang chức năng Move Tool để tiếp tục thực hiện việc xóa chữ trên ảnh.
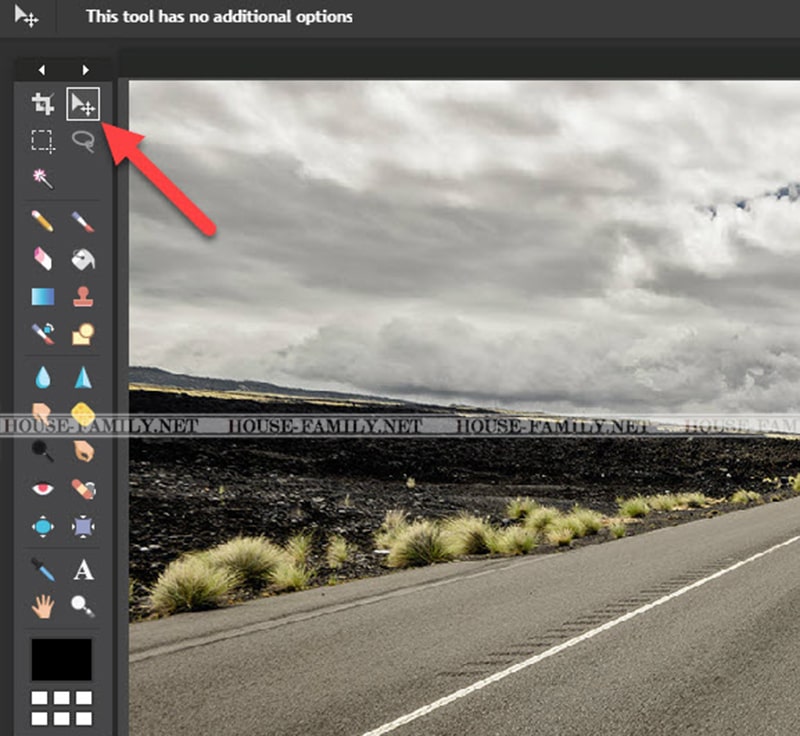
- Bước 5: Click chuột phải vào vùng chọn và cắt hình rồi kéo và đèn lên phần chữ muốn xóa.
- Bước 6: Vậy là vùng chữ đã được chỉnh sửa, xóa khỏi bức ảnh hoàn toàn bằng cách chèn hình ảnh ở vị trí tương tự lên dòng chữ.
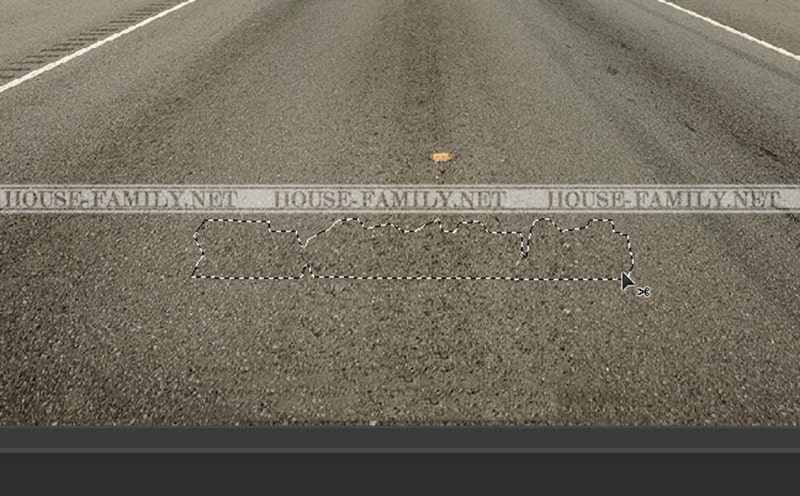
- Bước 7: Thực hiện thao tác lưu ảnh về máy tính bằng cách chọn File → Save → OK
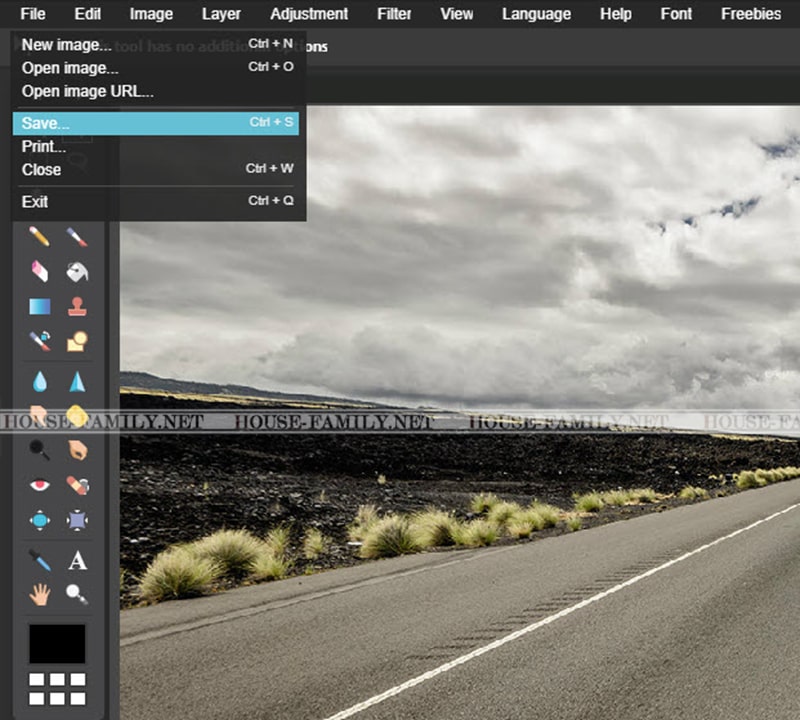
II. SỬ DỤNG FOTOR ĐỂ XÓA CHỮ TRÊN ẢNH NHANH CHÓNG
Fotor là công cụ xóa chữ trên ảnh online cho máy tính để bàn hoặc thiết bị di động hoàn toàn miễn phí. Cách xóa chữ trên ảnh online với Fotor được thực hiện như sau:
- Bước 1: Truy cập Fotor.com, chọn Get Started
- Bước 2: Chọn Open và tải ảnh lên từ máy tính của bạn. Nhấp đúp vào một hình ảnh để mở nó lên và bắt đầu chỉnh sửa với Fotor
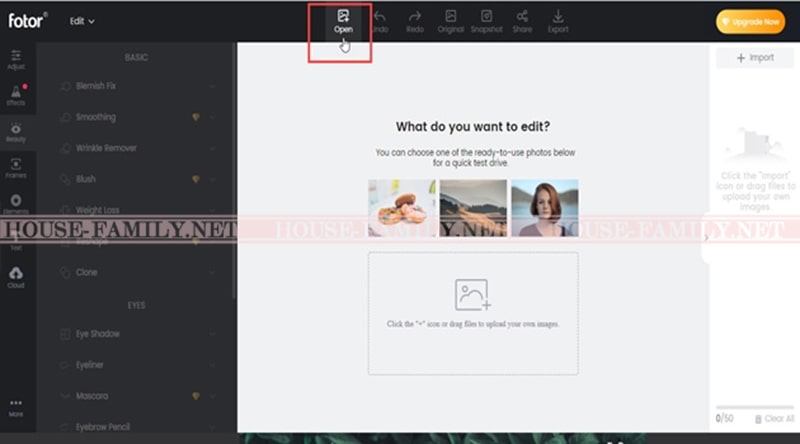
- Bước 3: Chọn Beauty ở thanh công cụ bên trái rồi chọn Clone. Lúc này màn hình sẽ hiện ra một menu với nhiều tùy chọn bên dưới
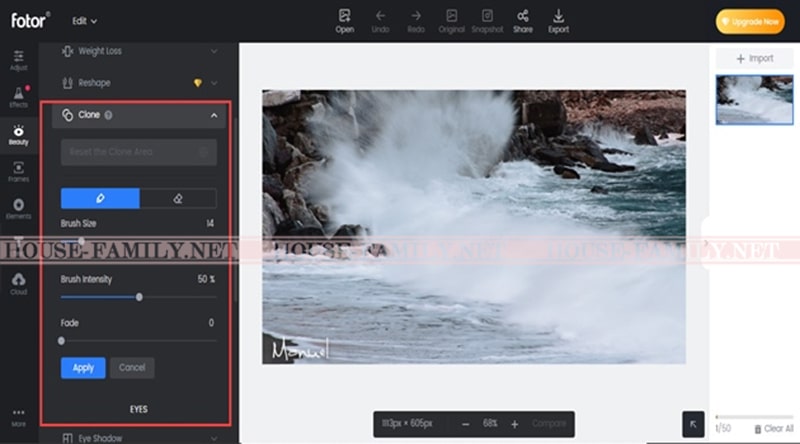
- Bước 4: Thay đổi thanh trượt Brush Intensity đến 100% để tăng độ nét vùng lân cận tại vị trí muốn xóa chữ. Chọn Brush Size để thay đổi kích thích cọ dùng để xóa chữ.
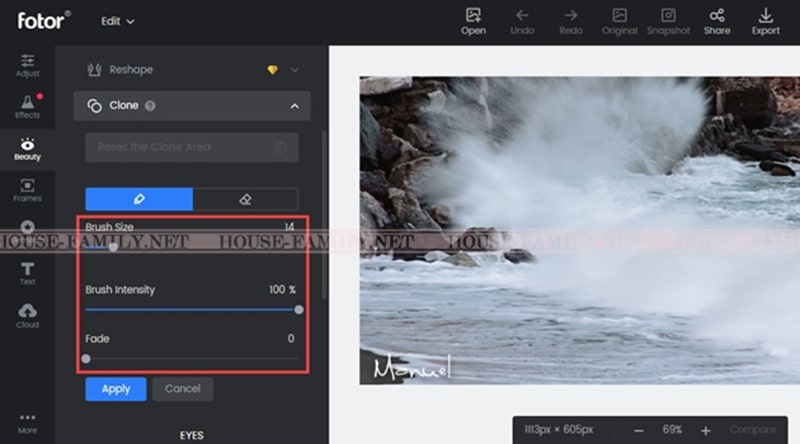
- Bước 5: Di chuột vào vị trí xung quanh phần chữ để đồng bộ màu nền với phần chữ cần xóa. Nhấp chuột vào phần văn bản để thay thế chữ bằng màu nền xung quanh nó.
Nếu chọn sai vùng cần xóa, bạn nhấp vào phần cục tẩy ở ô bên trái rồi xóa và lấy vùng chọn từ đầu.

- Bước 6: Sau khi xóa xong chữ, bạn chọn Export → Yes để lưu lại. Điền tên ảnh, định dạng ảnh và chất lượng mong muốn sao cho bức ảnh đẹp nhất. Bấm Download để tải về máy tính.
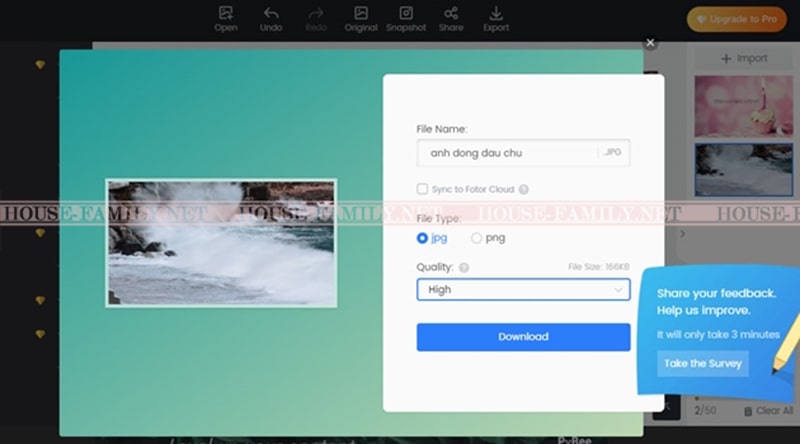
Như vậy là bạn đã thực hiện xong cách xóa chữ trên ảnh online một cách nhanh chóng mà không cần sử dụng phần mềm.
III. CÁCH XÓA CHỮ TRÊN ẢNH ONLINE VỚI THEINPAINT.COM
Cách xóa chữ trên ảnh online được thực hiện với Theinpaint.com vô cùng đơn giản, không tốn quá nhiều thời gian nhưng vẫn đảm bảo chất lượng ảnh tốt nhất.
Lưu ý khi xóa chữ trên ảnh với Theinpaint.com, ảnh của bạn phải đảm bảo những yêu cầu sau:
- Định dạng ảnh: JPG, PNG hoặc WebP
- Kích thích tối đa: 10Mb
- Độ phân giải hình ảnh tối đa: 4,2 megapixel
- Bước 1: Đăng nhập vào Theinpaint.com rồi chọn Upload Image
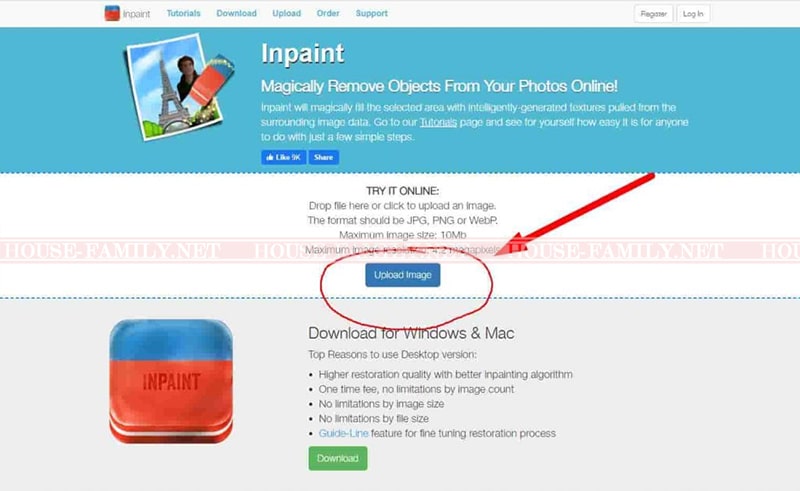
- Bước 2: Chọn đối tượng cần xóa bằng cách bôi đen vào đối tượng rồi bấm Xóa ở thanh công cụ bên trên màn hình.
Đợi khoảng 2-3s để phần mềm thực hiện xóa đối tượng.
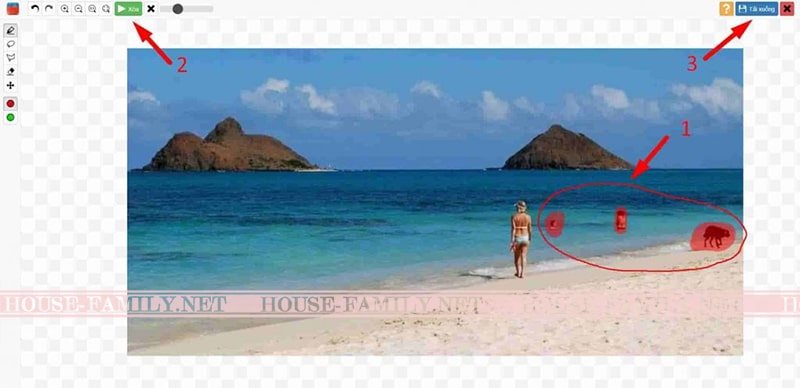
- Bước 3: Sau khi xóa xong, ảnh sẽ được hiện ra với những đối tượng đã được xóa. bấm Tải xuống để tải ảnh về máy tính.
Vậy là bạn đã hoàn thiện việc xóa chữ trên ảnh vô cùng đơn giản.
Nhiều người cho rằng việc xóa chữ trên ảnh mất nhiều thời gian, công sức, tỉ mỉ. Tuy nhiên cách xóa chữ trên ảnh online lại vô cùng đơn giản, nhanh chóng, dễ thực hiện nhưng vẫn đảm bảo chất lượng hình ảnh. Hãy áp dụng những cách mà House Family đã gợi ý để có được những bức ảnh đẹp và sắc nét nhất bạn nhé.c