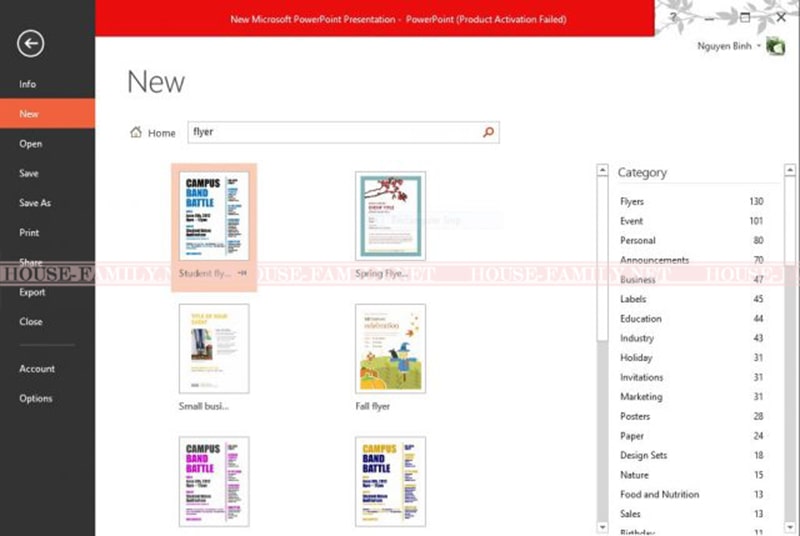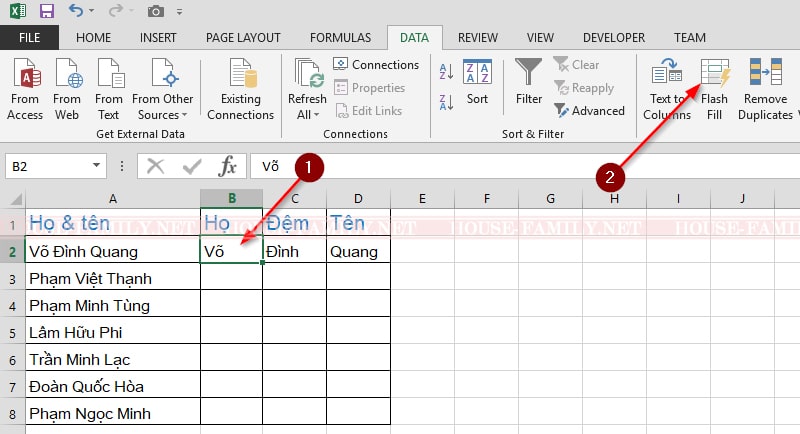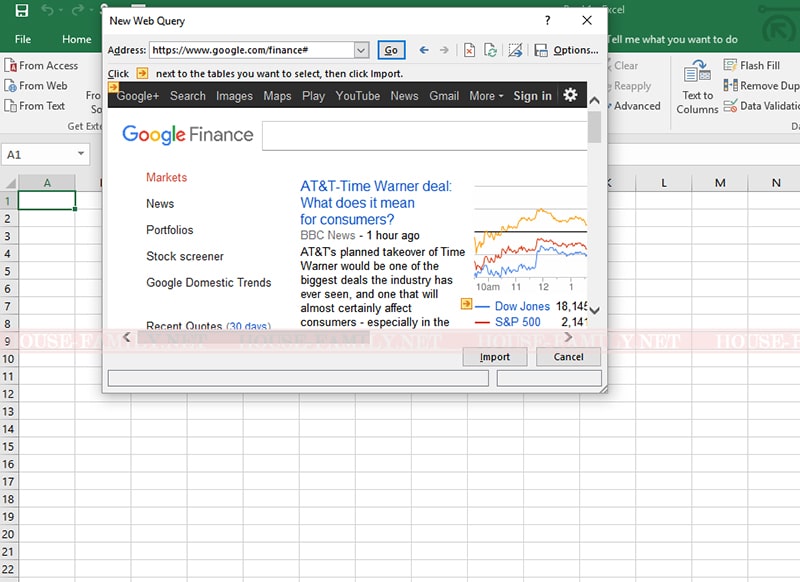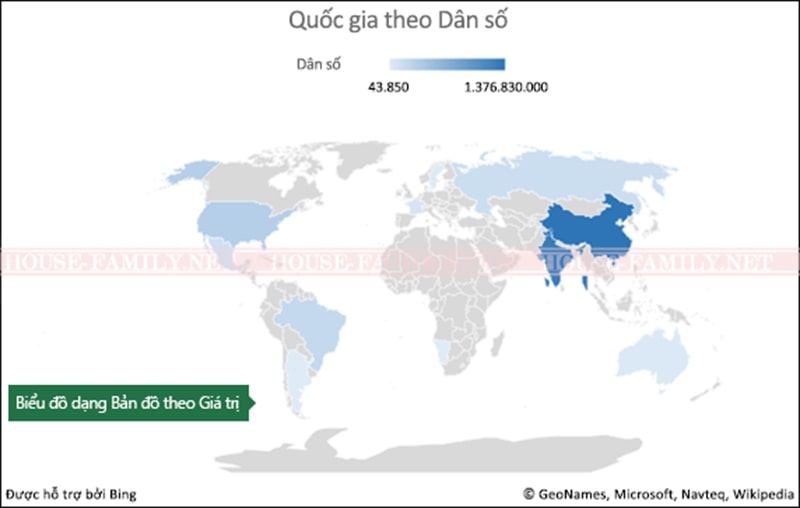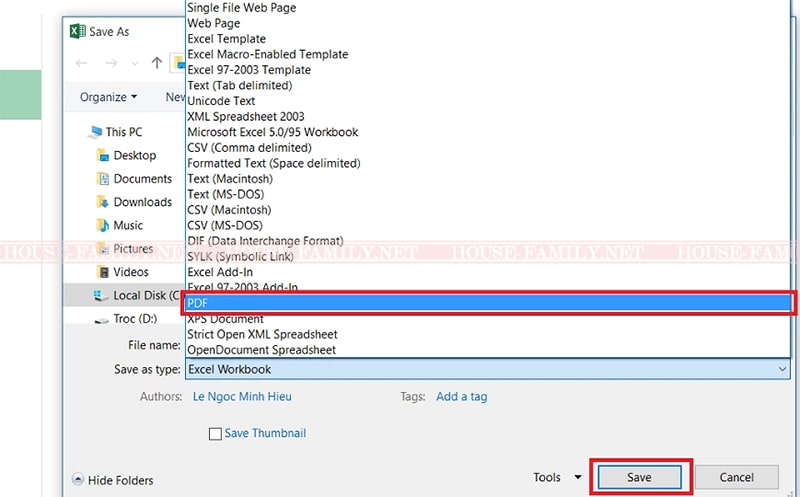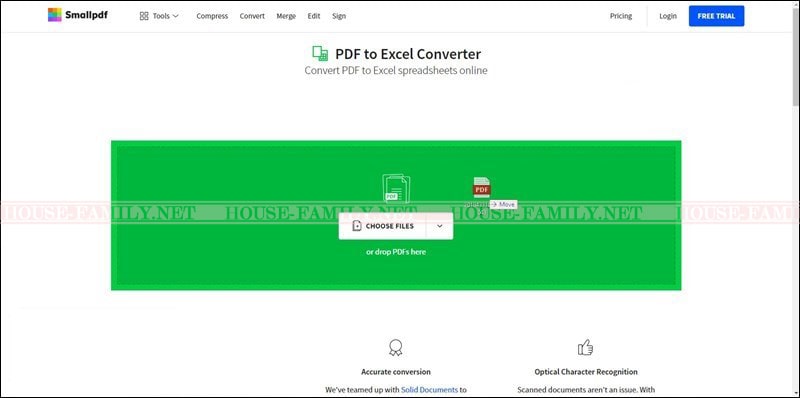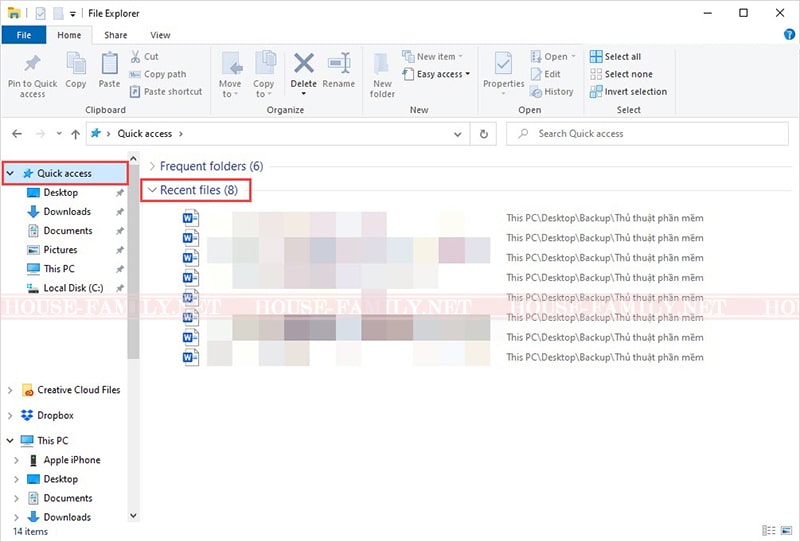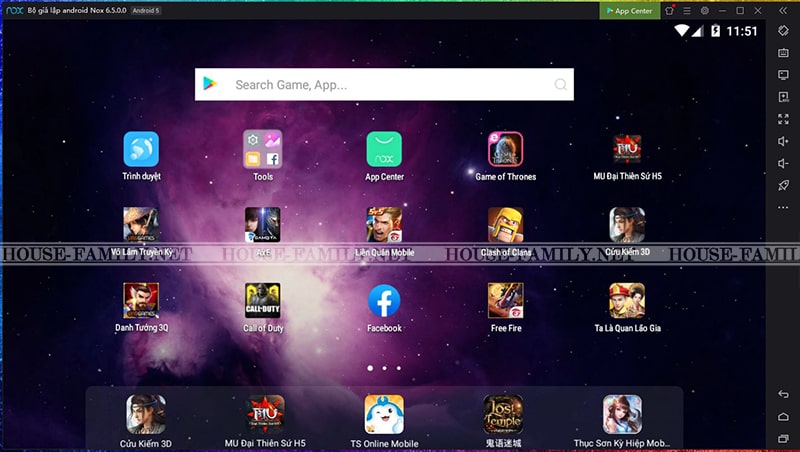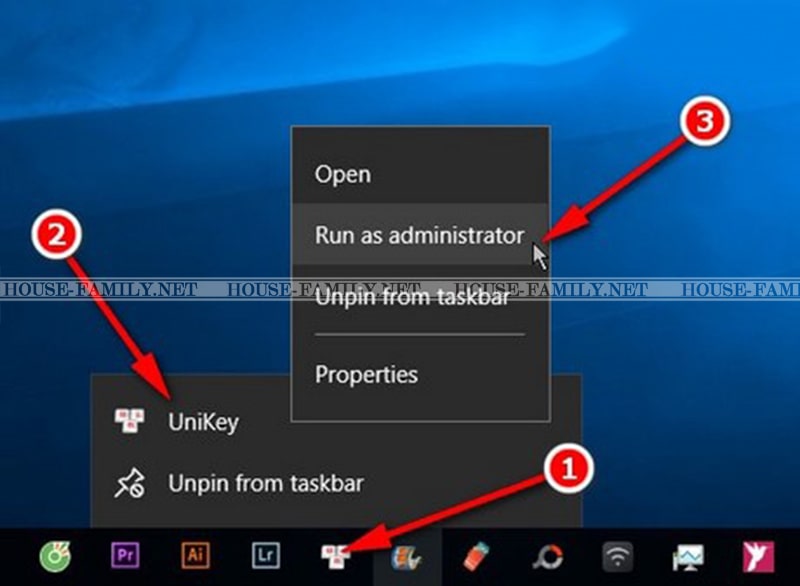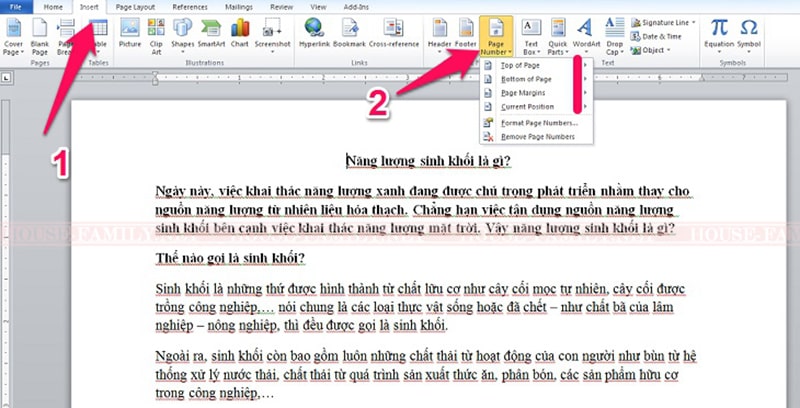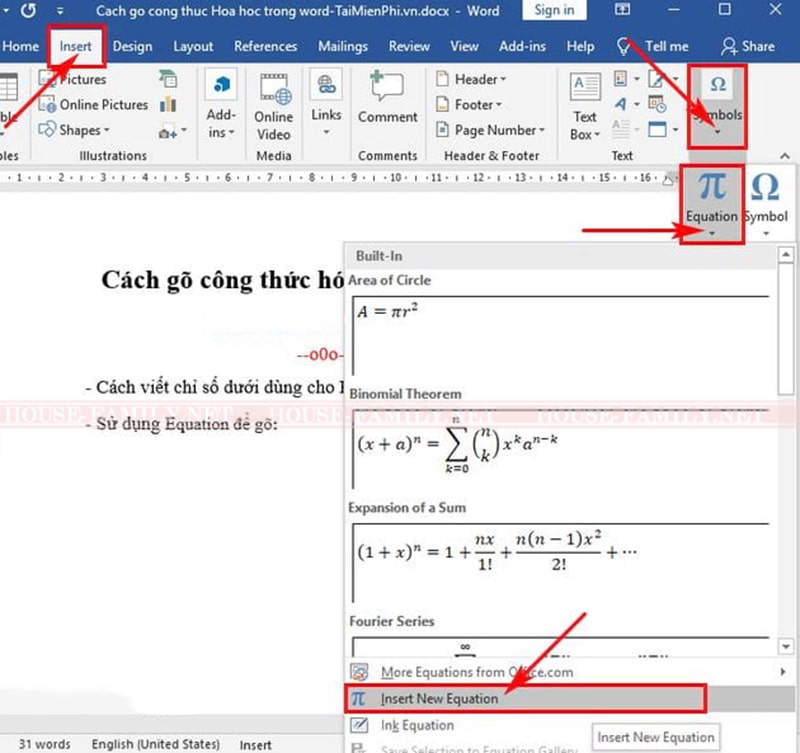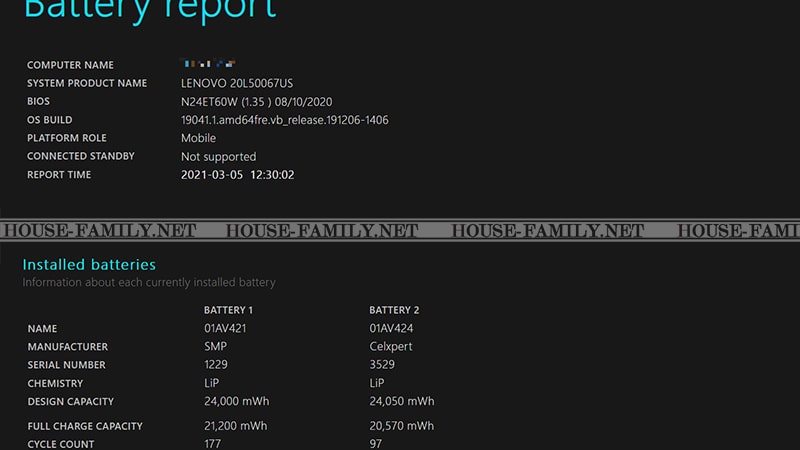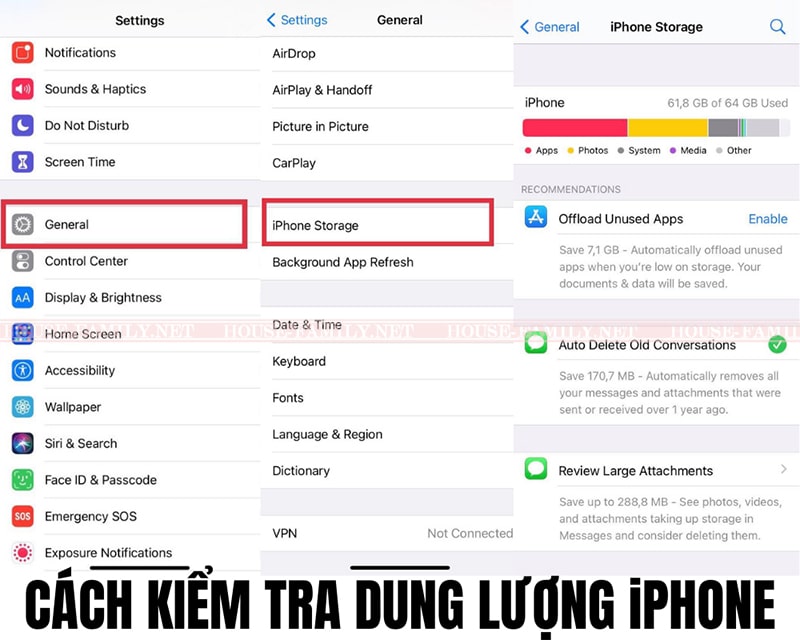HF: Nếu một văn bản có Header and Footer, văn bản đó sẽ thể hiện được sự chuyên nghiệp của người soạn thảo hơn rất nhiều. Chúng sẽ giúp người xem, người đọc ghi nhớ được thông tin hay thông điệp mà bạn muốn truyền tải một cách hiệu quả hơn. Những làm sao để tạo được các mục thông tin này trong Word. Hãy tham khảo hướng dẫn cách tạo Header and Footer trong Word 2016 dưới đây của House Family.
Xem thêm:
- Tải Office 365 Full Crac’k
- Cài đặt word 2016 miễn phí
- Tải word 2013 miễn phí
- Tải word 2010
- Cách đánh số trang trong word 2010
- Cách làm mục lục trong Word 2010
- Cách viết công thức hóa học trong word
I. CÁCH TẠO HEADER VÀ FOOTER TRONG WORD 2016
Header and Footer giúp bạn thể hiện các thông tin hoặc thông điệp cần thiết trên tất cả các trang của file Word. Tính năng này có thể hiện được sự chuyên nghiệp của bạn khi soạn thảo văn bản. Cách tạo chúng cũng vô cùng dễ dàng với bạn Word 2016.
Cách thực hiện như sau:
- Bước 1: Nhấn chọn Insert → Chọn Header and Footer → Chọn Header trước để tạo và chỉnh sửa thông tin cho Header.
- Bước 2: Chọn kiểu hiển thị Header. Bạn có thể chọn kiểu hiển thị Austin như ví dụ dưới đây.
- Bước 3: Khi chọn xong kiểu hiển thị, một vùng chọn sẽ hiện ra để bạn có thể chỉnh sửa hoặc nhập nội dung tùy ý cho header của mình.
- Bước 4: Thực hiện tương tự với cách tạo Footer trong word 2016. Chọn Insert → Header and Footer → Footer → chọn kiểu hiển thị.
- Bước 5: Một vùng chọn hiện ra ở cuối trang văn bản để bạn thay đổi nội dung mong muốn cho Footer của mình.
- Bước 6: Sau khi hoàn thiện phần chỉnh sửa, bạn hãy thoát ra ngoài để xem Header and Footer mà mình đã tạo trong Word 2016. Nhấn biểu tượng nút X đỏ để thoát ra ngoài.
Với cách tạo header and footer trong word 2016 này, bạn sẽ không chỉ thêm được nội dung ở 1 trang. Hệ thống sẽ tự điền cho bạn khi bạn chuyển sang trang mới.
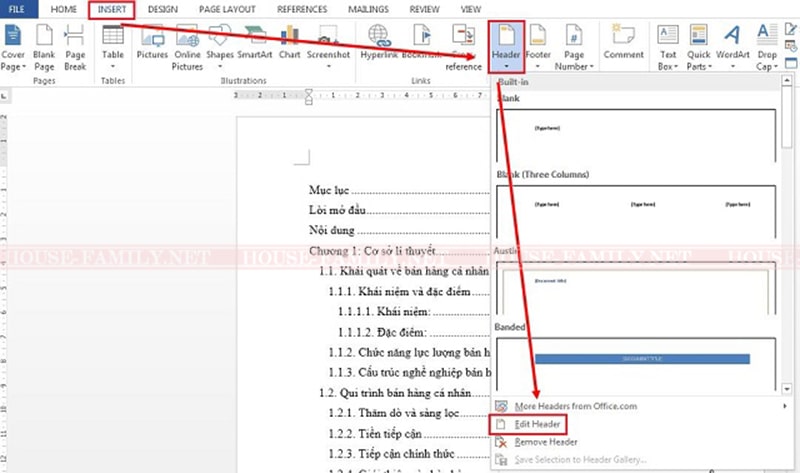
II. CÁCH CHÈN HEADER VÀ FOOTER CÓ CONTENT CONTROL VÀO WORD
Nếu không thích cách hiển thị truyền thống có sẵn trên word, bạn có thể sáng tạo với những tiêu đề và chân trang theo phong cách riêng của mình với Content Control. Đây là một trường văn bản cho phép bạn soạn thảo một nội dung dài với cách hiển thị đẹp mắt. Những trường văn bản này rất hữu ích để bạn thêm thông tin như tiêu đề văn bản, tên tác giả, số ngày, số trang mà vẫn hiển thị ngắn gọn, đẹp mắt.
Bạn có thể thực hiện cách chèn Header and Footer có Content Control trong Word 2016 như sau:
- Bước 1: Chọn Insert → chọn Header (hoặc Footer mà bạn muốn thêm).
- Bước 2: Một bảng hiện ra với những kiểu hiển thị Header mà bạn muốn dùng.
- Bước 3: Chọn kiểu hiển thị Header. Ở đây, bạn nên chọn các kiểu hiển thị như: Retrospect, Semaphore, Sideline đã được trang bị sẵn Content Control.
- Bước 4: Chuẩn bị sẵn phần Header muốn thêm vào trước đó. Sau khi thêm được Header, bạn chuyển sang thay đổi nội dung cho phần Content Control. Để chỉnh sửa, bạn chỉ cần tích vào đó vào thay đổi nội dung.
- Bước 5: Nếu đã hoàn thành việc tạo tiêu đề và chân trang, bấm Close Header and Footer hoặc phím Esc để thoát ra ngoài.
Nếu muốn xóa phần Content Control này, hãy click chuột phải vào chúng và chọn Remove Content Control để giữ nguyên nội dung của Header.
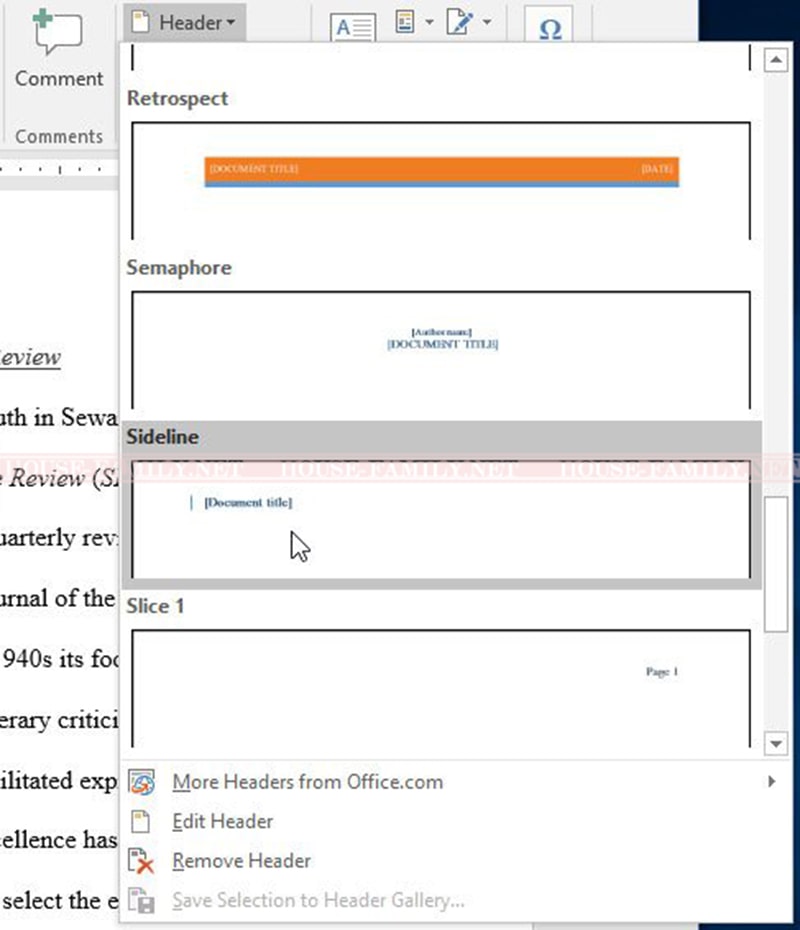
III. CÁCH TẠO NHIỀU HEADER VÀ FOOTER KHÁC NHAU TRONG CÙNG 1 TÀI LIỆU
Nhiều người thường cho rằng chỉ có thể tạo được 1 chân trang hoặc 1 tiêu đề trong một tài liệu nhưng bạn hoàn toàn có thể thêm nhiều hơn số đó.
Cách thực hiện như sau:
- Bước 1: Di chuyển chuột đến vị trí muốn tạo và chèn Header and Footer khác với những trang còn lại
- Bước 2: Chọn Layout → chọn Breaks. Một bảng hiện ra với 4 lựa chọn đó là Next Page (ngắt trang mới) – Continuous (ngắt ngay vị trí con trỏ) – Even Page (ngắt trang chẵn) – Odd Page (ngắt trang lẻ). Ở đây, bạn chọn Next Page để ngắt sang trang mới ngay phía sau vị trí đặt con trỏ chuột. Bạn có thể chọn những cách ngắt trang khác theo mong muốn của mình.
Trang văn bản sẽ được tách thành 2 phần, gồm phần nội dung trước đó đã nhập và phần nội dung mà bạn muốn thêm Header hoặc Footer khác.
- Bước 3: Đặt con trỏ chuột vào vị trí bất kỳ của trang 1 và thực hiện các tạo Header hoặc Footer thông thường. Sau đó chọn Design → tích vào mục Different First Page
- Bước 4: Bấm Next để chuyển sang nhập và chỉnh sửa nội dung cho Header của phần 2
- Bước 5: Nhấn chọn Link to Previous trên thanh công cụ để thể hiện Header của phần 2 không liên quan đến phần 1 và nhập nội dung như bình thường cho Header của phần 2.
- Bước 6: Nhấn đúp chuột vào vị trí bất kỳ ngoài header để kết thúc việc nhập và sửa. Thực hiện tương tự các bước với chân trang.
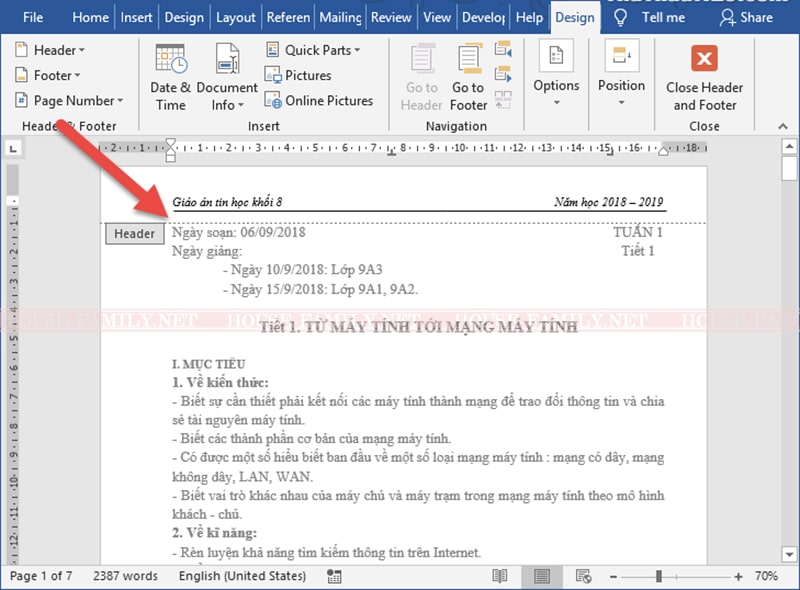
IV. CÁCH THÊM NGÀY, THÁNG, THỜI GIAN VÀO TIÊU ĐỀ, CHÂN TRANG
Header và Footer hiển thị cùng với ngày tháng, thời gian sẽ hấp dẫn, thu hút hơn, giúp bạn biết được văn bản nào mới nhất. Cách chèn ngày tháng, thời gian vào tiêu đề, chân trang cũng rất đơn giản với các bước sau:
- Bước 1: Tạo Header và Footer như bình thường. Nhấn đúp chuột vào vị trí của Header và Footer để bắt đầu chỉnh sửa. Di chuyển con trỏ soạn thảo đến vị trí muốn thêm ngày tháng, thời gian
- Bước 2: Chọn mục Date and Time (Ngày và giờ) ở tab Design
- Bước 3: Một hộp thoại Date and Time sẽ hiển thị ra bên ngoài. Thay đổi định dạng ngày tháng, thời gian theo ý muốn của bạn.
- Nếu muốn cài đặt ngày tháng tự động thay đổi theo thời gian mở file văn bản thì bạn có thể tích chọn Automatically (tự động cập nhật)
- Bước 4: Nhấn chọn Ok để hoàn thiện. Ngày tháng, thời gian sẽ được hiển thị ra bên ngoài của Header hoặc Footer.
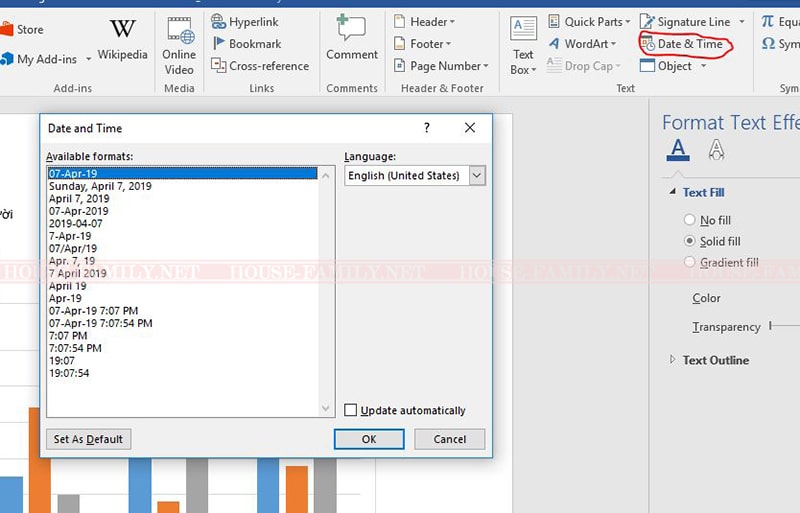
V. THAO TÁC CHỈNH SỬA VỚI TIÊU ĐỀ VÀ CHÂN TRANG
Ẩn Header và Footer của trang đầu tiên
Trang đầu tiên thường được dùng để làm trang bị. Sẽ rất khó chịu, mất tính thẩm mỹ nếu trang đầu tiên đã hiển thị kèm với tiêu đề hoặc chân trang. Đó là lúc bạn nên ẩn Header và Footer của trang đầu tiên đi thay vì dùng nó làm trang bìa, lời giới thiệu,…
Cách ẩn tiêu đề và chân trang như sau: bạn nhấn đúp chuột vào vị trí của Header và Footer. Một tab Design sẽ hiện lên ở thanh công cụ. Chọn Design → tích vào Different First Page (trang đầu tiên khác) để ẩn đi tiêu đề hoặc chân trang theo ý muốn.
Xóa Header và Footer
Cách xóa Header and Footer cũng vô cùng đơn giản. Bạn nhấn chọn Insert → Header and Footer → Chọn Remove Header hoặc Remove Footer trong danh sách được hiện ra để xóa chúng.
Đánh số trang
Word 2016 có thể tự động đánh số trang khi bạn soạn thảo và chuyển sang trang mới. Để làm được điều này, bạn cần chọn tính năng đánh số trang page Number cho trang đầu tiên. Sau đó, một bảng hiển thị sẽ hiện ra để bạn chọn cách hiển thị của số trang. Chọn cách hiển thị tốt nhất, đẹp nhất cho trang và việc còn lại là để Word 2016 tự động chuyển số trang cho bạn.
Một số thao tác khác
Không chỉ chọn được kiểu hiển thị hay chính sửa nội dung cho Header hoặc Footer, bạn có thể thực hiện nhiều thao tác khác và làm sinh động hơn cho tiêu đề hoặc chân trang của văn bản. Tab Design cho phép bạn thêm thông tin như ngày, tháng, thời gian, hình ảnh,… Bạn nên chọn các chức năng phù hợp với từng loại tài liệu để thể hiện sự chuyên nghiệp nhất của mình nhé.
Cách tạo Header and Footer trong Word 2016 vô cùng đơn giản, dễ thực hiện với những bước nhanh chóng. Có một phần tiêu đề, chân trang trong văn bản của mình không chỉ cung cấp đầy đủ thông tin hơn mà còn khiến bạn trông chuyên nghiệp hơn với kỹ năng tin học văn phòng thành thạo.