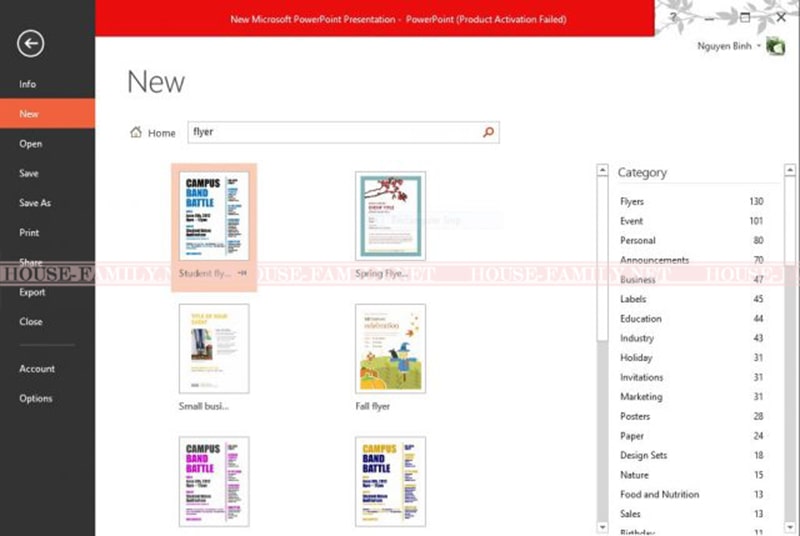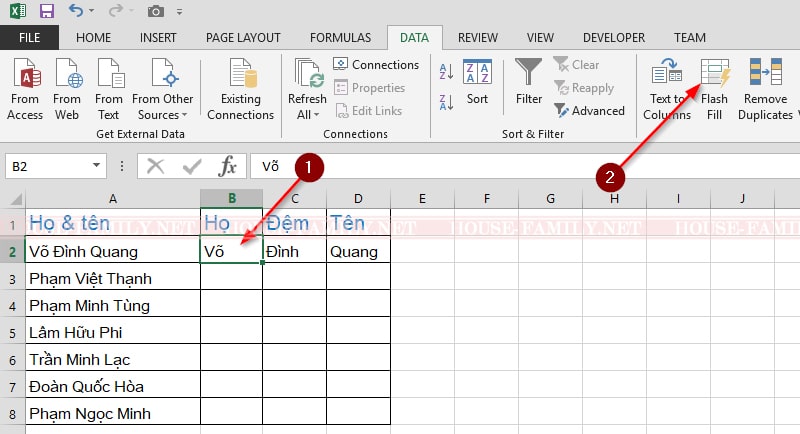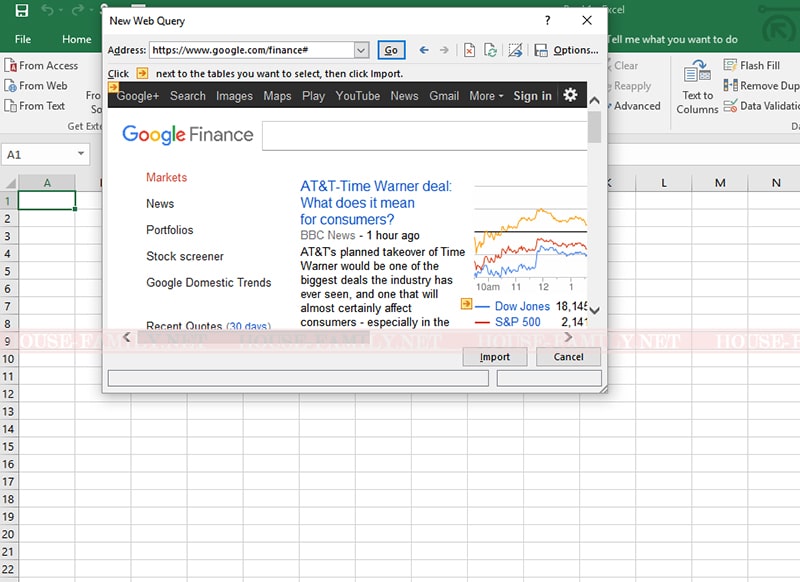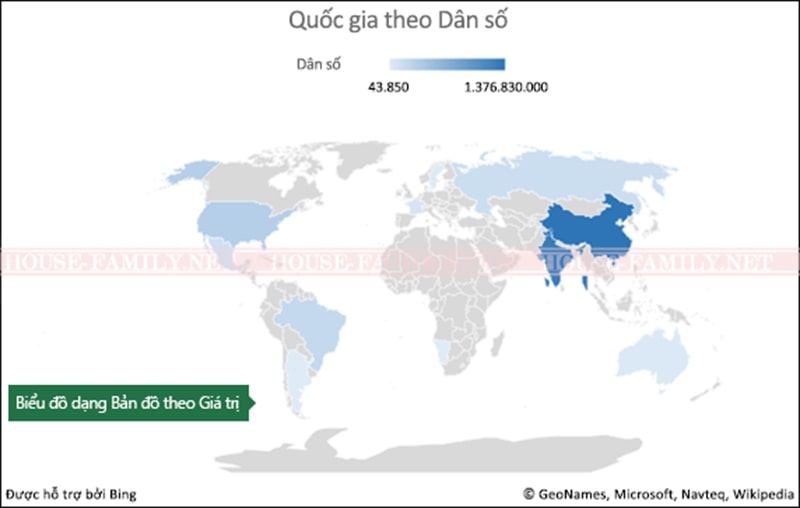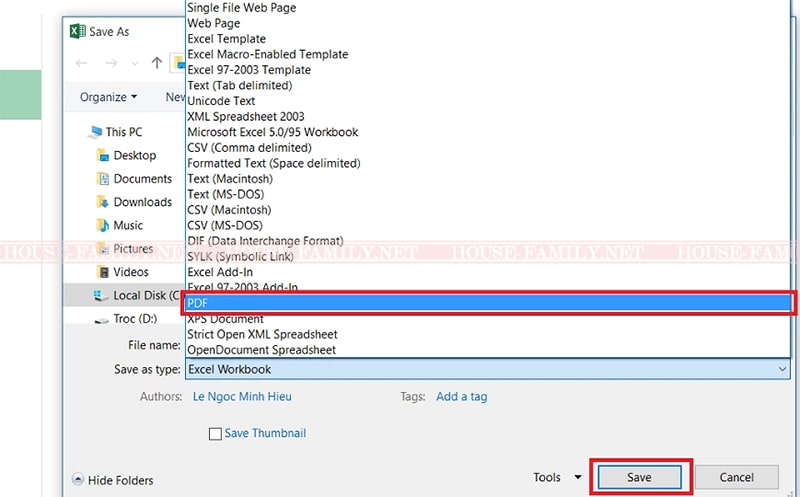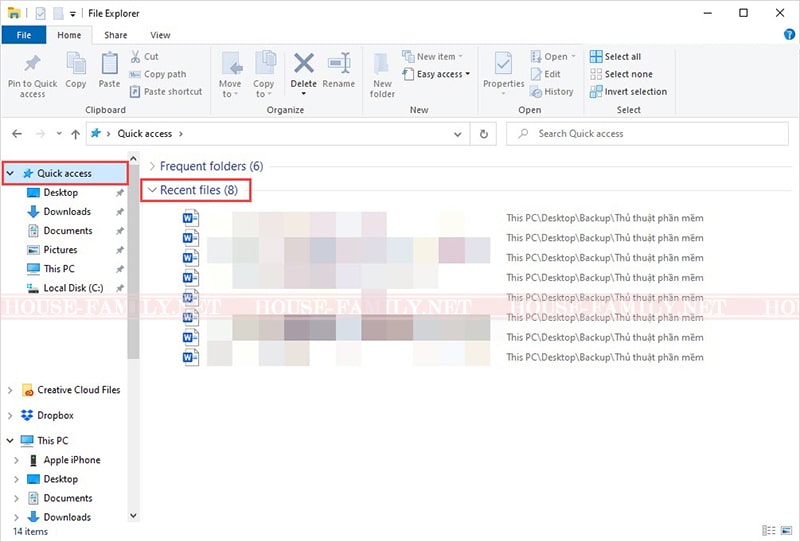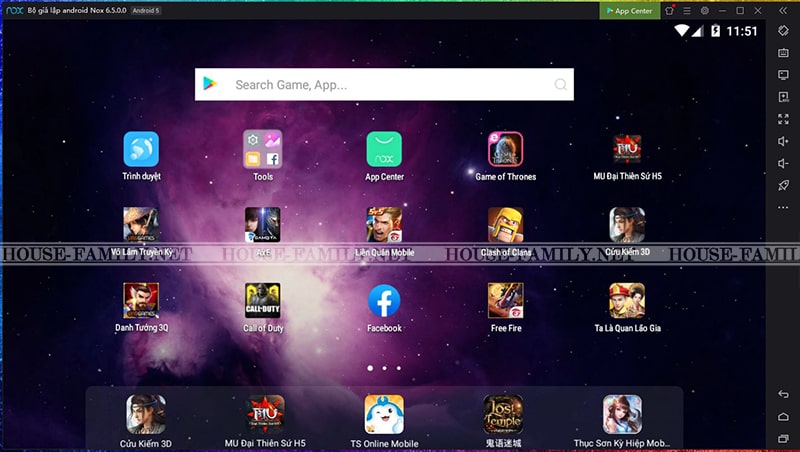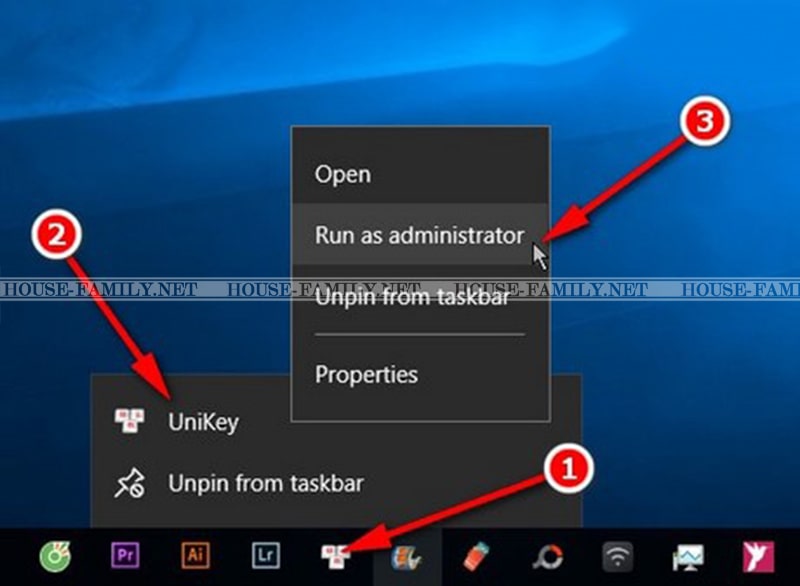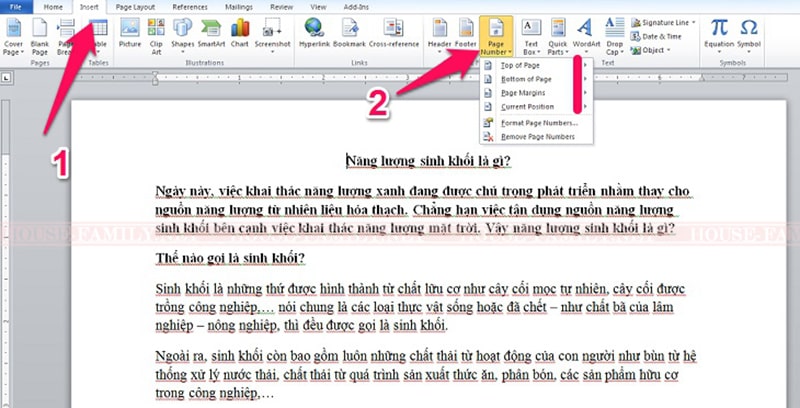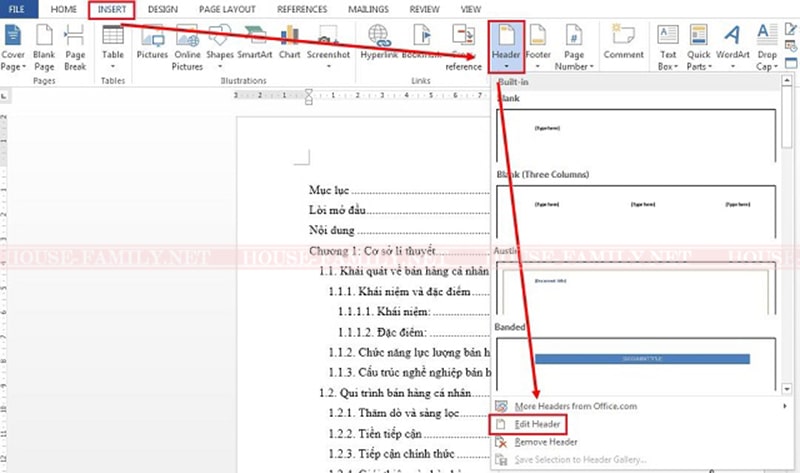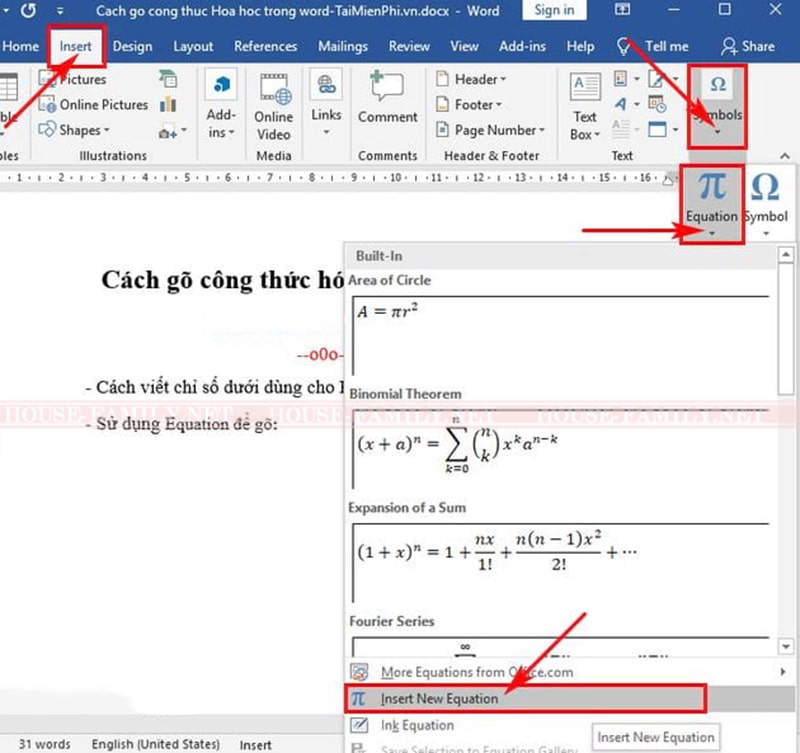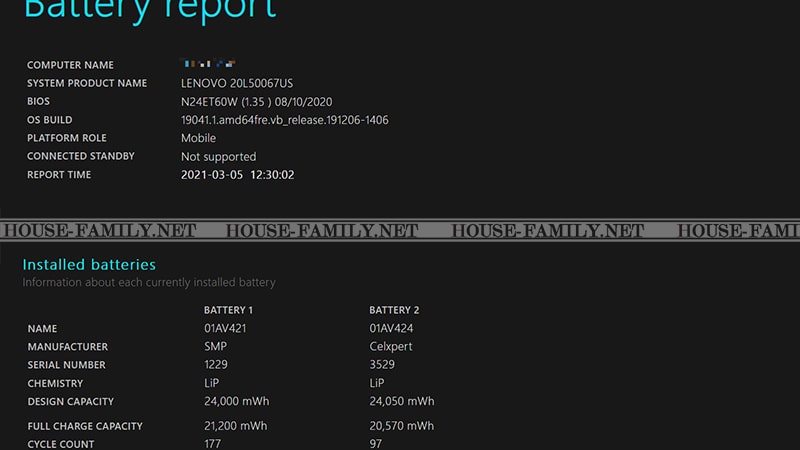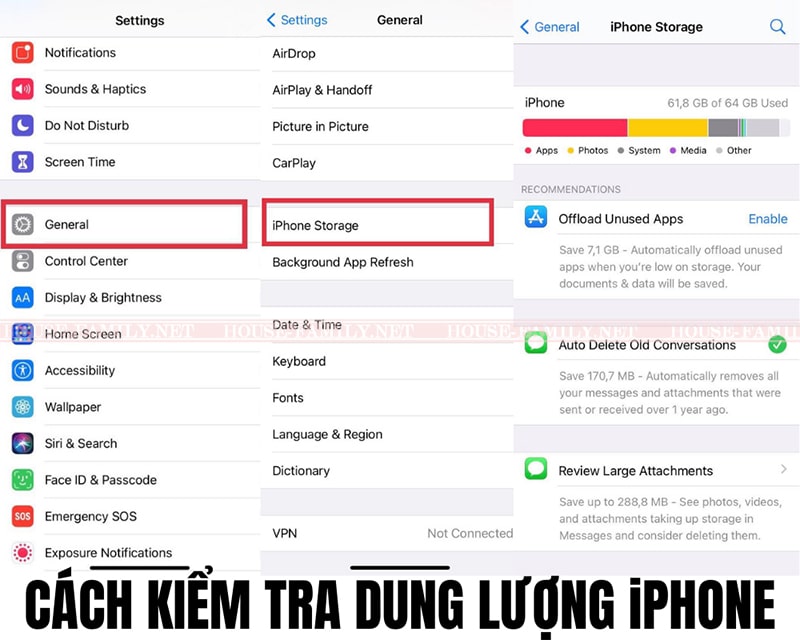HF: File PDF có dung lượng khá nhỏ, hỗ trợ trên nhiều thiết bị giúp bạn dễ dàng chia sẻ chúng một cách thuận tiện. Tuy nhiên với những file PDF có nội dung là các số liệu thống kê thì việc chuyển từ PDF sang Excel lại thuận tiện hơn khi cần chỉnh sửa hay thêm bớt. Cách chuyển file PDF sang Excel như thế nào? Có nhanh chóng và giữ nguyên định dạng hay không? House Family sẽ hướng dẫn chi tiết, cụ thể cách thực hiện trong bài viết dưới đây.
Xem thêm:
- Tải Office 365 Full Crac’k
- Cài đặt word 2016 miễn phí
- Tải word 2013 miễn phí
- Tải word 2010
- Cách đánh số trang trong word 2010
- Cách làm mục lục trong Word 2010
- Cách viết công thức hóa học trong word
- Cách tạo Header and Footer trong Word 2016
- Phần mềm phần mềm ghost win Onekey Ghost cho win 10, win 8, win 7
- Cách cài mật khẩu file, đặt pass cho folder
I. CÁCH CHUYỂN FILE PDF SANG EXCEL ONLINE
Smallpdf – chuyển PDF sang Excel giữ nguyên định dạng
Smallpdf là một trang web giúp bạn chuyển từ file PDF sang file Excel một cách nhanh chóng nhưng vẫn đảm bảo nguyên định dạng của file. Với trang web này, bạn chỉ cần chọn tệp PDF cần chuyển, hệ thống sẽ chuyển chúng sang định dạng Excel để bạn tải về miễn phí và sử dụng.
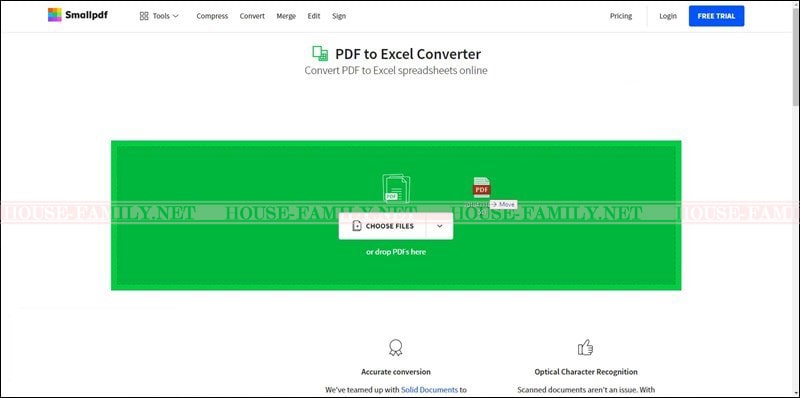
Cách chuyển file với Smallpdf như sau:
- Bước 1: Truy cập Smallpdf.com/pdf-to-excel
- Bước 2: Tải file PDF cần chuyển sang Excel bằng cách nhấn chọn Choose File → tìm đến file cần thao tác rồi nhấn Open để tải lên.
- Bước 3: Sau khi file PDF được tải lên hoàn thiện, Smallpdf sẽ đưa ra cho bạn hai lựa chọn chuyển file là miễn phí hoặc nâng cao (có mất phí). Chọn cách chuyển đổi phù hợp rồi nhấn Choose Option để bắt đầu chuyển file PDF sang Excel.
- Bước 4: Khi hoàn thành việc chuyển đổi, bạn có thể tải miễn phí file Excel về máy tính hoặc lưu vào Dropbox hay chuyển vào Google Drive để lưu trữ và chỉnh sửa.
Hướng dẫn chuyển file PDF sang Excel với IlovePDF
Tương tự như Smallpdf, IlovePDF cũng là một website cho phép bạn chuyển file PDF sang Excel nhanh chóng, thuận tiện nhất. Với phần mềm trực tuyến này, bạn có thể chuyển đồng thời nhiều tệp PDF sang Excel mà vẫn giữ nguyên được định dạng. Nhờ đó, bạn có thể tiết kiệm được thời gian trong việc chuyển đổi và vẫn đảm bảo được nội dung, hạn chế lỗi.
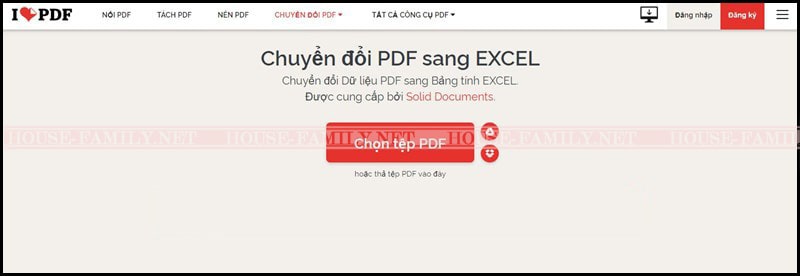
Cách chuyển file PDF sang Excel với IlovePDF như sau:
- Bước 1: Truy cập website ilovepdf.com/vi/pdf-sang-excel
- Bước 2: Chọn tệp cần chuyển đổi bằng cách kéo tệp vào trang web hoặc chọn Choose File → tìm đến tệp cần chuyển → chọn Open để mở tệp.
- Bước 3: Nếu muốn thêm nhiều tệp để chuyển đổi đồng thời, bạn nhấn chọn thêm tệp. Một bản xem trước của các trang trong file PDF được chọn sẽ hiển thị cho bạn tiện theo dõi. Sau đó, bạn nhấn chọn Chuyển đổi sang Excel để bắt đầu quá trình chuyển file.
- Bước 4: Khi hoàn thiện việc chuyển định dạng cho file, bạn có thể tải chúng về máy miễn phí và sử dụng dễ dàng. Nhấn chọn tải xuống EXCEL để bắt đầu quá trình tải file về máy.
Freepdfconvert – chuyển từ PDF sang Excel không bị lỗi font
Nếu bạn đang tìm một website có thể chuyển từ tệp PDF sang Excel một cách nhanh chóng, thao tác đơn giản, thuận tiện thì FreePDFconvert là lựa chọn không thể bỏ qua. Ứng dụng trực tuyến này giúp bạn chuyển đổi từ PDF sang Excel và nhiều định dạng khác như Word hay PowerPoint,… Bạn cũng có thể chuyển đổi ngược lại sang file PDF một cách đơn giản. Ngoài ra, tính bảo mật của file PDF cũng được nâng cao hơn với khả năng bảo vệ an toàn của FreePDFconvert, giúp hạn chế mất dữ liệu.
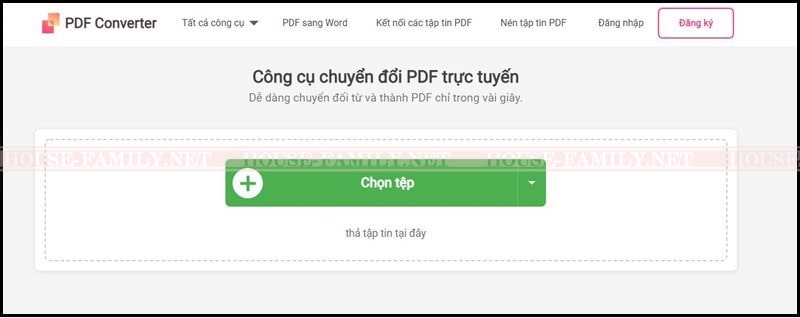
Cách thực hiện như sau:
- Bước 1: Truy cập trang web freepdfconvert.com
- Bước 2: Chọn tệp PDF cần chuyển bằng cách nhấn vào Chọn tệp
- Bước 3: Chọn định dạng muốn chuyển cho file PDF. Trang web cho phép đa dạng các lựa chọn chuyển đổi như chuyển sang file Word, PowerPoint, Excel thậm chí cả ảnh JPG,..
- Bước 4: Hệ thống sẽ thông báo khi việc chuyển đổi hoàn thiện và bạn có thể tải file về máy bằng cách nhấn Tải xuống và sử dụng dưới dạng tệp Excel.
PDF2GO – chuyển PDF sang Excel không giới hạn
Một lựa chọn khác khi muốn chuyển từ file PDF sang Excel đó là sử dụng tính năng chuyển đổi tệp miễn phí không giới hạn của PDF2GO. Bạn chỉ cần chọn tệp cần đổi và PDF2GO sẽ thực hiện những phần còn lại một cách nhanh chóng. Cùng với đó, trang web cũng cung cấp nhiều tính năng chỉnh sửa, điều chỉnh PDF vô cùng hấp dẫn mà bạn khó tìm ở một địa chỉ nào khác.
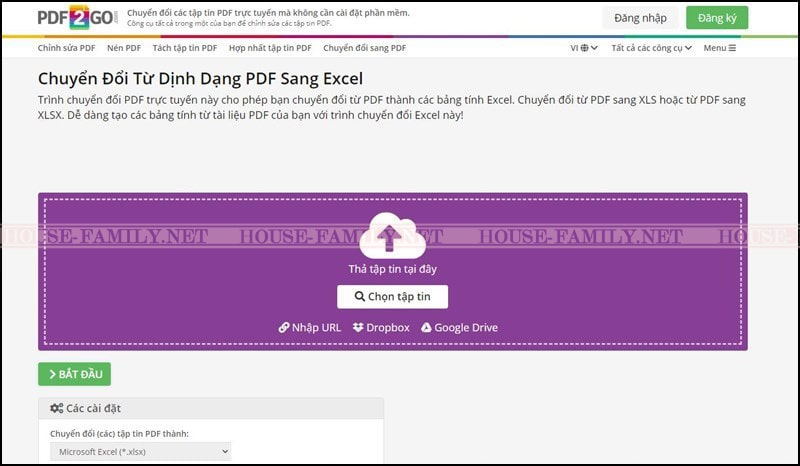
Hướng dẫn chi tiết cách chuyển file PDF sang Excel:
- Bước 1: Truy cập trang web tại pdf2go.com/vi/pdf-to-excel
- Bước 2: Chọn tệp muốn chuyển. Chọn nhanh tệp bằng cách kéo và thả chúng vào trang web hoặc nhấn Chọn file để tìm và tải lên tệp PDF cần chuyển đổi → Nhấn Open để mở tệp.
- Bước 3: Một thông báo hiện ra với hai lựa chọn chuyển file PDF. Bạn có thể chọn cách chuyển đổi thông thường hoặc dùng tùy chọn nâng cao với khả năng quét ký tự trong file PDF chuyên nghiệp hơn và có thể chỉnh sửa văn bản sau khi chuyển đổi. Chọn hình thức chuyển đổi tương ứng và nhấn Bắt đầu để tiến hành chuyển file.
- Bước 4: Sau khi chuyển file PDF sang Excel thành công, hệ thống sẽ thông báo để bạn có thể tải về máy và sử dụng.
Không chỉ chuyển file sang Excel, PDF2GO còn cho phép bạn thực hiện nhiều thao tác khác với file như: tách tập tin, nén dung lượng file, bảo mật tệp,…
CleverPDF – cách chuyển file PDF sang Excel không cần phần mềm
Tương tự như những cách chuyển file PDF sang Excel trước đó, CleverPDF cũng cho phép bạn thay đổi định dạng tệp một cách dễ dàng. Đặc biệt trang web này có khả năng nhận diện cấu trúc dữ liệu của tệp một cách chuyên sâu, tránh được những lỗi như mất dữ liệu, lỗi font,… khi chuyển file.
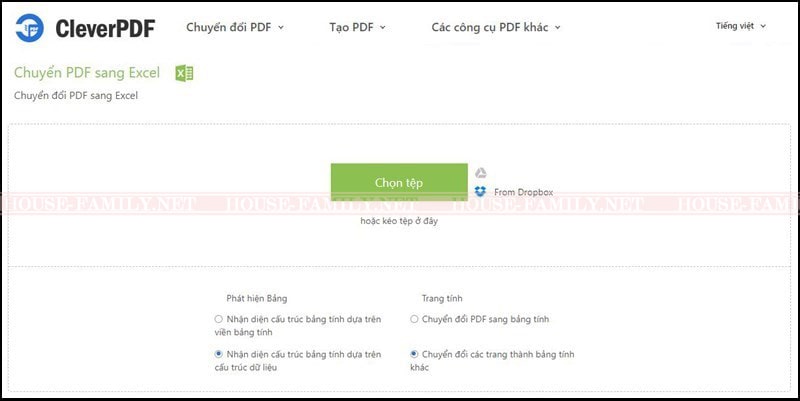
Cách thực hiện như sau:
- Bước 1: Truy cập cleverpdf.com/vi/pdf-to-excel
- Bước 2: Chọn tệp cần chuyển trên hệ thống. Có thể chọn tệp nhanh bằng cách kéo và thả tệp trực tiếp vào trang web. Hoặc bạn nhấn chọn Choose File → chọn file PDF → nhấn Open để mở file.
- Bước 3: Chọn hình thức chuyển đổi file PDF phù hợp. Có hai hình thức đó là cách chuyển đổi thông thường hoặc chuyển các trang trong PDF thành nhiều bảng tính khác nhau. Nhấn Bắt đầu chuyển đổi để tiến hành việc chuyển file sang Excel.
- Bước 4: Sau khi chuyển sang file Excel, nhấn Tải xuống để tải tệp về máy tính và sử dụng.
II. PHẦN MỀM CHUYỂN PDF SANG EXCEL TỐT NHẤT
Ngoài việc chuyển file PDF sang Excel trực tuyến, có nhiều phần mềm cũng cho phép bạn thực hiện chuyển đổi định dạng cho file PDF. Ưu điểm khi sử dụng những phần mềm chuyển đổi này là có thể giữ nguyên định dạng, hạn chế lỗi về dữ liệu cho file cùng nhiều tính năng khác khi scan từ file PDF sang bảng tính Excel. Dưới đây là những phần mềm chuyển file tốt, được nhiều người sử dụng nhất
TalkHelper PDF Converter
Nhắc đến đầu tiên trong danh sách này đó là TalkHelper PDF Converter. Đây là một phần mềm hỗ trợ chuyển đổi PDF sang định dạng XLS nhưng không thay đổi định dạng file ban đầu. Chúng cũng tích hợp công nghệ OCR mới nhất, giúp bạn trích xuất bảng tính từ các file PDF và thực hiện chỉnh sửa một cách dễ dàng. Đặc biệt, phần mềm này cho phép bạn chuyển đổi đồng thời nhiều file PDF mà không giới hạn số lượng file.
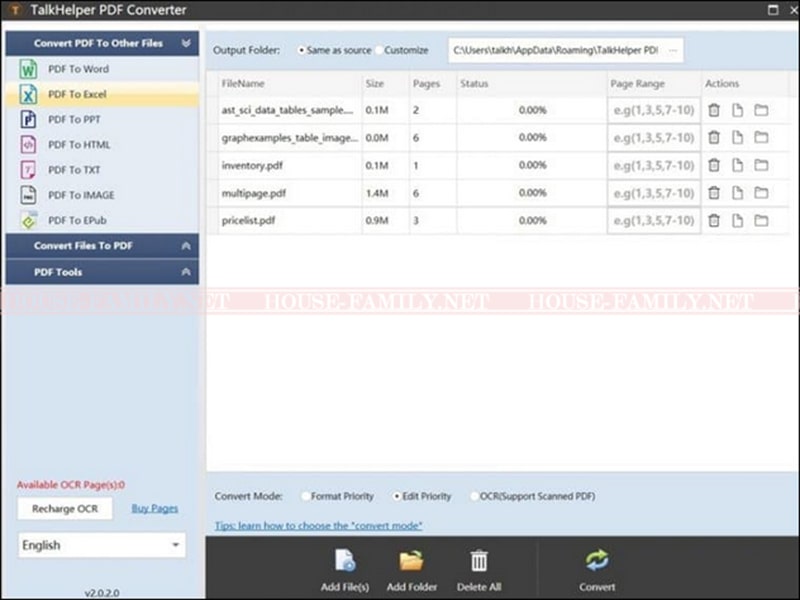
Tải về và cài đặt TalkHelper PDF Converter tại đây: Talkhelper.com/pdf-converter
Cogniview PDF2XL
Cogniview PDF2XL cũng là một phần mềm hỗ trợ chuyển file được nhiều người chú ý trên thị trường. Phần mềm này có thể chuyển file PDF sang Excel nhanh chóng mà vẫn giữ nguyên định dạng của file. Cùng với đó, chúng có thể trích xuất dữ liệu, bảng tích, biểu mẫu từ nhiều file PDF và tổng hợp thành một bảng tính Excel duy nhất.
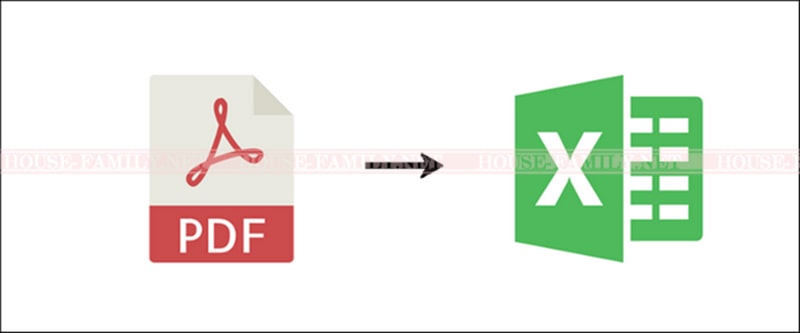
Có 3 phiên bản cho phần mềm này để bạn có thể sử dụng. Phiên bản cơ bản có giá là 199 USD với đầy đủ tính năng chuyển từ file PDF sang Excel. Phiên bản nâng cấp OCR được tích hợp thêm chức năng chuyển đổi file PDF được scan sang bảng tính. Cuối cùng là phiên bản dành cho doanh nghiệp có thêm máy in ảo để bạn có thể gửi tài liệu bất kỳ và thực hiện xử lý trên PDF2XL. Nếu không, bạn có thể dùng thử phần mềm trong 15 ngày rồi mới quyết định xem có nên trả phí để sử dụng chúng hay không.
Cài đặt và sử dụng PDF2XL tại đây: Talkhelper.com/cogniview-pdf2xl
PDFElement
Một phần mềm nữa giúp bạn chuyển từ file PDF sang Excel đó là PDFElement. Phần mềm này có giao diện khá trực quan giúp bạn dễ sử dụng. Thao tác chuyển đổi file đơn giản, nhanh chóng. Chỉ với một cú bấm chuột là bạn có thể chuyển từ file PDF sang Excel, ngay cả những file đã scan sang bảng tính cũng có thể thực hiện dễ dàng.

Không chỉ thao tác nhanh chóng, phần mềm chuyển đổi này vẫn giữ nguyên được định dạng ban đầu của file PDF. Nó cũng cho phép việc thiết lập một trang hoặc một vùng nào đó trên file PDF và chỉ thực hiện chuyển đổi tại vị trí đã chọn. Ngoài ra, bạn cũng có thể chuyển nhiều file PDF cùng lúc với PDFElement.
Tải về máy và cài đặt phần mềm tại đây: talkhelper.com/wondershare-pdf-converter-review
Acrobat Pro DC
Đây là một trong những phần mềm hỗ trợ chuyển file PDF sang Excel nổi tiếng nhất và được nhiều người sử dụng. Phần mềm này với ưu điểm có thể chuyển đổi file từ PDF sang nhiều định dạng Excel khác nhau. Acrobat Pro DC được tích hợp sẵn OCR, cho phép chuyển đổi hàng loạt file PDF. Phần mềm cũng có thêm nhiều tính năng khác như: ghép nhiều file PDF thành một file, xoay file PDF, thêm mật khẩu bảo mật file PDF. Tuy nhiên, để sử dụng được những tính năng này, bạn phải mất phí bản quyền cho nhà phát triển.
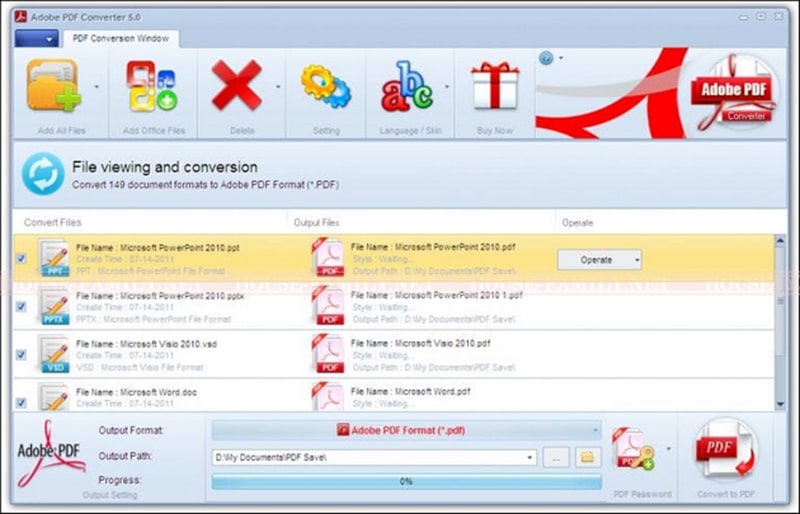
Tải về và cài đặt sử dụng phần mềm tại đây: Talkhelper.com/adobe-acrobat-pro-dc
Nitro Pro
Đây là cái tên cuối cùng được nhắc đến trong danh sách những phần mềm hỗ trợ chuyển file PDF sang Excel tốt nhất. Phần mềm này có ưu điểm là không làm mất định dạng hay bố cục ban đầu của file. Chúng của cho phép khả năng trích xuất dữ liệu bảng tính, chuyển đổi biểu mẫu file PDF sang nhiều định dạng như: .XLSX, .CSV,… Thậm chí bạn có thể tải file Excel sau khi đã chuyển đổi với phần mềm và chia sẻ tài liệu trực tuyến.

Nitro Pro có giá 150 USD. Bạn có thể sử dụng miễn phí trong vòng 15 ngày trước khi quyết định có trả phí sử dụng hay không. Tải về và cài đặt phần mềm tại đây: Talkhelper.com/nitro-pro-pdf-converter-review
Cách chuyển file PDF sang Excel khá đơn giản, thao tác nhanh chóng giúp bạn dễ dàng sử dụng và chỉnh sửa với tệp. Hãy áp dụng ngay những cách mà House Family chia sẻ trên đây để thao tác với file Excel một cách dễ dàng nhất và hỗ trợ tối đa cho công việc, học tập bạn nhé.