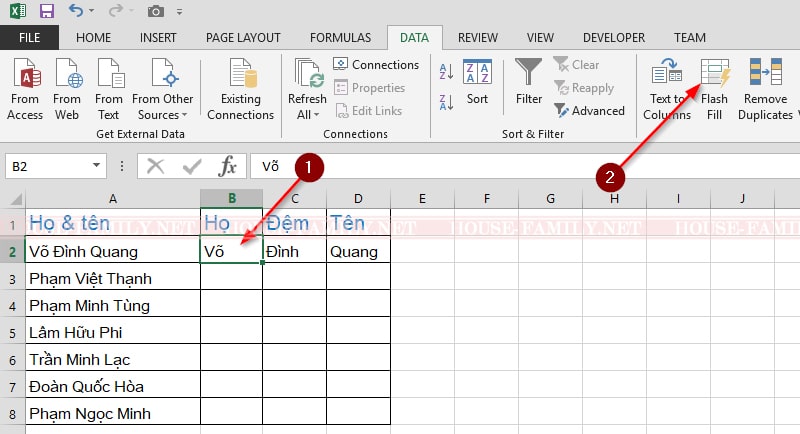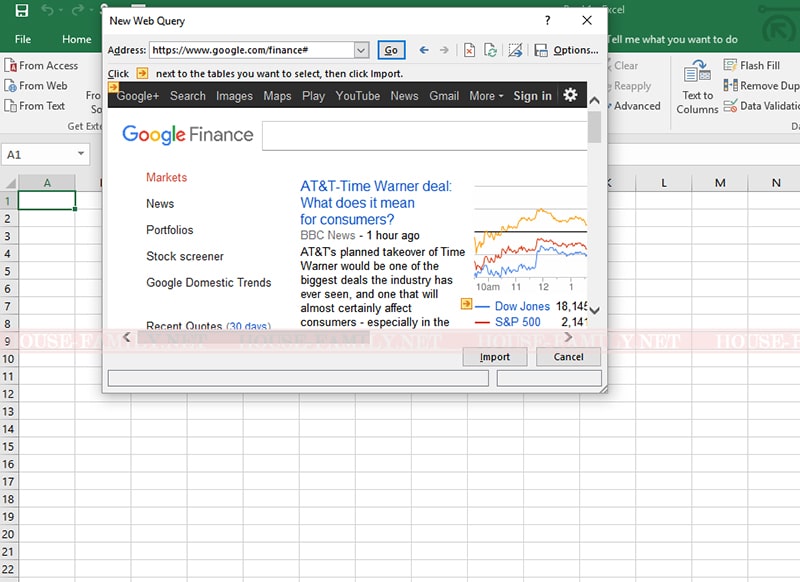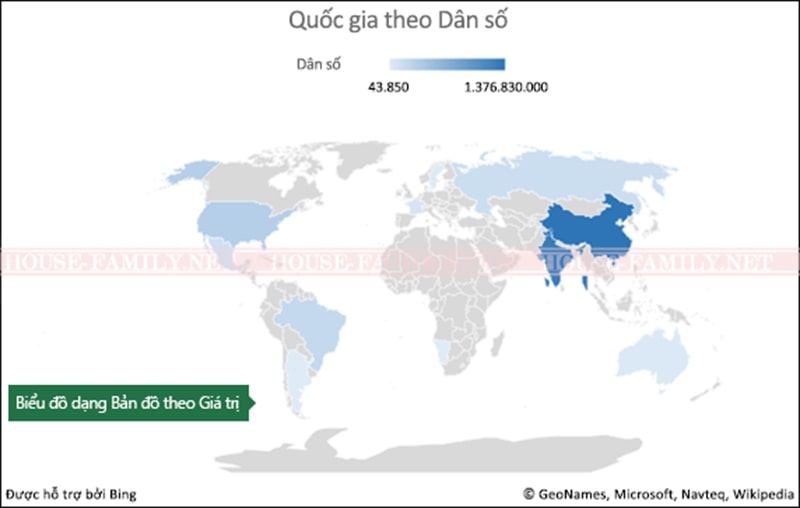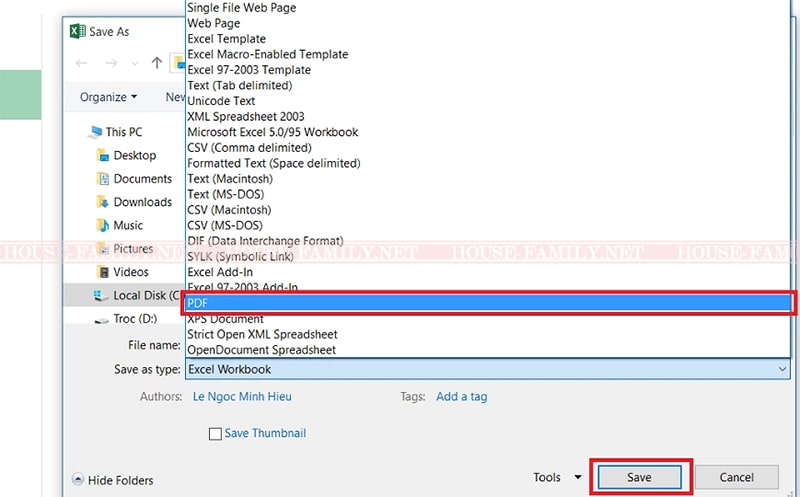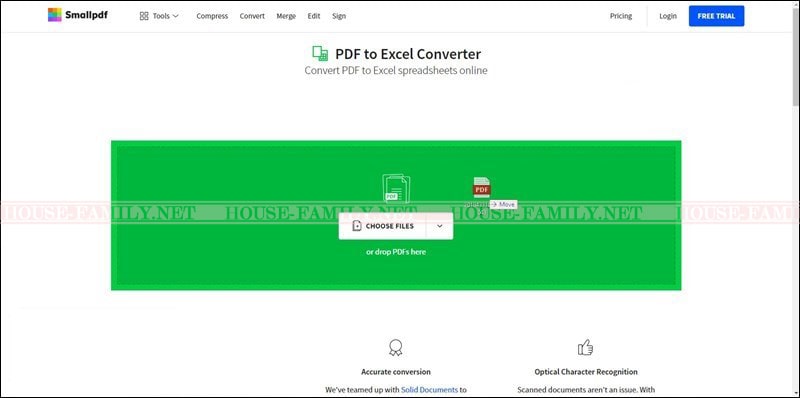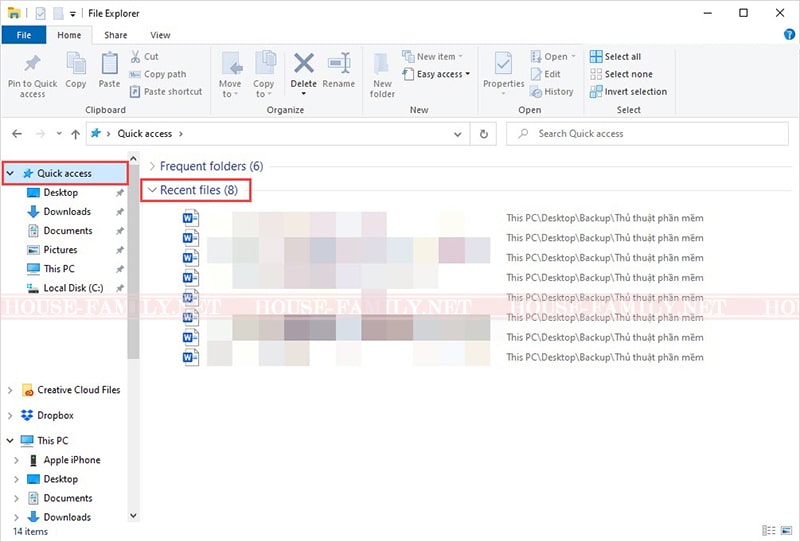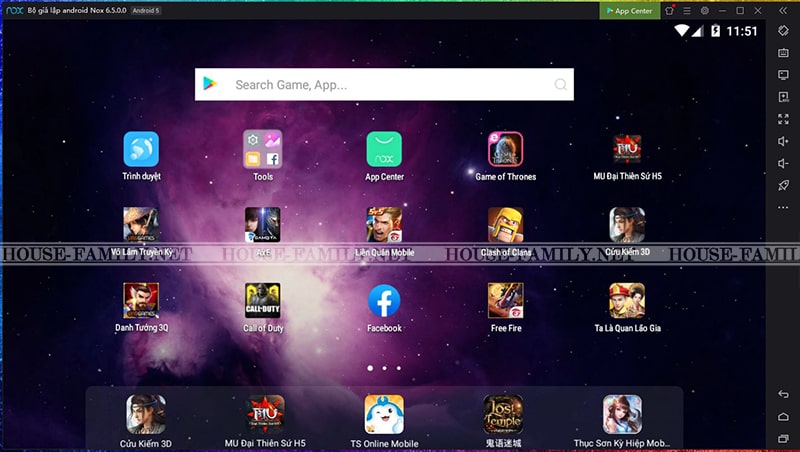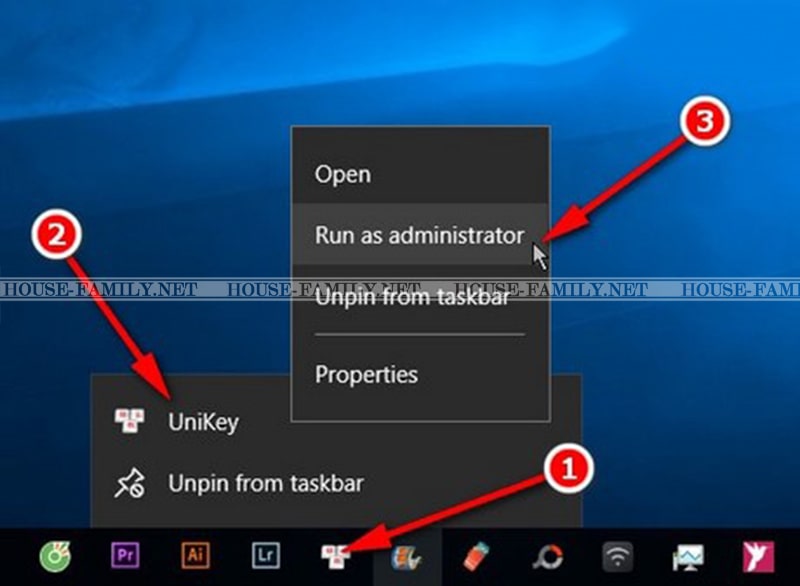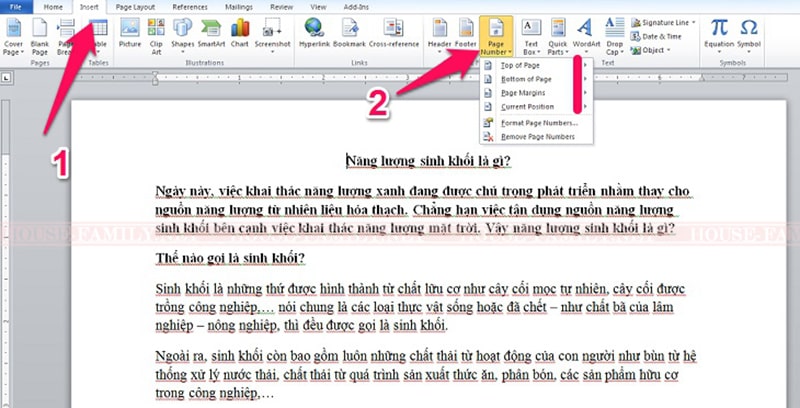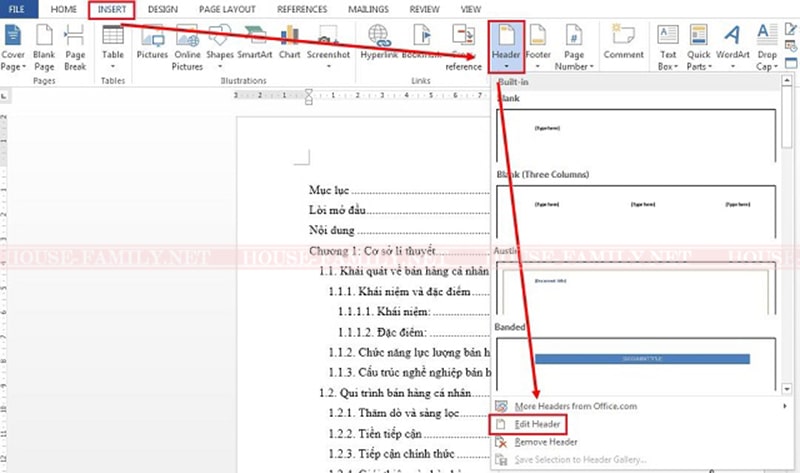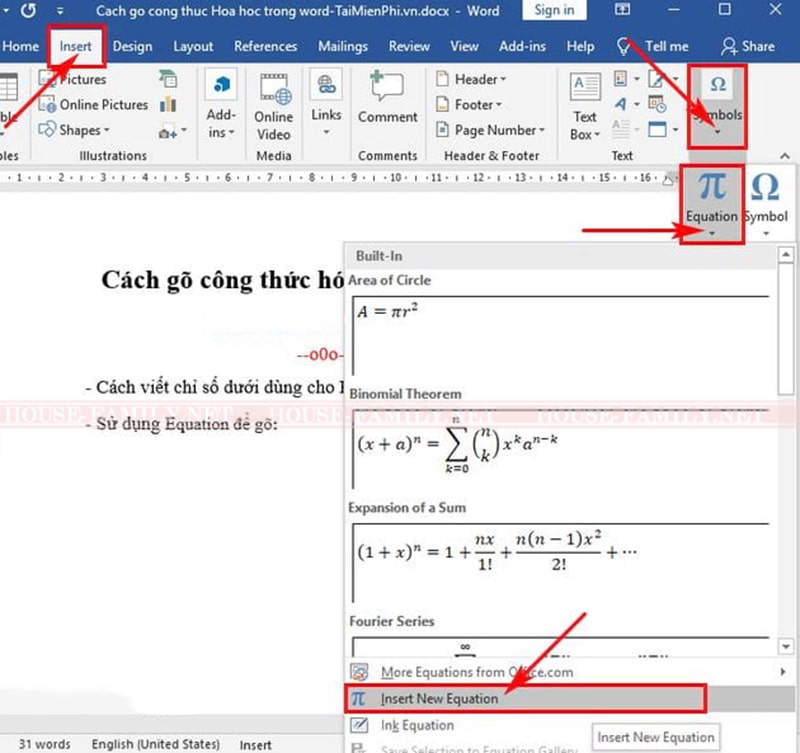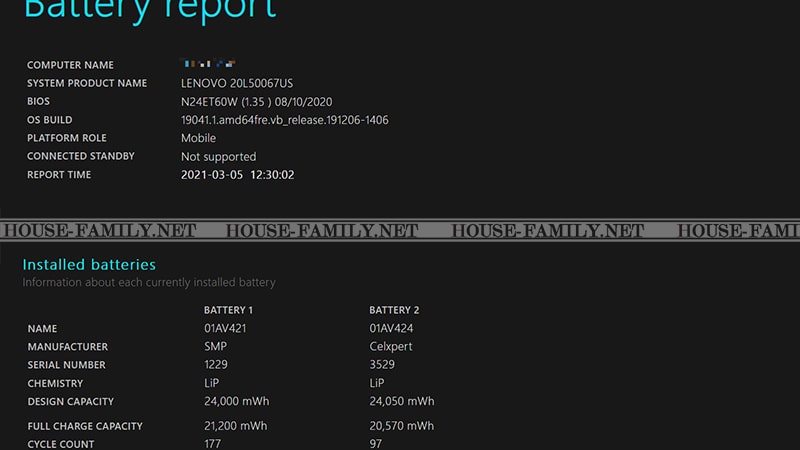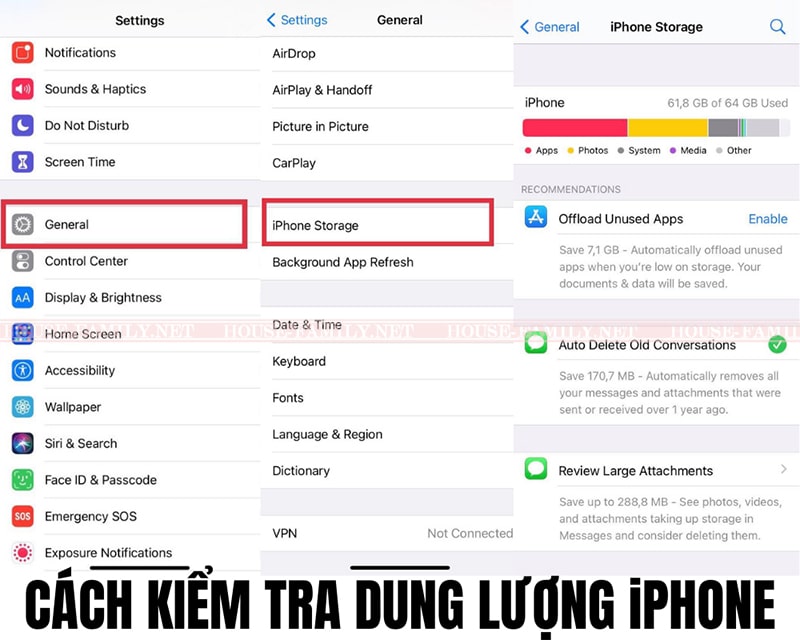HF: Nhắc đến những phần mềm được sử dụng nhiều nhất trong bộ công cụ thì Microsoft thì không thể bỏ qua cái tên PowerPoint. Ở phiên bản này, PowerPoint 2013 đã được cập nhật, bổ sung nhiều tính năng, tiện ích cho người sử dụng. Hãy cùng khám phá những thay đổi này và tải ngay phần mềm trình bày vô cùng tiện dụng này nhé. Hướng dẫn tải PowerPoint 2013 FULL KEY chi tiết nhất từ House Family.
Xem thêm:
- Tải Office 365 Full Crac’k
- Tải word 2019 miễn phí
- Tải Excel 2019 miễn phí
- Tải Excel 2016 miễn phí
- Tải Excel 2013 miễn phí
- Cài đặt word 2016 miễn phí
- Tải word 2013 miễn phí
- Tải word 2010
I. CẬP NHẬT MỘT SỐ TÍNH NĂNG MỚI TRÊN POWERPOINT 2013
Thiết kế tờ rời
Tính năng đầu tiên phải nhắc đến khi nói về PowerPoint 2013 đó là phần mềm này có thể tạo ra các tờ rơi một cách dễ dàng. Với việc sử dụng tờ rời, những thông điệp của bạn được truyền tải nhanh chóng tới rộng rãi các đối tượng tiếp nhận. Bạn có thể thiết kế tờ rơi bằng PowerPoint và sử dụng chúng trong các hoạt động như: marketing, giảng dạy, tuyên truyền sự kiện,…
Để bắt đầu thiết kế tờ rơi, bạn cần điều chỉnh kích thước của slide phù hợp. Thông thường, tờ rơi được in theo chiều dọc với kích cỡ thông dụng nhất là 8.5’’ x 11’’. Bạn cũng có thể thay đổi kích thước để phù hợp với mẫu muốn sử dụng ban đầu.
Hãy tự tạo mẫu tờ rơi của riêng mình với PowerPoint 2013 bằng cách chèn thêm các hình ảnh, chữ viết hay sử dụng những hình khối trong PowerPoint. Bạn cũng có thể tham khảo và dựa trên những mẫu tờ rơi có sẵn của Microsoft Office để tạo ra một bản riêng của mình. Tuy nhiên, để xem được những mẫu này, máy tính của bạn phải được kết nối với Internet trước tiên.
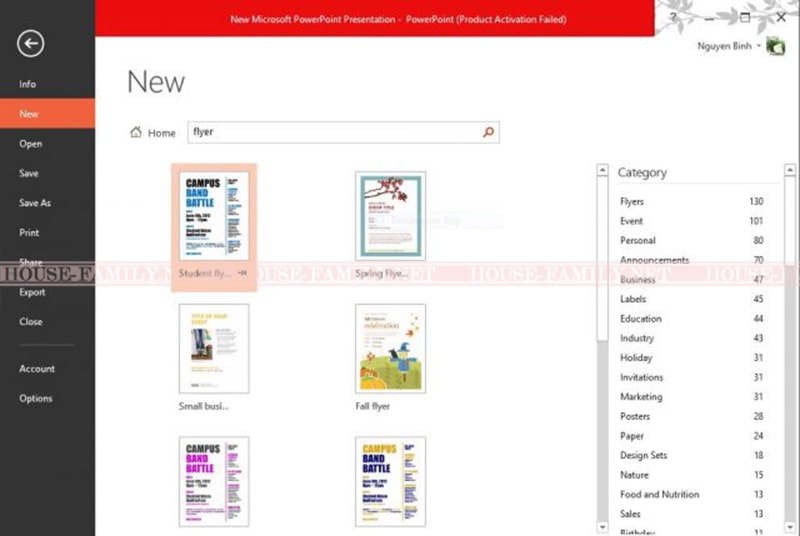
Tạo biểu đồ cây trong Slide
PowerPoint 2013 bổ sung nhiều loại biểu đồ mới giúp bạn thể hiện nội dung cần trình bày một cách khoa học, ngắn gọn hơn. Trong số đó, bạn có thể sử dụng và thêm các dạng biểu đồ cây vào slide của mình. Dạng biểu đồ này cũng phù hợp để diễn tả mối quan hệ gia phả trong một gia đình hay sự liên quan giữa các sự vật.
Bạn có thể áp dụng những mẫu biểu đồ có sẵn trong PowerPoint hoặc tự thiết kế theo ý tưởng của riêng mình. Để thêm biểu đồ vào slide, bạn thực hiện các bước như sau:
- Bước 1: Nhấn vào tab Insert tại thanh công cụ trên cùng của màn hình. Chọn Smart Art → chọn mục Hierarchy.
- Bước 2: Tại mục này, các dạng biểu đồ sẽ được hiển thị ở hình ảnh mô phỏng thu nhỏ. Bạn chọn dạng biểu đồ muốn sử dụng. Ở đây, mình chọn Organization Chart
- Bước 3: Điều chỉnh nội dung trong từng ô tương ứng. Bạn có thể chỉnh sửa nội dung trực tiếp trong từng ô hoặc sử dụng bảng tổng hợp nội dung ở phía bên trái của biểu đồ. Với những ô không cần sử dụng, nhấn chuột trái vào ô đó và chọn Delete để xóa.
- Bước 4: Để thêm một ô mới vào biểu đồ, bạn chọn một ô bất kỳ, nhấn chuột trái và chọn Add Assistant. Để thay đổi hình dáng của một ô trong biểu đồ, nhấn đúp chuột trái chọn ô muốn điều chỉnh → chọn Change Shape.
- Bước 5: Tùy chỉnh màu sắc từng ô, màu chữ, cách hiển thị cho biểu đồ sao cho phù hợp với sở thích của bạn.
Bổ sung góc nhìn diễn giả Presenter View
Nếu là người thực hiện thuyết trình, sẽ rất thuận tiện nếu bạn có một bảng khái quát những nội dung cần trình bày bên cạnh màn hình hiển thị chính. Ở những phiên bản trước đây, bạn cần sử dụng đến 2 màn hình nếu muốn thực hiện được điều này. Nhưng ở phiên bản 2013, Microsoft đã cải tiến và giúp bạn chỉ cần sử dụng 1 màn hình. Tính năng mới này được gọi là Presenter View.
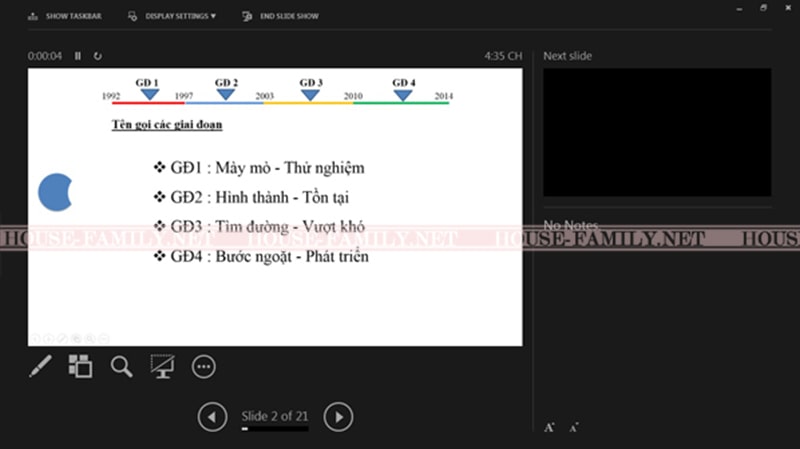
Sử dụng tính năng này giúp bạn thuận tiện theo dõi nội dung cần thuyết trình mà vẫn đảm bảo việc quan sát của người nghe. Sử dụng tính năng này theo các bước sau đây:
- Bước 1: Bật trình chiếu thông thường cho một bản Slide show.
- Bước 2: Tìm trên màn hình trình chiếu nút “…” (thường nằm ở góc trái màn hình của thanh điều khiển), nhấn chọn Show Presenter View.
- Bước 3: Màn hình sẽ tự động chuyển sang chế độ phân chia. Phần bên trái sẽ hiển thị slide đang được hiển thị với người xem. Phần bên phải sẽ là những slide tiếp theo, giúp người diễn thuyết biết được nội dung sắp tới là gì. Bạn thực hiện chuyển tiếp slide như thao tác thông thường (có thể bấm phím mũi tên bên phải hoặc nhấn chuột trái).
Màn ảnh rộng 16:9
Màn ảnh rộng 16:9 được sử dụng hầu như ở tất cả tivi hiện nay. Và PowerPoint 2013 cũng đã nhanh chóng bổ sung cập nhật này cho ứng dụng trình chiếu của mình thay vì chỉ bó gọn trong kích thước 4:3.
Nếu muốn chuyển sang màn hình 16:9, bạn chọn tab Design trên thanh công cụ → nhấn chọn Slide Size → chọn Widescreen (16:9).
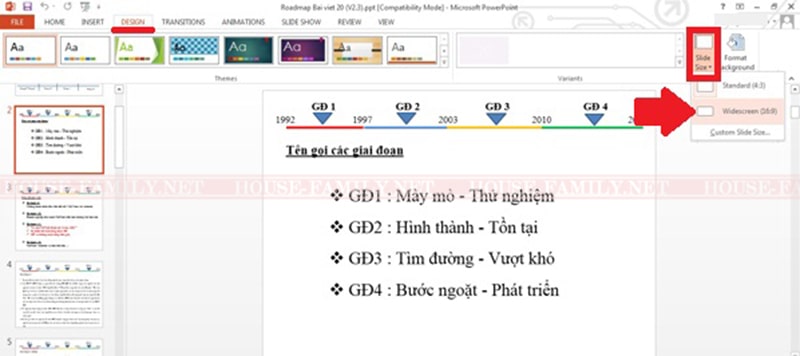
Tự động căn thẳng hàng
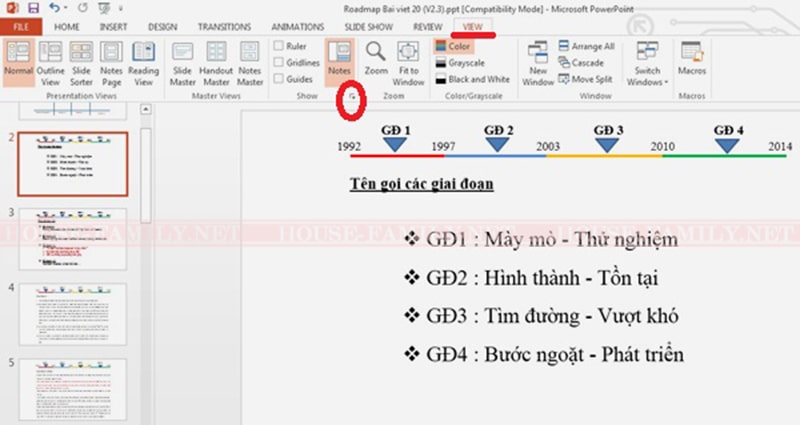
Ở phiên bản 2013, PowerPoint cho phép bạn tự động căn thẳng hàng đối với cả chữ viết và những vật thể như ảnh, hình khối, smart art,… Để sử dụng tính năng này, bạn làm theo 2 bước sau đây:
- Bước 1: Truy cập vào tab Design → tại mục Show nhấn chọn Notes để mở hộp thoại
- Bước 2: Hộp thoại Grid and Guides được mở ra và hiển thị trên màn hình. Đánh dấu tích vào ô Snap objects to grid và ô Display smart guides when shapes are aligned → nhấn chọn OK.
Khi đã bật tính năng này, nếu muốn không căn thẳng một vật thể, hình vẽ bất kỳ, bạn có thể nhấn giữ đồng thời phím Alt trong quá trình di chuyển.
Ghép các hình khối với nhau
Đôi lúc, bạn xem được một mẫu Slide đẹp mắt và có chứa những hình khối độc đáo. Dù vậy, bạn không thể tìm thấy dạng hình khối đó trong bất cứ mục nào dù là Smart Art hay Shape. Nếu vậy, có thể mẫu bạn được xem đã được ghép từ nhiều hình khối có sẵn lại với nhau. Đây là tính năng mới được bổ sung trên PowerPoint 2013.
Chọn các hình khối muốn ghép. Nhấn giữ phím Ctrl và bấm chuột trái để chọn nhiều hình khối một lúc. Sử dụng công cụ Merge Shape để bắt đầu ghép các hình khối với nhau. Chọn Drawing Tools trên thanh công cụ → chọn Format để tạo ra nhiều kiểu ghép hình khối khác nhau.
Công cụ mới: Chép màu Eyedropper
Cuối cùng thì PowerPoint 2013 đã bổ sung tính năng giúp người dùng có thể sao chép chính xác màu từ hình khối này sang hình khối khác. Với công cụ Eyedropper, bạn có thể rút ngắn thời gian chọn màu cho từng hình khối và trang trí bắt mắt hơn cho slide của mình.
- Bước 1: Chọn hình khối cần đổi màu → nhấn Drawing Tools → Format rồi chọn Shape Fill. Chọn Eyedropper.
- Bước 2: Con trỏ chuột sẽ chuyển thành một cây bút có khả năng hút màu. Chọn bất kỳ màu nào đang xuất hiện và muốn sử dụng cho hình khối của bạn. Nhấn chuột trái để hút màu từ hình đó và xem màu ngay tại ô xem thử ở bên phải con trỏ chuột. Nhấn vào hình khối cần đổi màu ban đầu.
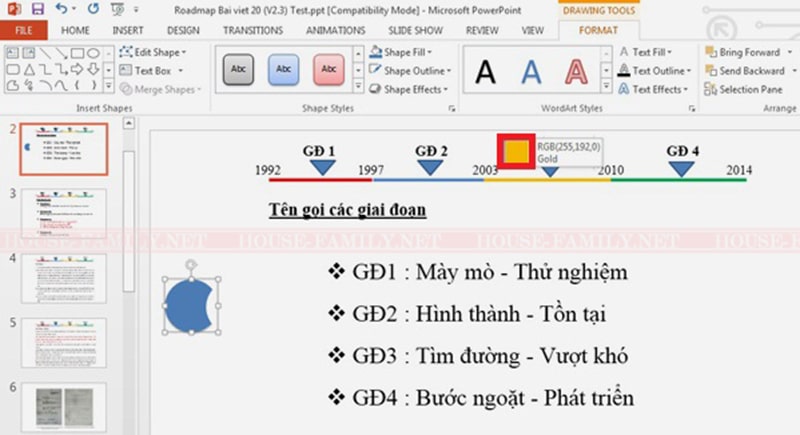
Viết tự truyện với PowerPoint 2013
Không chỉ giúp bạn thực hiện trình bày nội dung, PowerPoint 2013 cho phép bạn làm được nhiều thứ hơn thế. Phần mềm này có thể giúp bạn bạn lập ra những mục tiêu trong tương lai hay kể lại những việc mà mình đã trải qua theo một cách sinh động, hấp dẫn.
Bạn có thể sáng tạo một cuốn tự truyện cho chính mình chỉ với một tấm bảng PowerPoint và các hình ảnh minh họa để kể lại những mốc sự kiện, kỉ niệm trong đời mình. Sau đó, hãy sắp xếp chúng theo một thứ tự hợp lý để có được một slideshow hoàn hảo.
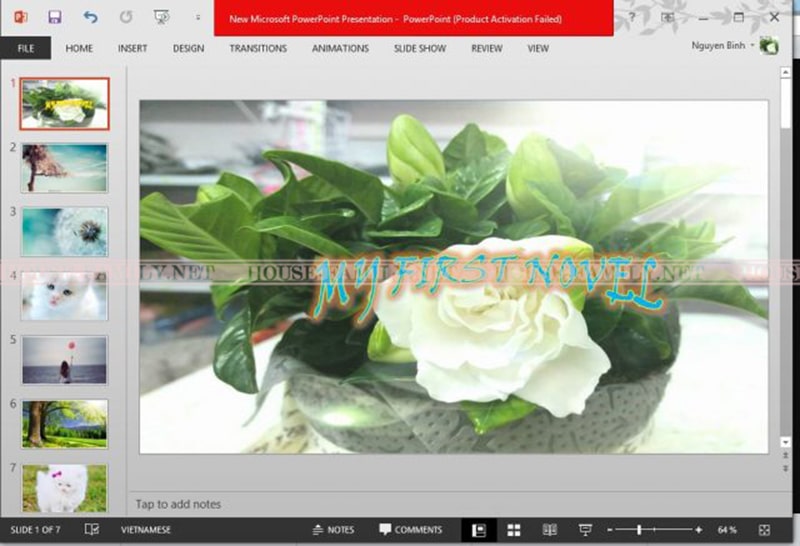
Sáng tác truyện tranh
Thử tưởng tượng một cuốn truyện tranh được tạo ra từ PowerPoint sẽ ra sao? Đây chắc hẳn là tính năng mà nhiều người biết đến và sử dụng trong PowerPoint 2013. Phần mềm cho phép bạn sử dụng như một công cụ vẽ một cuốn truyện tranh đơn giản. Kèm theo đó là những hình ảnh động, âm thanh hoặc các đường dẫn đa dạng, bắt mắt.
II. TẢI VỀ POWERPOINT 2013 FULL KEY MIỄN PHÍ
Link tải PowerPoint 2013
Trước khi tải và cài đặt PowerPoint 2013, bạn cần kiểm tra hệ điều hành Windows đang sử dụng là 32 bit hay 64 bit để tải về phiên bản phù hợp. Cách xác định như sau: chọn My Computer → chọn Properties → kiểm tra hệ điều hành bạn đang sử dụng là Window 10 64 bit hay 32 bit.
Sau khi xác định xong phiên bản hệ điều hành của mình, bạn tiến hành tải về máy và cài đặt bộ Office 2013. Do ứng dụng PowerPoint 2013 nằm trong bộ Office nên bạn cần tiến hành cài đặt bộ công cụ chung của Microsoft trước sau đó mới tiến hành chạy phần mềm PowerPoint.
Link tải PowerPoint 32 bit
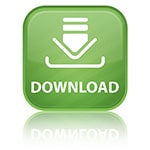
Link tải PowerPoint 64 bit
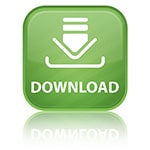
Hướng dẫn cài đặt PowerPoint 2013 Full Key thành công 100%
- Bước 1: Giải nén file vừa tải về
- Bước 2: Mở thư mục vừa giải nén, chọn file Setup → chọn Run as Administrator
- Bước 3: Tích vào ô vuông I accept → chọn Continue
- Bước 4: Chọn Customize để tùy chỉnh các phần mềm muốn cài đặt cho máy tính. Ở đây, bạn chọn PowerPoint rồi nhấn Install now để bắt đầu trình cài đặt.
- Bước 5: Chờ đợi quá trình cài đặt kết thúc rồi bấm Close.
Vậy là bạn đã cài đặt thành công PowerPoint 2013 cho máy tính và có thể bắt đầu quá trình sử dụng, thiết kế bản trình bày của mình.
Hiện nay, Microsoft đã cho ra những phiên bản mới hơn cùng bổ sung nhiều giao diện đẹp mắt hơn cho Slideshow. Tuy nhiên, phần mềm PowerPoint 2013 vẫn có đầy đủ những tiện ích cần thiết, đảm bảo nhu cầu sử dụng tối thiểu cùng kích thước file cài đặt không tốn quá nhiều dung lượng. Chính vì lý do này mà bản 2013 của PowerPoint vẫn được nhiều người sử dụng. Hy vọng rằng với những hướng dẫn trên đây bạn có thể tự tải về và cài đặt thành công phần mềm này cho máy tính của mình.