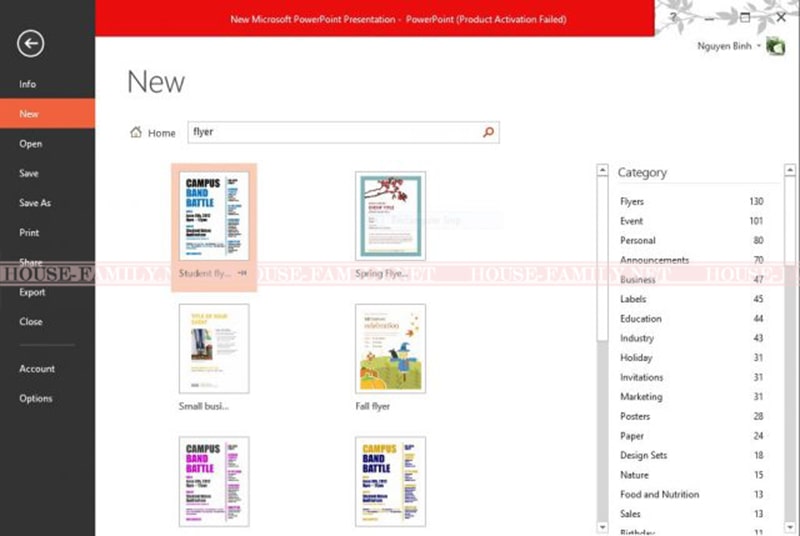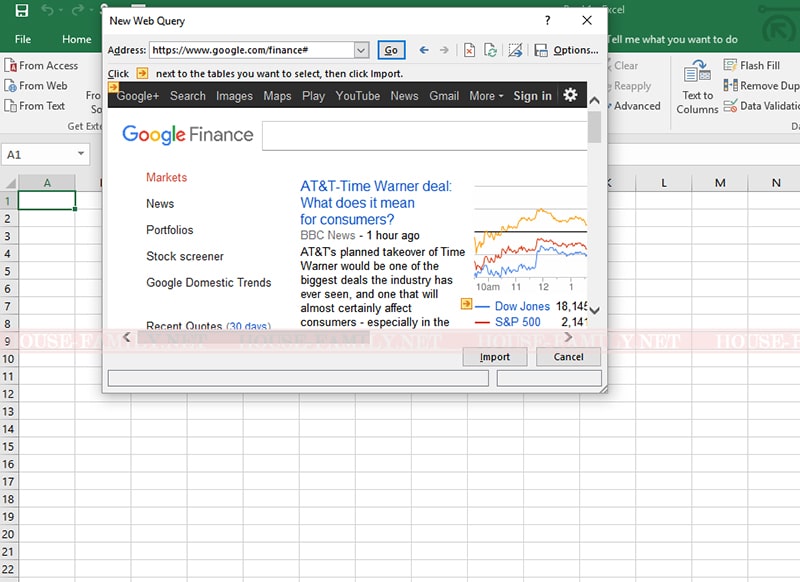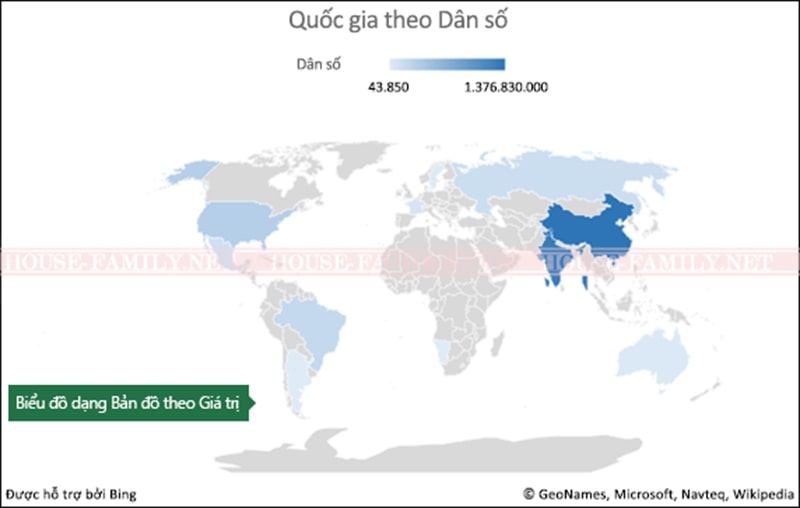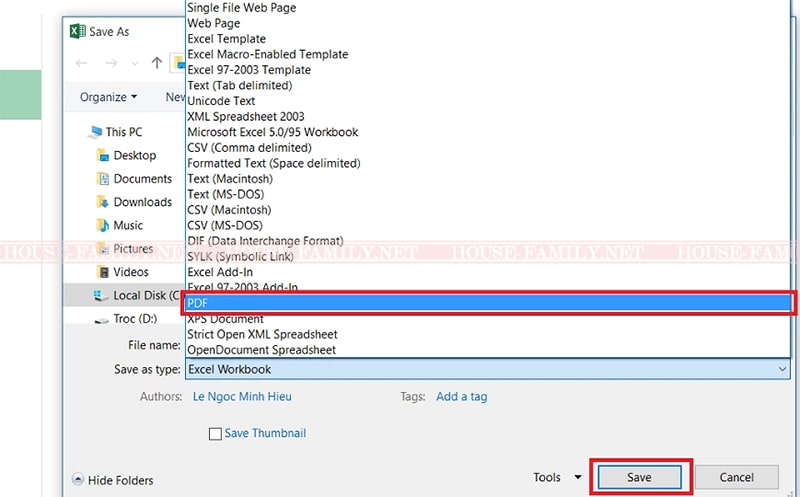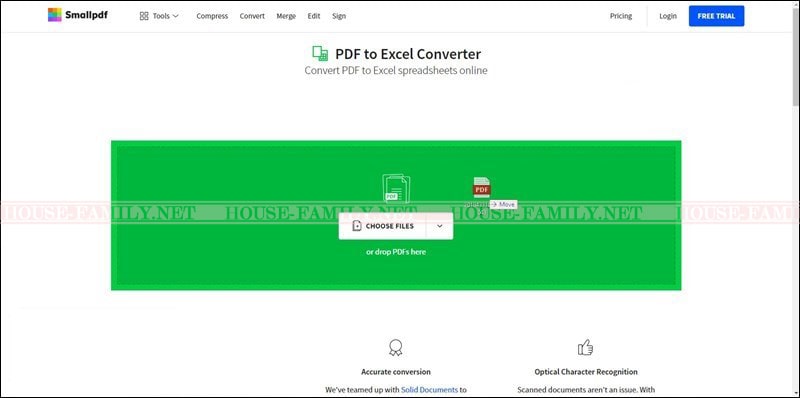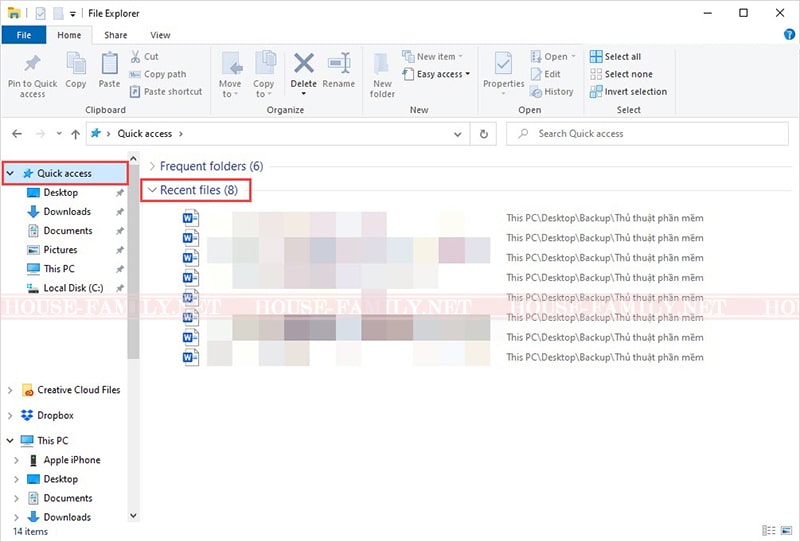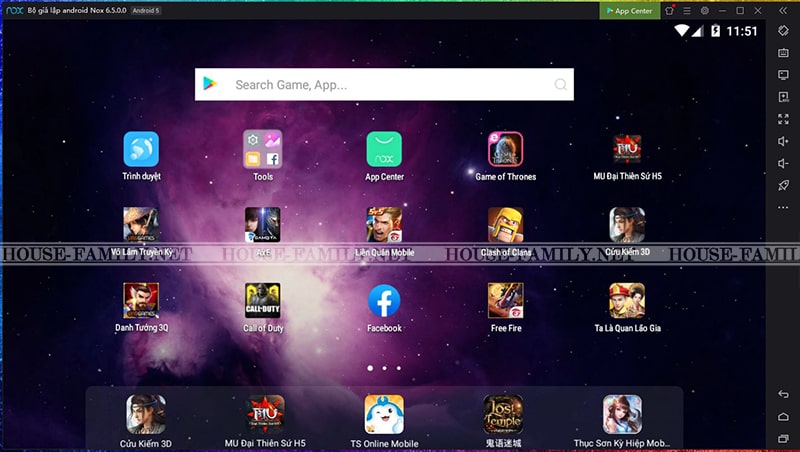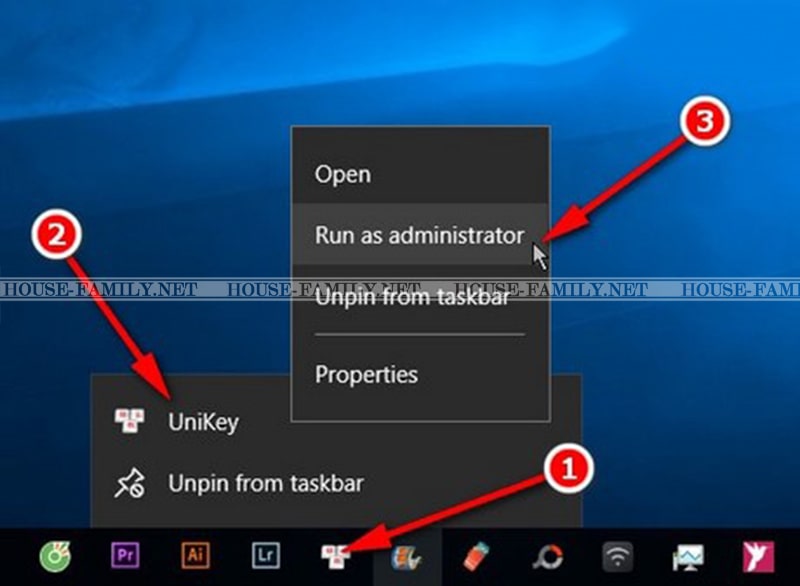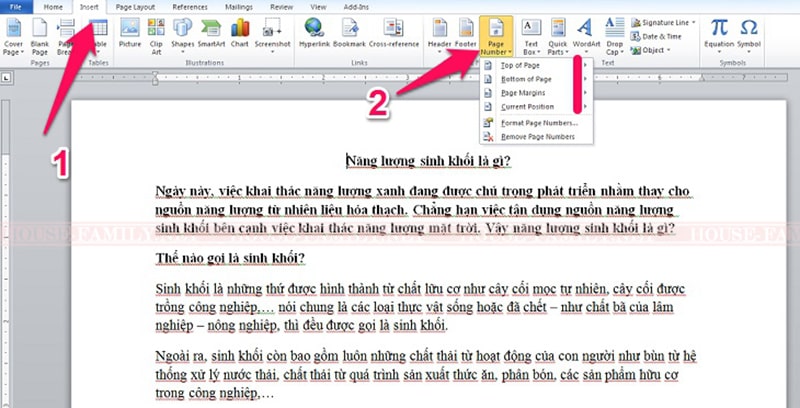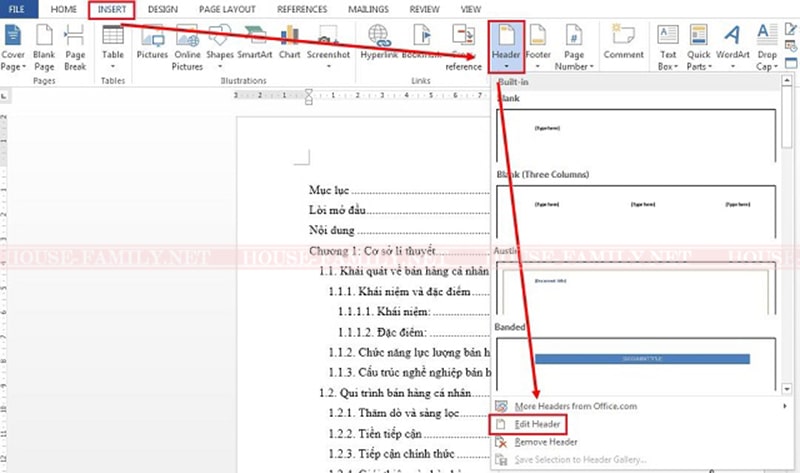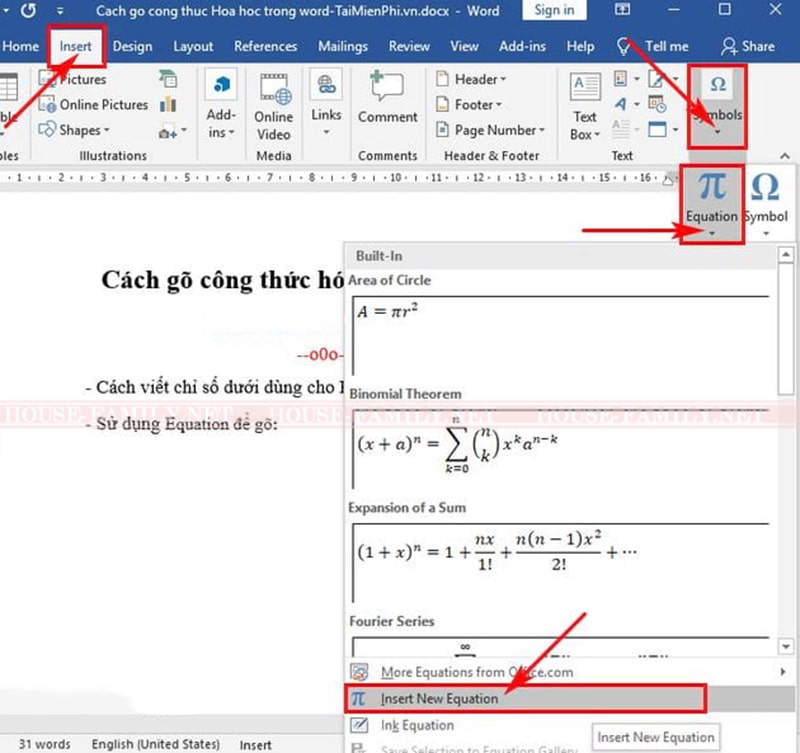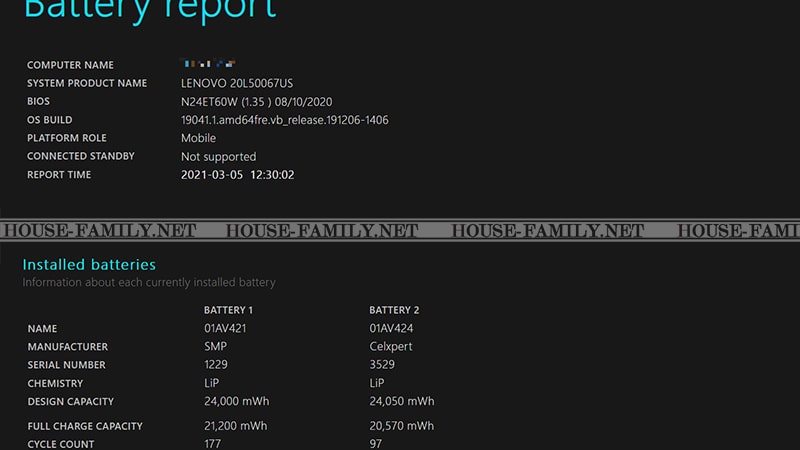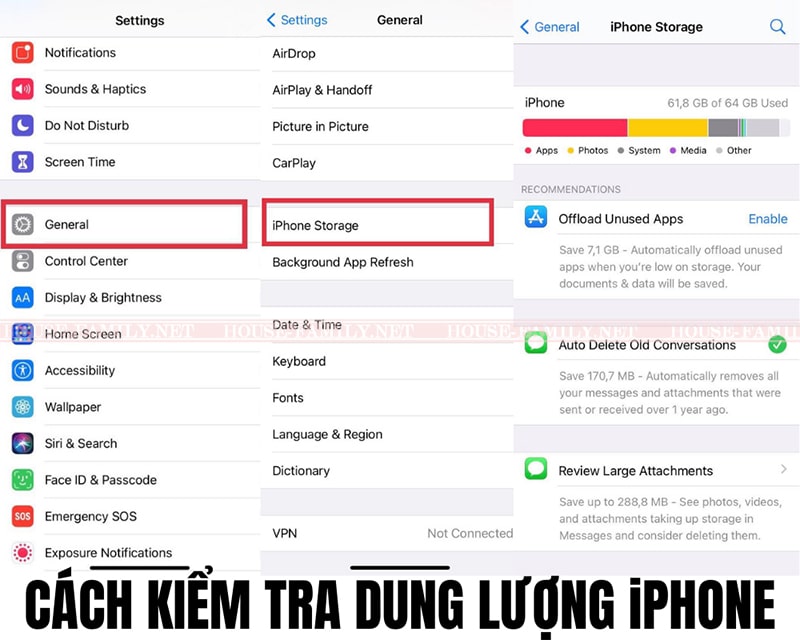HF: Phiên bản Microsoft Excel 2013 cho đến nay vẫn được nhiều người sử dụng bởi những tính năng nổi bật của phần mềm này. Với những công cụ tiện ích, Excel 2013 sẽ giúp bạn tiết kiệm được thời gian, hạn chế sai sót trong quá trình xử lý số liệu. Cùng tìm hiểu chi tiết hơn về phần mềm này và tham khảo cách tải và cài đặt Excel 2013 32 bit 64 bit miễn phí mới nhất 2021.
Xem thêm:
- Tải Office 365 Full Crac’k
- Tải word 2019 miễn phí
- Tải Excel 2019 miễn phí
- Tải Excel 2016 miễn phí
- Cài đặt word 2016 miễn phí
- Tải word 2013 miễn phí
- Tải word 2010
I. TÍNH NĂNG NỔI BẬT CỦA EXCEL 2013
Tự động điền dữ liệu với tính năng Flash Fill
Tính năng Flash Fill là tính năng quen thuộc nhất với những người sử dụng Excel 2013. Tính năng này có khả năng dự đoán, tự động điền dữ liệu một cách thông minh đối với các ô trống trên bảng tính. Công cụ này sẽ dựa trên những số liệu của ô trước đó và tự động điền vào các ô còn lại, giúp bạn tiết kiệm thời gian.
Ví dụ, trên bảng tính là danh sách các học sinh với một cột hiển thị đầy đủ họ và tên. Với tính năng Flash Fill, bạn có thể nhanh chóng tách một cột ban đầu thành cột họ – cột tên riêng biệt.
Để ứng dụng tính năng Flash Fill với ví dụ này, bạn thực hiện thao tác như sau: Tạo thêm hai cột chứa họ và chứa tên nằm bên cạnh cột có sẵn. Gõ họ của học sinh đầu tiên và chọn vào ô hộ của học sinh tiếp theo. Bấm chọn thẻ Data → chọn Flash Fill. Excel 2013 sẽ giúp bạn tự động điền họ của các học sinh còn lại trong danh sách. Cột tên của học sinh cũng thực hiện một cách tương tự.
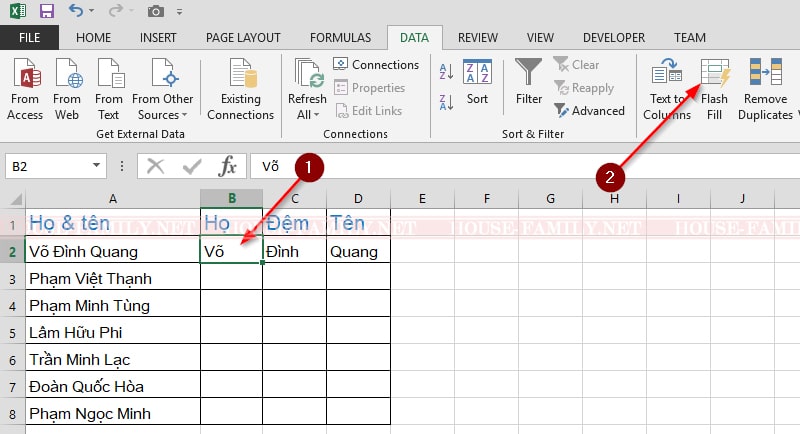
Tính năng Recommended Charts
Với nhiều người, việc chọn được một loại biểu đồ phù hợp để thể hiện dữ liệu khá khó khăn. Nhưng ở phiên bản 2013, Excel sẽ đề xuất cho bạn loại biểu đồ phù hợp khi phần mềm này được bổ sung tính năng Recommended Charts.
Để sử dụng tính năng này, bạn chọn vùng dữ liệu cần tạo biểu đồ → chọn thẻ Insert → chọn Recommended Charts. Một cửa sổ hiện ra với danh sách các loại biểu đồ mà Excel đã gợi ý và phù hợp để bạn thể hiện số liệu. Bạn có thể xem chi tiết từng biểu đồ bằng cách di chuyển chuột vào hình ảnh thu nhỏ của chúng. Nhấn đúp chuột vào hình ảnh thu nhỏ để chèn biểu đồ vào trang tính trong Excel.
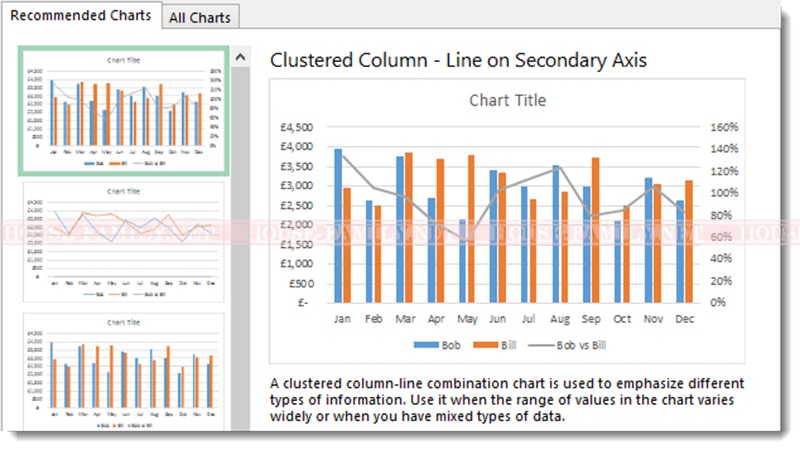
Tạo các bảng báo cáo với tính năng Recommended PivotTables
Tương tự như biểu đồ, Excel cũng gợi ý cho bạn những bảng báo cáo, giúp bạn thu gọn được thời gian trong khi làm việc trên trang tính. Để thực hiện tính năng này, bạn tiến hành thao tác như sau:
Bước 1: Nhấn chọn vùng dữ liệu cần tạo báo cáo. Vùng dữ liệu này phải bao gồm các ô có tiêu để.
Bước 2: Nhấn chọn thẻ Insert → chọn Recommended PivotTables. Excel sẽ hiển thị ra màn hình một hộp thoại bao gồm các loại Pivot Tables để bạn chọn lựa.
Bước 3: Nhấn chọn vào loại Pivot Tables bạn muốn sử dụng. Chọn OK để thêm bảng báo cáo cần sử dụng vào trang tính.
Thao tác nhanh hơn với tính năng Quick Analysis
Đây là tính năng lần đầu xuất hiện trên Excel 2013. Với tính năng này, bạn có thể phân tích, thực hiện một số tác vụ với vùng dữ liệu đã chọn trước đó mà không mất nhiều thời gian. Nó có khả năng phân tích, thực hiện nhanh các tác vụ tính toán.
Để sử dụng tính năng này, bạn thực hiện các bước sau: Chọn dữ liệu muốn thao tác, nhấn vào biểu tượng Quick Analysis nằm ở góc dưới bên phải của vùng chọn. Màn hình sẽ hiển thị một hộp thoại bao gồm các thẻ như Formatting (định dạng dữ liệu), Charts (tạo biểu đồ), Totals ( các phép tính thống kê), Tables (tạo Pivot Table). Sau đó, bạn chọn các thẻ tương đương với thao tác muốn thực hiện với vùng dữ liệu. Nhấn chuột phải vào biểu tượng của từng tính năng để chọn.
- Thẻ Formatting: tô màu, định dạng các ô dữ liệu với mục Icon set, Color scale, Clear Format,…
- Thẻ Charts: cho phép tạo biểu đồ nhanh từ vùng dữ liệu đã chọn trước đó. Nhấn vào More Charts để xem thêm các mẫu biểu đồ không được hiển thị ra ngoài danh sách cho trước.
- Thẻ Totals: gồm các phép tính cơ bản giúp bạn xử lý số liệu như: hàm tính tổng (SUM), hàm tính trung bình (AVERAGE), hàm đếm (COUNT), hàm tính tổng cộng dồn qua từng ô (RUNNING SUM),…
- Thẻ Table: dùng để kẻ khung cho bảng tính.
Nếu không thấy biểu tượng Quick Analysis, bạn có thể thiết lập lại biểu tượng của tính năng này ra ngoài giao diện chính của Excel. Nhấn chọn File → chọn Options (ở phía bên trái màn hình) → chọn General. Trong mục User Interface Options, tích vào ô Show Quick Analysis Options On Selection rồi nhấn OK để tính năng này hiển thị ra ngoài giao diện.
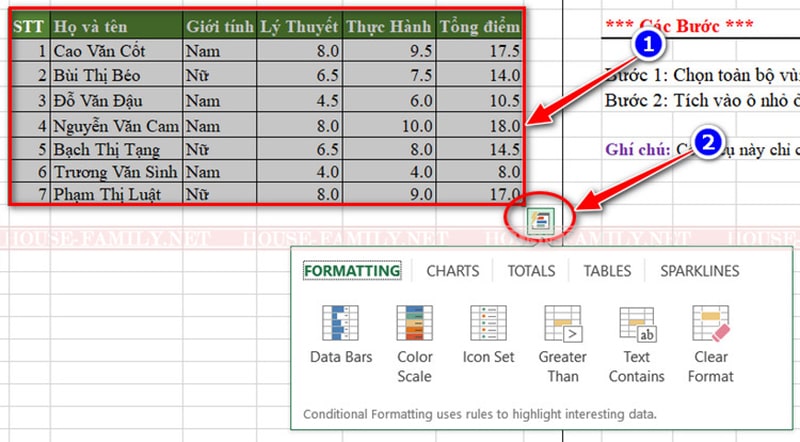
Tính năng Timelines
Đây là một tính năng bổ trợ khi bạn muốn tạo bảng báo cáo với PivotTable và có thể lọc theo thời gian. Nếu như bạn đã tạo được PivotTable thì thao tác tạo Timeline được thực hiện rất đơn giản.
Sau khi tại PivotTable, bạn nhấn vào thẻ Analyze. Ở nhóm Filter, nhấn vào Insert Timeline. Khi hộp thoại hiện trên màn hình, bạn nhấn chọn và trường chứa ngày rồi nhấn chọn OK. Excel sẽ thiết lập thời gian bên cạnh Pivot Table để bạn có thể dễ dàng tổng hợp thông tin.
Lưu trữ đám mây
Đây là tính năng đáng giá của bộ Office 2013 và phần mềm Excel nói riêng. Tính năng này cho phép bạn có thể lưu trữ những tài liệu mình lên đám mây như SkyDrive hay SharePoint chỉ với lệnh Save As vô cùng đơn giản. Nhờ đó, bạn có thể mở file Excel của mình ở bất cứ thiết bị nào. Việc truy cập sẽ nhanh chóng, dễ dàng hơn ngay cả trên máy tính bảng Windows hay điện thoại thông minh.
Thêm chú thích vào một ô trong bảng tính
Tính năng này sẽ cho phép bạn tạo một chú thích chứa các nội dung ngay bên cạnh một ô trong bảng tính. Ví dụ, bạn muốn thực hiện một công thức lấy số ngẫu nhiên từ 1 đến 49 nhưng cách làm quá dài và khó nhớ. Vì vậy, bạn có thể tạo một ghi chú ngay bên cạnh ô trong bảng tính và rê chuột vào ô này để xem trình tự thực hiện lấy số ngẫu nhiên.
Để thêm được một ghi chú cho ô tính, bạn thực hiện như sau: Chọn ô cần chú thích → chọn thẻ Review → chọn New Comment hoặc sử dụng tổ hợp phím Shift+F2. Ngay lập tức, một popup nhỏ hiện ra màn hình và bạn chỉ cần sửa nội dung bên trong đó thành những điều muốn ghi chú. Khi chỉnh sửa xong, bạn chọn vào một ô bất kỳ bên ngoài để kết thúc việc thêm ghi chú.
Những ô tính có chèn thêm popup chú thích này sẽ xuất hiện một dấu tam giác màu đỏ ở phía bên phải của ô để phân biệt chúng với các ô còn lại. Nếu muốn xóa chú thích, bạn nhấn chuột phải vào ô, chọn Delete Comment.
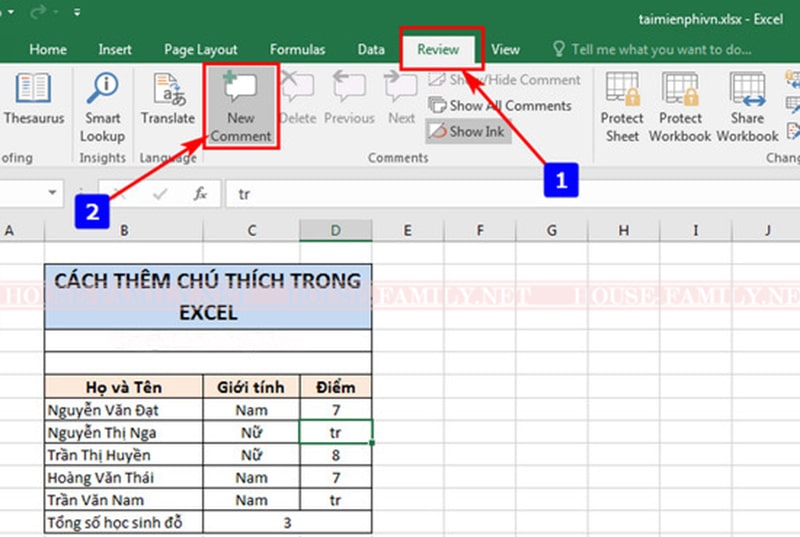
II. TẢI VÀ CÀI ĐẶT EXCEL 2013 32 BIT, 64 BIT FULL KEY MIỄN PHÍ
Trước khi tải và cài đặt Excel 2013, bạn hãy xác định Windows mình đang sử dụng là 32 bit hay 64 bit. Cách xác định như sau: chọn biểu tượng My Computer → chọn Properties → kiểm tra hệ điều hành bạn đang sử dụng là Window 10 64 bit hay 32 bit.
Sau khi xác định xong phiên bản hệ điều hành của mình, bạn tiến hành tải về máy và cài đặt bộ Office 2013. Do ứng dụng Excel 2013 nằm trong bộ Office nên bạn cần tiến hành cài đặt bộ công cụ chung của Microsoft trước sau đó mới tiến hành chạy phần mềm Excel.
Link tải Excel 2013
Link tải Excel 2013 64 bit tại đây
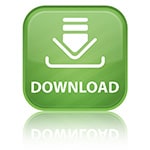
Link tải Excel 2013 32 bit:
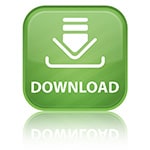
Hướng dẫn cài đặt Excel 2013
- Bước 1: Giải nén file vừa tải về
- Bước 2: Mở thư mục vừa giải nén, chọn file Setup → chọn Run as Administrator
- Bước 3: Tích vào ô vuông I accept → chọn Continue
- Bước 4: Chọn Customize để tùy chỉnh các phần mềm muốn cài đặt cho máy tính. Ở đây, bạn chọn Excel rồi nhấn Install now để bắt đầu trình cài đặt.
- Bước 5: Chờ đợi quá trình cài đặt kết thúc rồi bấm Close.
Vậy là bạn đã cài đặt thành công phần mềm Excel 2013 và có thể sử dụng.
Hiện nay, Microsoft đã cho ra nhiều phiên bản nâng cấp của Excel với nhiều tính năng mới, công cụ tiện ích hơn. Tuy nhiên, bản Excel 2013 vẫn được nhiều người sử dụng bởi nó có đầy đủ tính năng cần thiết và không yêu cầu quá cao về cấu hình, cách cài đặt đơn giản. Hy vọng rằng với hướng dẫn trên đây từ House Family, bạn có thể cài đặt thành công phần mềm Excel 2013 và sử dụng miễn phí, thoải mái nhất.