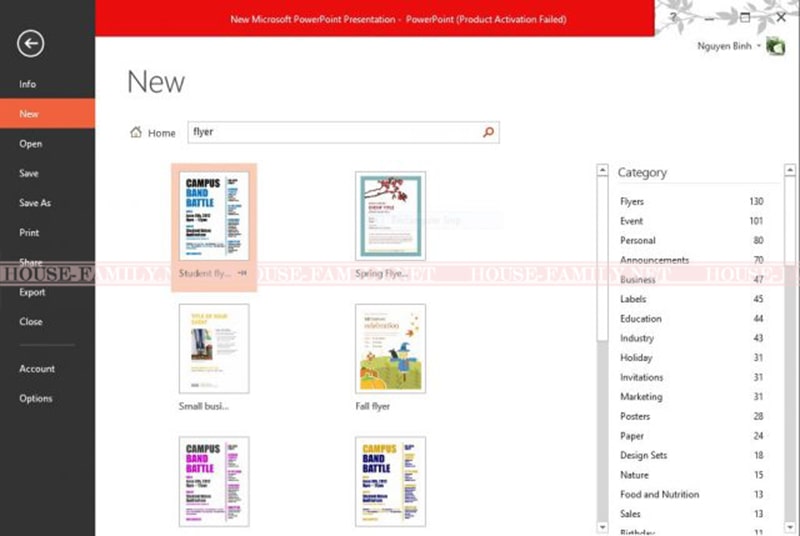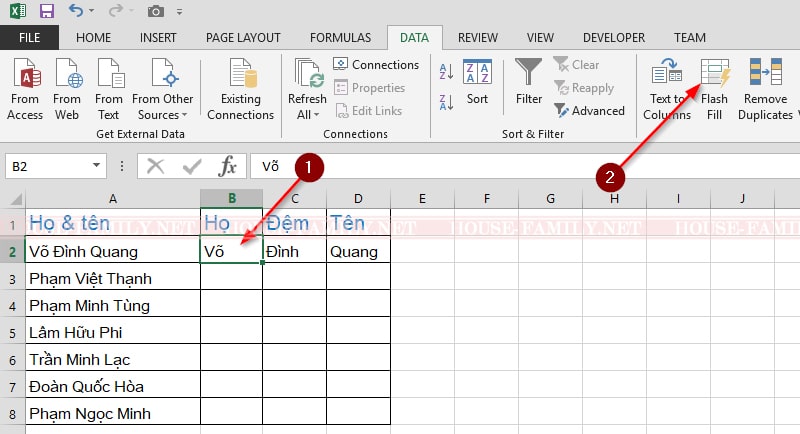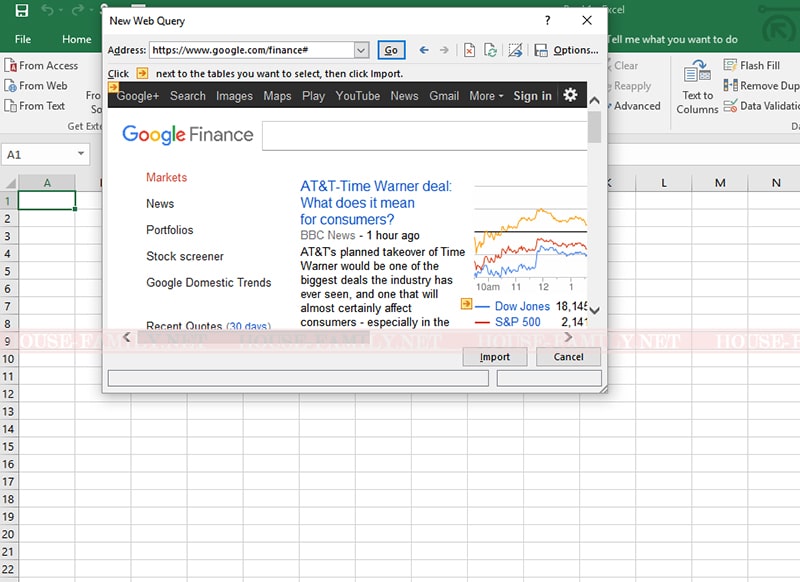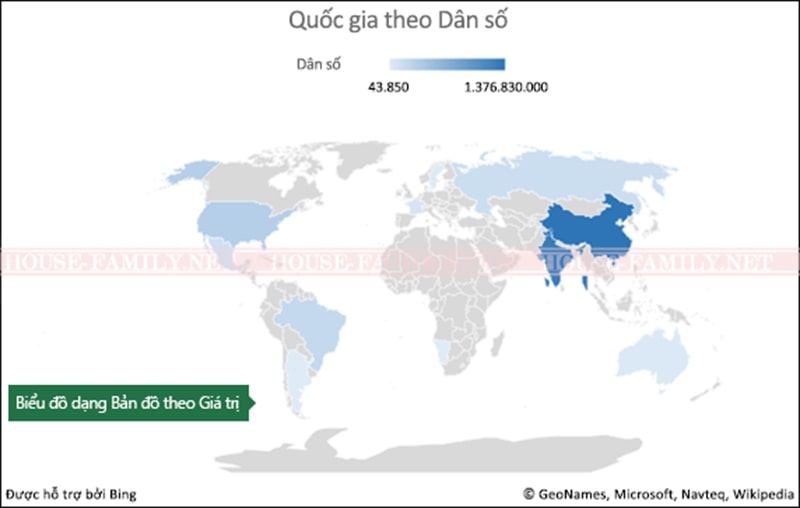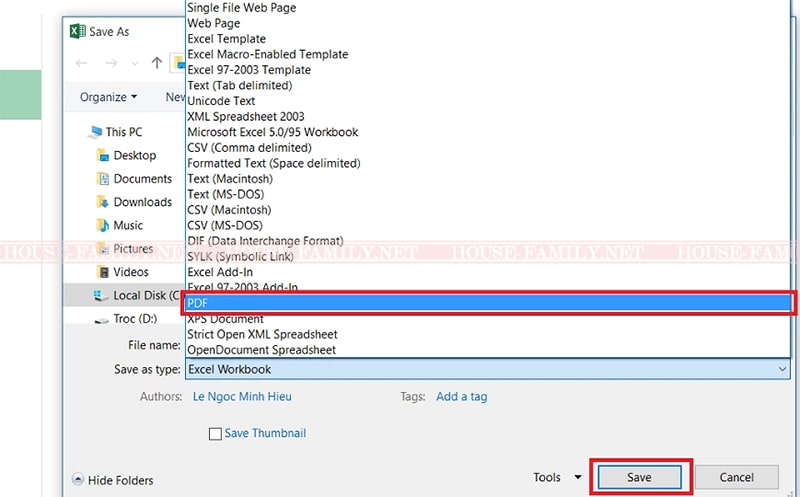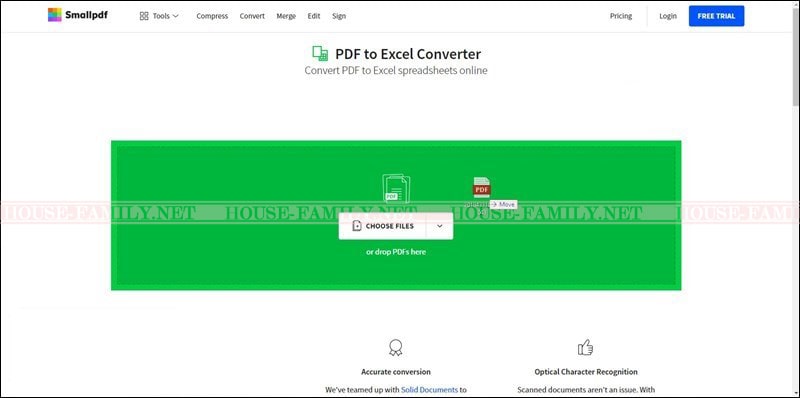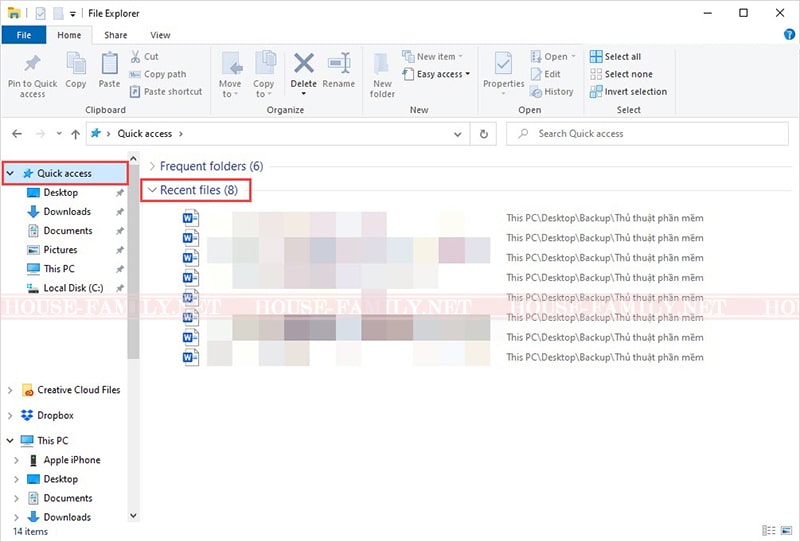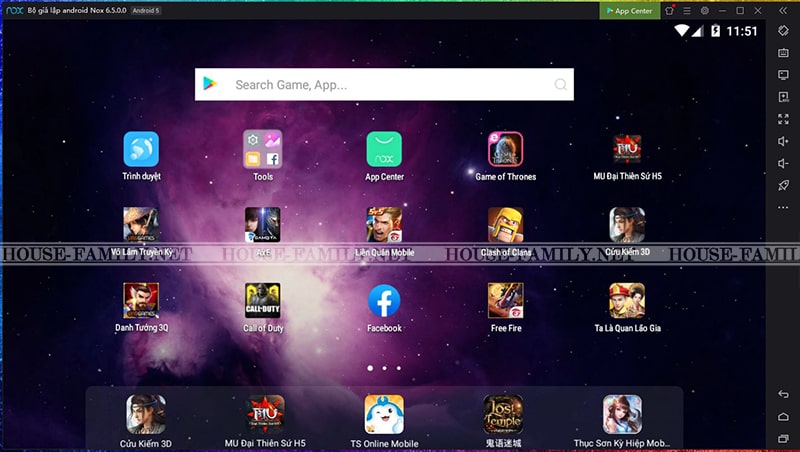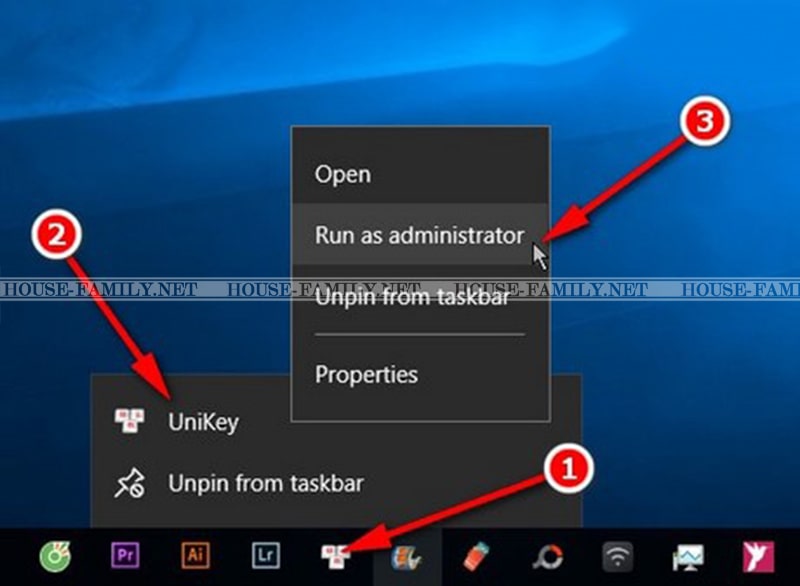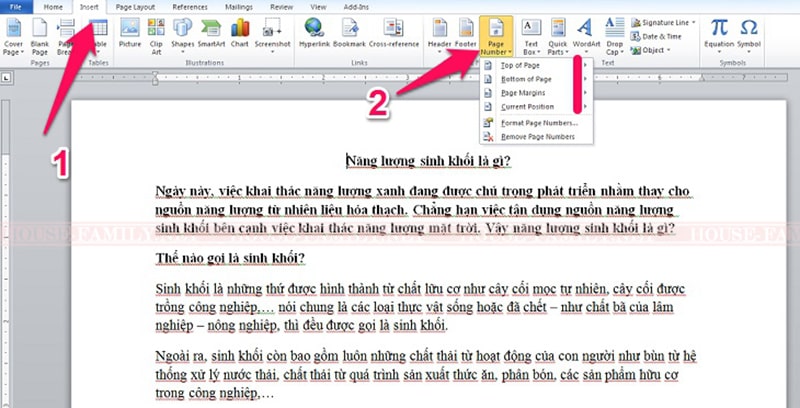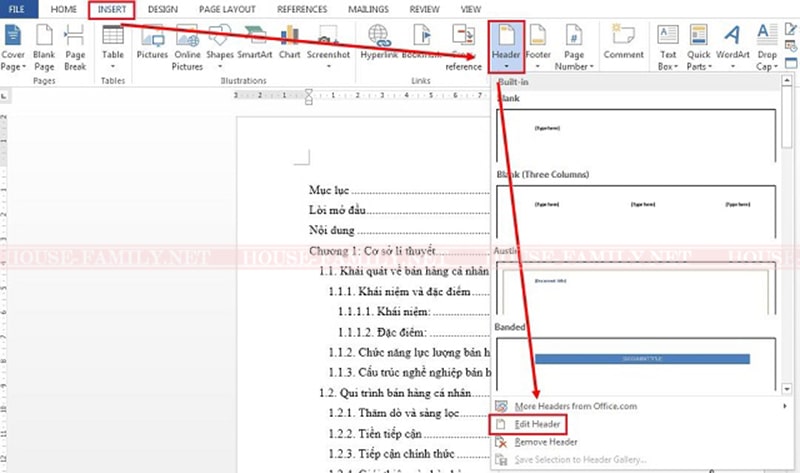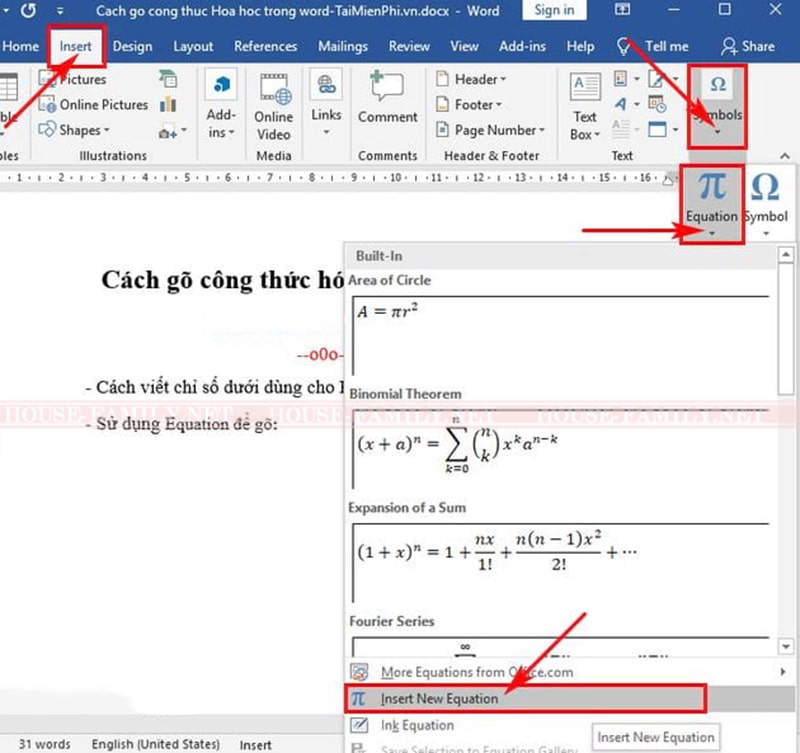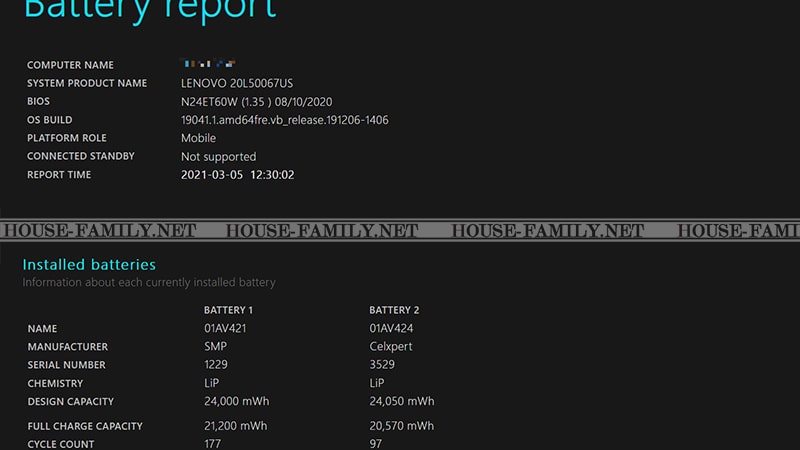HF: Việc thao tác, chỉnh sửa file PDF chắc hẳn còn khá xa lạ, bởi không nhiều người biết hay thành thạo sử dụng tệp ở định dạng này. Tuy nhiên, PDF lại khá phổ biến và được dùng để chia sẻ dữ liệu một cách rộng rãi. Nếu muốn thực hiện chèn thêm trang trong PDF phải làm sao? Khi muốn thêm trang mới trong PDF có khó không? Hướng dẫn chèn thêm trang vào file PDF dưới đây có thể giúp ích cho bạn.
Xem thêm:
- Cách cài mật khẩu file, đặt pass cho folder
- Cách tắt update Windows 10/8 tự động
I. CHÈN THÊM TRANG TRONG PDF BẰNG PHẦN MỀM NITRO PRO
Nếu muốn chèn thêm trang, thực hiện các thao tác chỉnh sửa với file PDF, bạn cần đến phần mềm hỗ trợ. Bởi hệ điều hành Windows không có sẵn tính năng chỉnh sửa cho file PDF. Một trong những phần mềm được sử dụng nhiều nhất khi thao tác với định dạng file này là Nitro Pro.
Cách chèn thêm trang trắng
Nếu muốn bổ sung thêm nội dung trong file PDF bạn cần chèn thêm một trang trắng mới. Bạn có thể thực hiện theo các bước sau:
- Bước 1: Khởi động phần mềm Nitro Pro và mở tệp tin PDF cần chỉnh sửa, chèn thêm trang
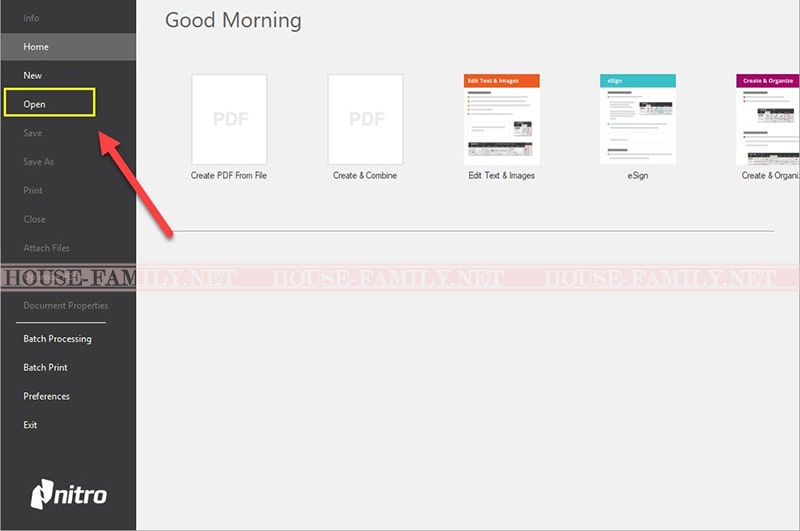
- Bước 2: Chọn trang mà bạn muốn chèn thêm trang trắng. Chọn thẻ Home rồi chọn Insert → Insert Blank Page để chèn thêm trang trắng.
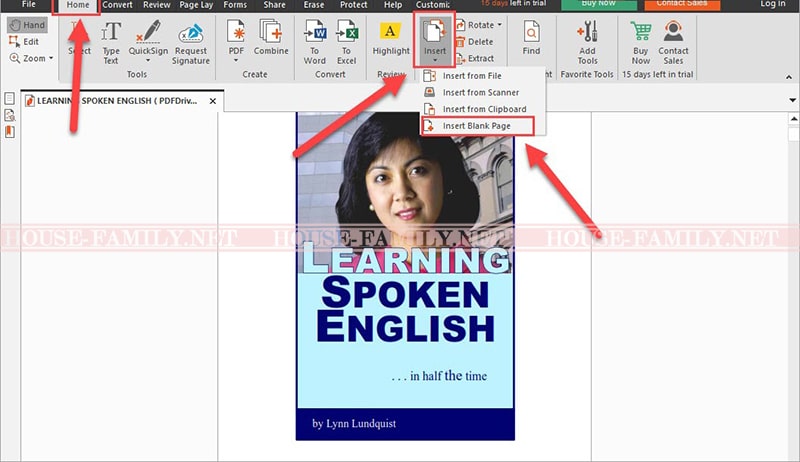
- Bước 3: Đến đây, một hộp thoại sẽ xuất hiện để bạn lựa chọn sẽ thêm trang trắng vào vị trí trước hay sau trang bạn đang chọn
– Before: Chèn thêm trang vào trước
– After: Chèn thêm trang vào sau
Sau khi chọn xong, bạn bấm chọn OK để tiến hành chèn thêm trang trong PDF.
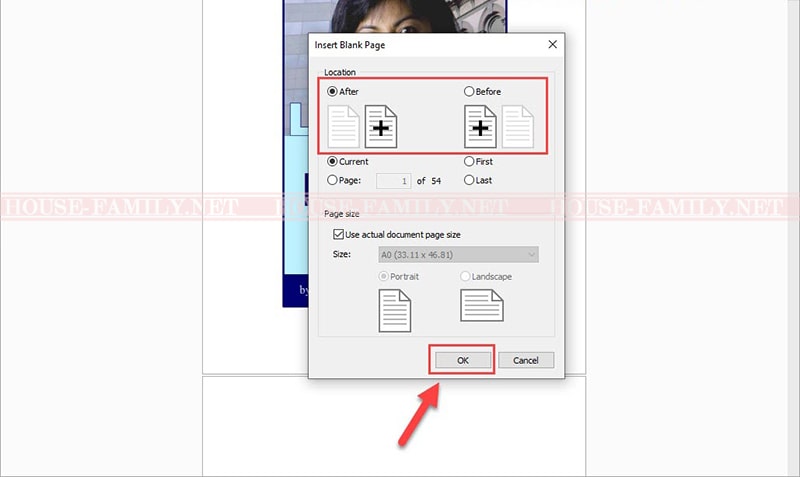
- Bước 4: Khi đã tạo được trang mới, nếu muốn nhập nội dung chữ cho trang trắng, bạn chọn Type Text và tiến hành nhập như thông thường.
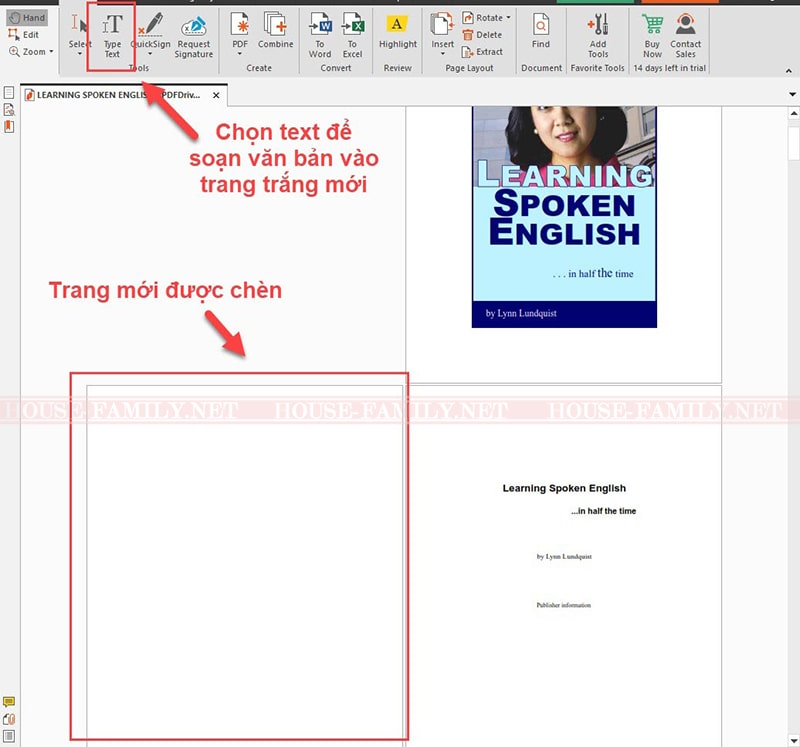
Chèn thêm trang PDF có sẵn
Thực chất thao tác chèn thêm trang PDF có sẵn chính là ghép hai file PDF thành một. Với cách làm này, bạn cần chú ý đến vị trí cần ghép và số lượng trang muốn ghép là có thể thực hiện rất nhanh chóng.
- Bước 1: Khởi động Nitro Pro và mở file PDF cần thêm trang.
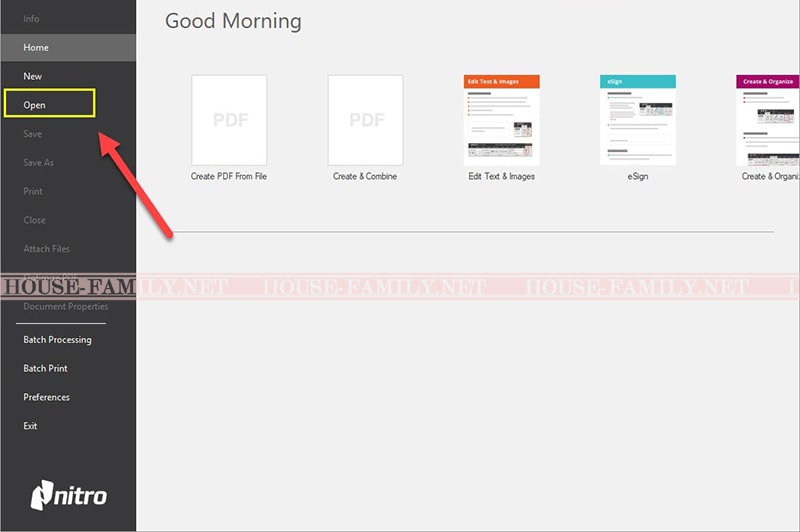
- Bước 2: Di chuyển đến vị trí cần thêm trang PDF có sẵn. Chọn Home → Insert → Insert From File để chèn vào một trang PDF.
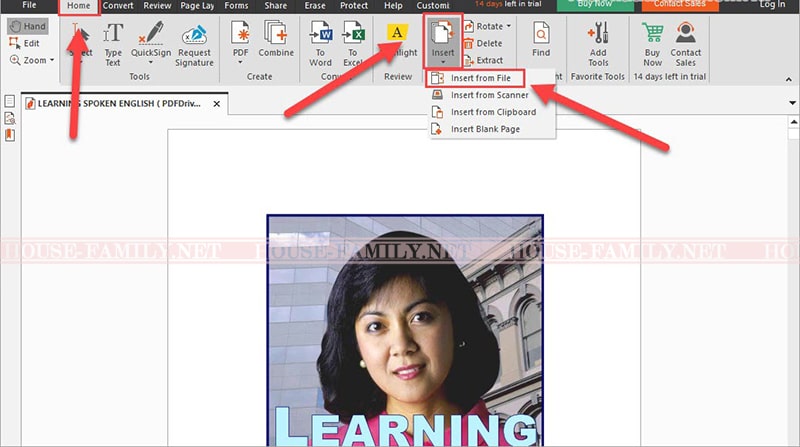
- Bước 3: Chọn Add Files… để mở file PDF có chứa trang cần thêm vào
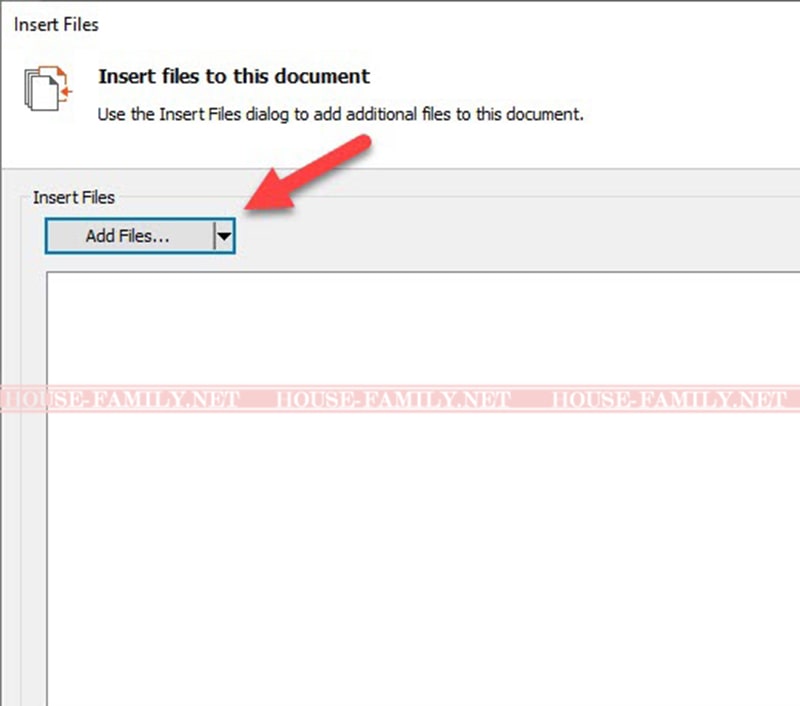
- Bước 4: Sau khi chọn xong file cần chèn, bạn nhấn Next để tiếp tục.
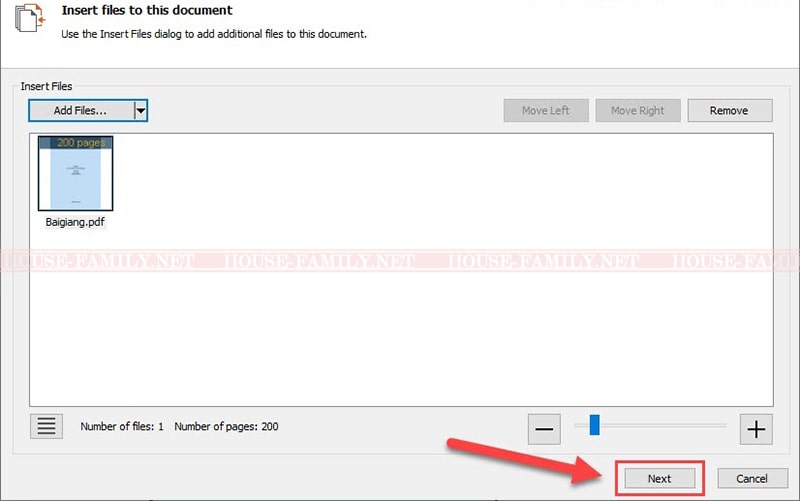
- Bước 5: Thiết lập các trang muốn chèn
Page Range:
All: Chèn tất cả các trang trong file PDF được chọn
Page From: Chọn các trang cụ thể muốn chèn từ … đến …
Location:
After: chèn thêm trang vào phía sau
Before: chèn thêm trang vào trước trang đang chọn
Sau khi chọn đầy đủ các mục, bạn nhấn Insert để tiến hành thêm trang vào file PDF.
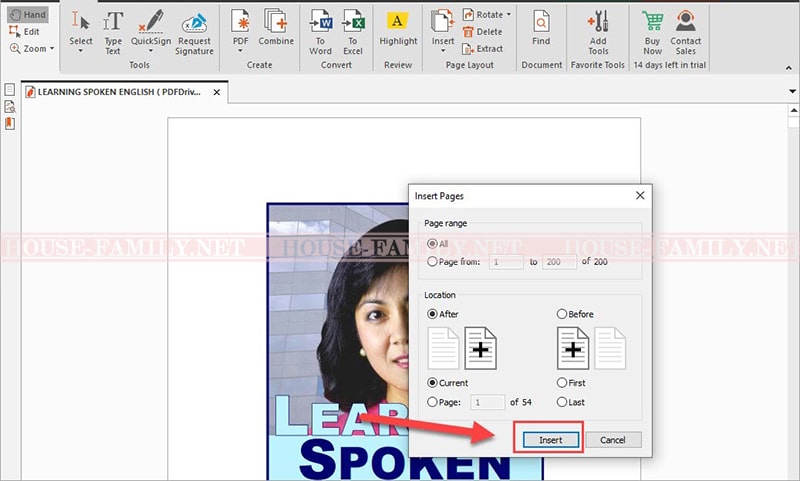
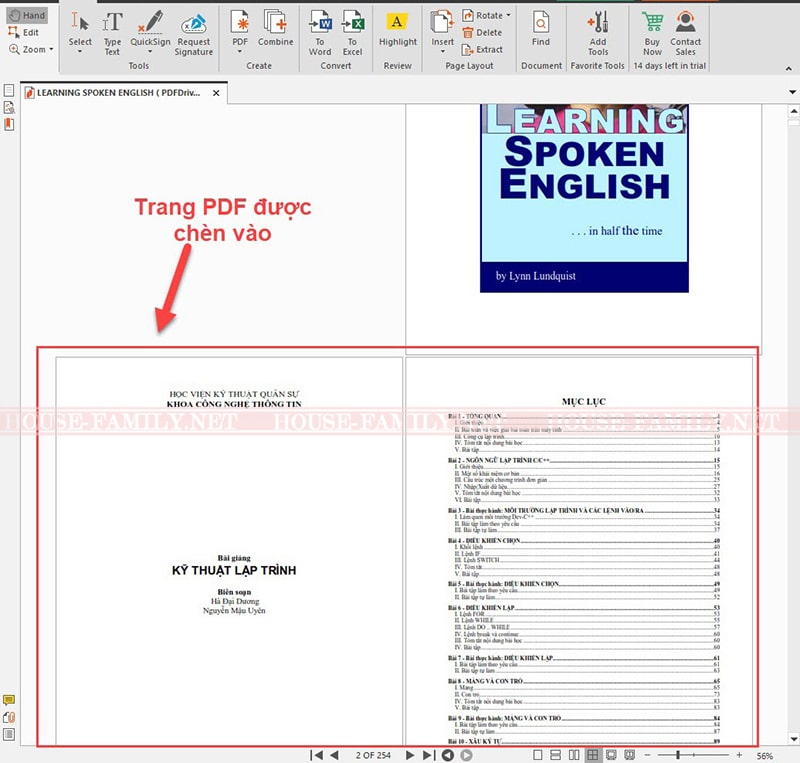
II. CHÈN THÊM TRANG TRONG FILE PDF BẰNG ADOBE ACROBAT
Trước khi chèn thêm trang trong file PDF với Adobe Acrobat, hãy chắc chắn rằng phần mềm này đã được nâng cấp lên phiên bản trả phí. Các bước chèn thêm trang trong file PDF với công cụ Adobe Acrobat được thực hiện như sau:
- Bước 1: Mở file PDF cần thêm trang trong Adobe Acrobat. Chọn công cụ ở phía trên cùng bên phải màn hình
- Bước 2: Cuộn xuống dưới, bạn sẽ trong mục Insert Page, nhấn chọn More Insert Options và chọn một trong các tùy chọn được hiển thị trong menu này:
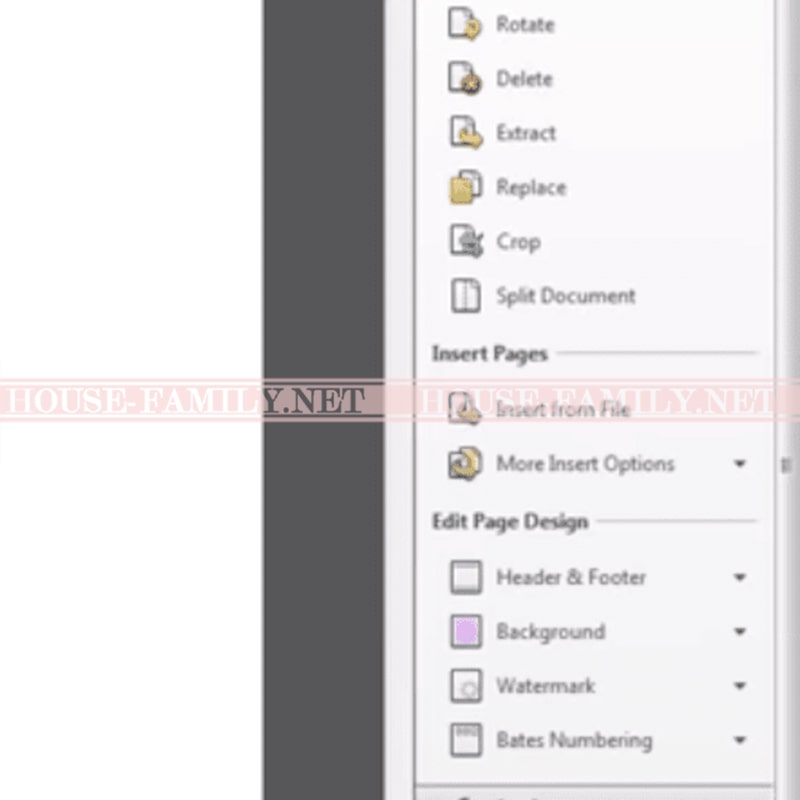
- Insert from Clipboard: chèn một trang đã được sao chép vào khay nhớ tạm của bạn
- Insert from Scanner: chèn một hình từ máy quét được kết nối với máy của bạn
- Add to PDF from WebPage: chèn nội dung từ một trang web vào một trang mới
- Insert Blank Page: thêm một trang trắng trong file PDF
Ở đây, bạn chọn Insert Blank Page để thêm một trang trắng vào file PDF
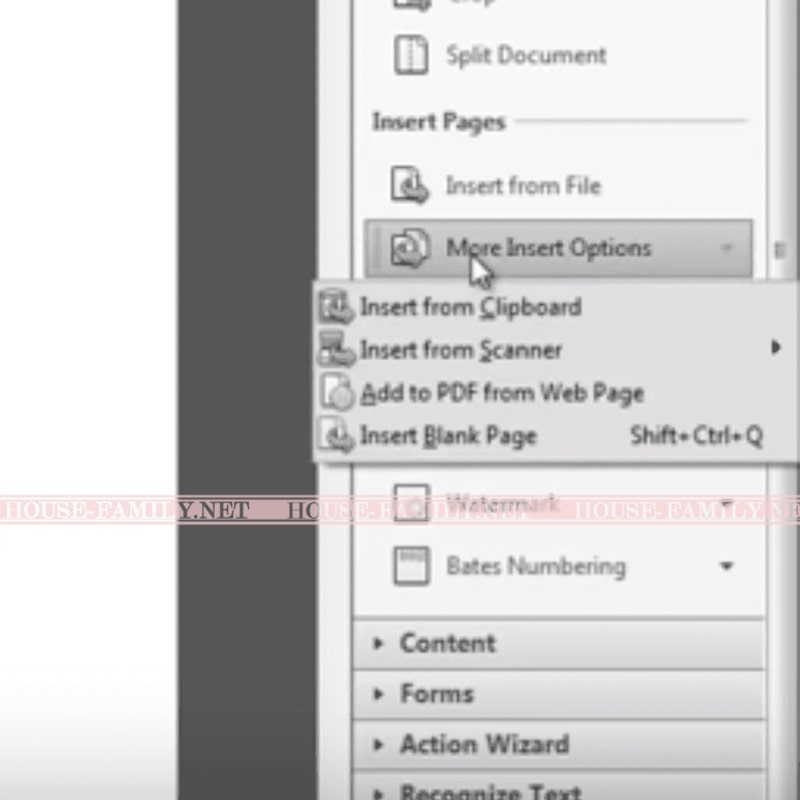
- Bước 3: Một cửa sổ mới hiện lên cho phép bạn tùy chọn thêm trang trắng mới vào trước hay sau trang mà bạn đang chọn. Nhấn OK để thêm trang trống và thực hiện các thao tác chỉnh sửa tiếp theo.
III. CHÈN THÊM TRANG BẰNG MICROSOFT WORD
Microsoft Word sẽ tạo một bản sao của file PDF cần chỉnh sửa, thêm trang và thực hiện thao tác trên bản sao đó trong khi giữ nguyên file gốc. Đây là cách Word thực hiện chỉnh sửa tệp PDF của bạn.
- Bước 1: Mở tệp FDF cần chỉnh sửa trong Word với thao tác chọn File → Open. File PDF sẽ tự động chuyển đổi sang định dạng Word.
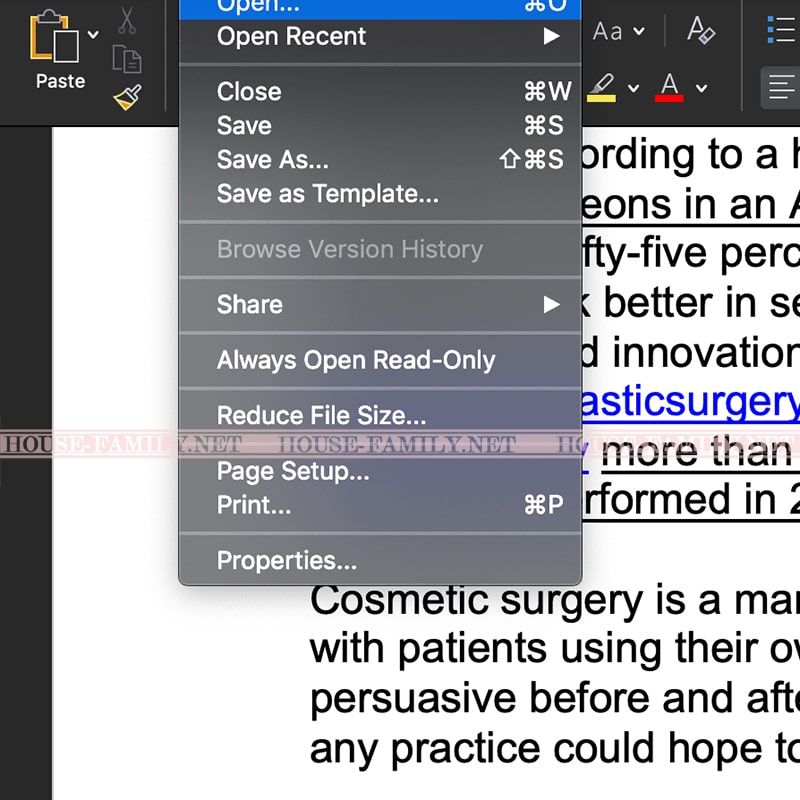
- Bước 2: Từ thành công cụ của Word, bạn chọn Insert → Blank Page để thêm một trang trắng
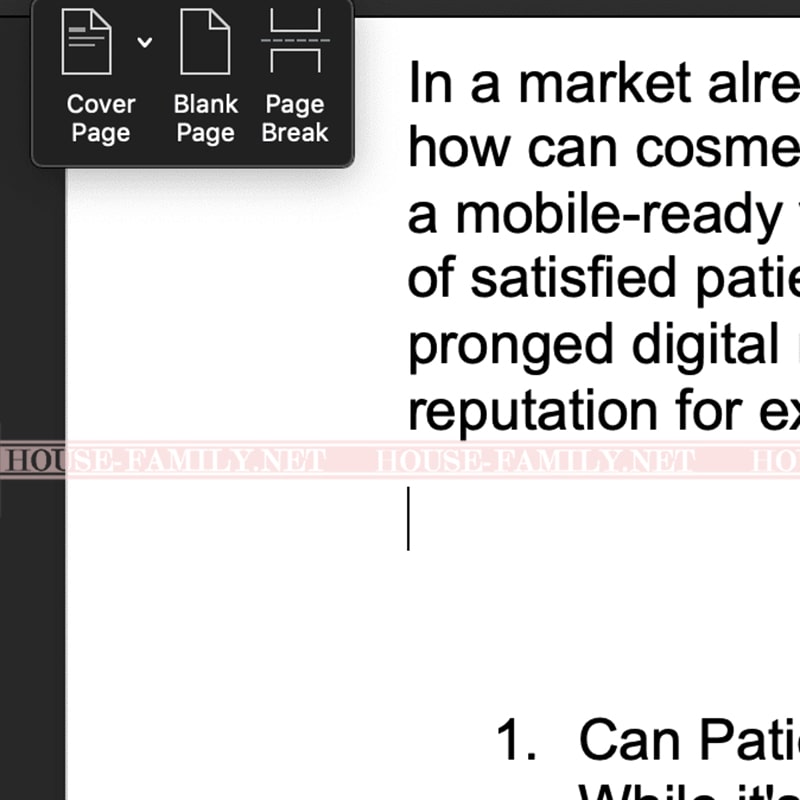
- Bước 3: Khi đã thêm đủ số trang mong muốn, bạn chọn File → Export → chọn định dạng PDF
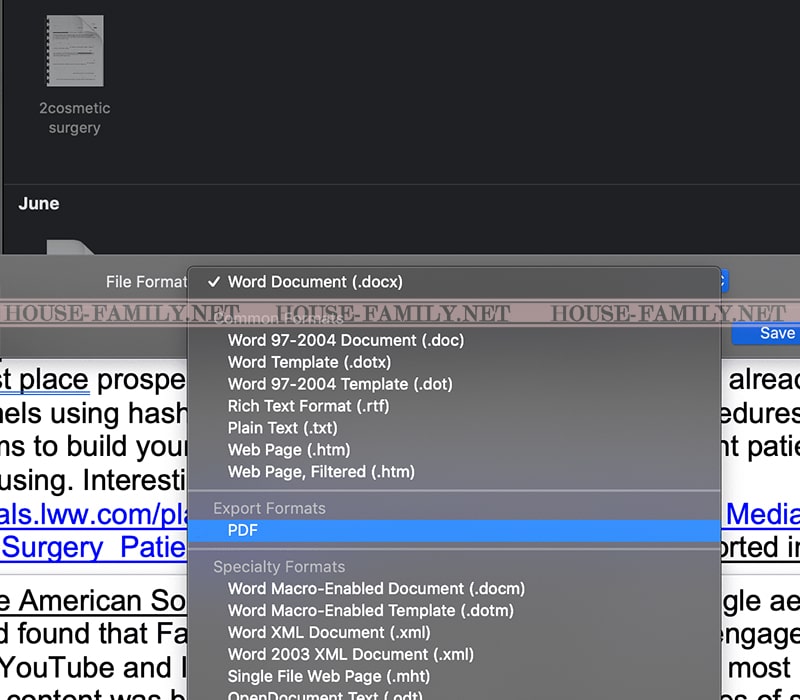
- Bước 4: Đặt tên file và nhấn Save để tạo bản sao cho tài liệu mới và hoàn thiện việc thêm trang vào PDF.
IV. CHÈN THÊM TRANG PDF BẰNG CÔNG CỤ ONLINE
Sử dụng DocHub thêm trang PDF
DocHub là tiện ích mở rộng của Google tài liệu cho phép bạn có thể chỉnh sửa với các tệp PDF.
- Bước 1: Đăng nhập DocHub bằng tài khoản Google, địa chỉ mail hoặc tài khoản Dropbox.
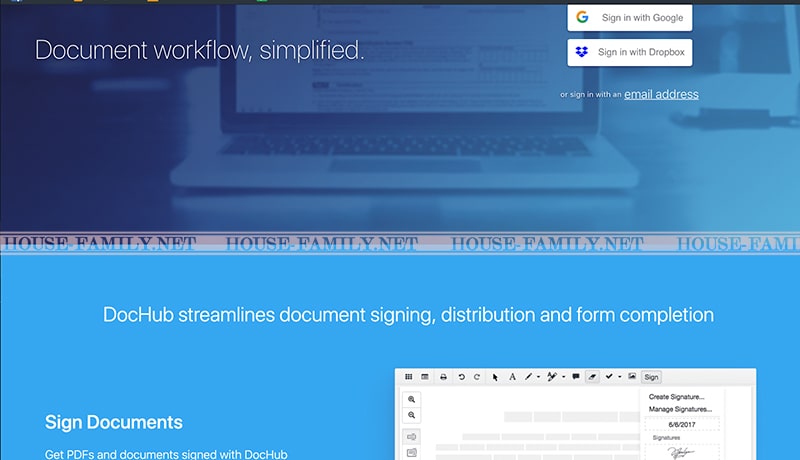
- Bước 2: Một cửa sổ hiện ra yêu cầu cấp quyền truy cập cho DobHub vào tài khoản của bạn. Nhấn chọn OK.
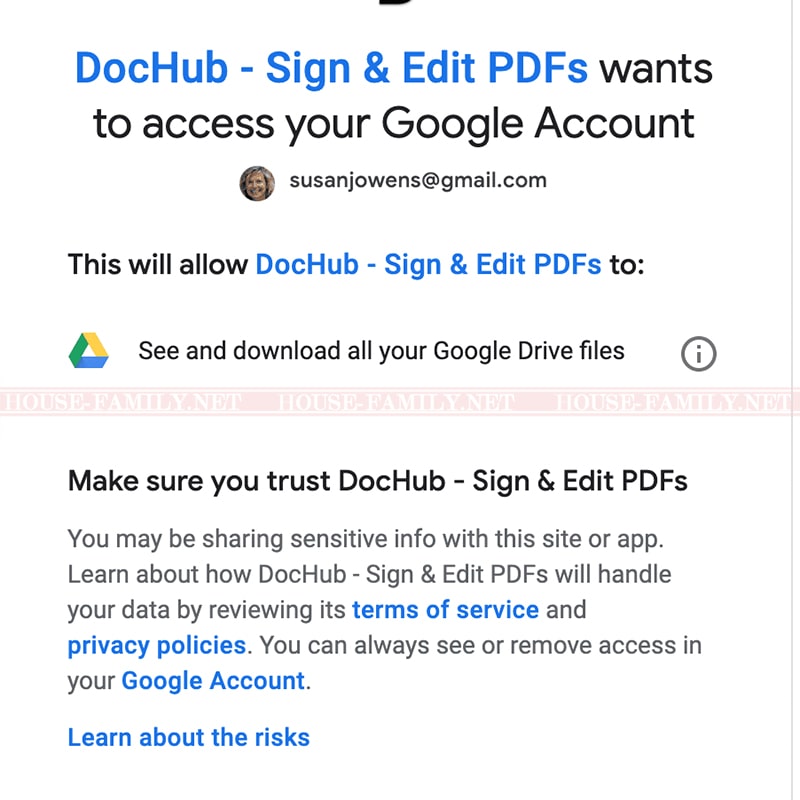
- Bước 3: Chọn hình vuông ở trên cùng bên trái của trang để thêm một trang. Lúc này, toàn bộ file PDF sẽ được hiển thị ở chế độ xem thu nhỏ ở phía bên trái mà hình.
- Bước 4: Tại phía dưới cùng bên trái màn hình, bạn nhấn chọn Trang + biểu tượng để tiến hành chèn thêm trang.
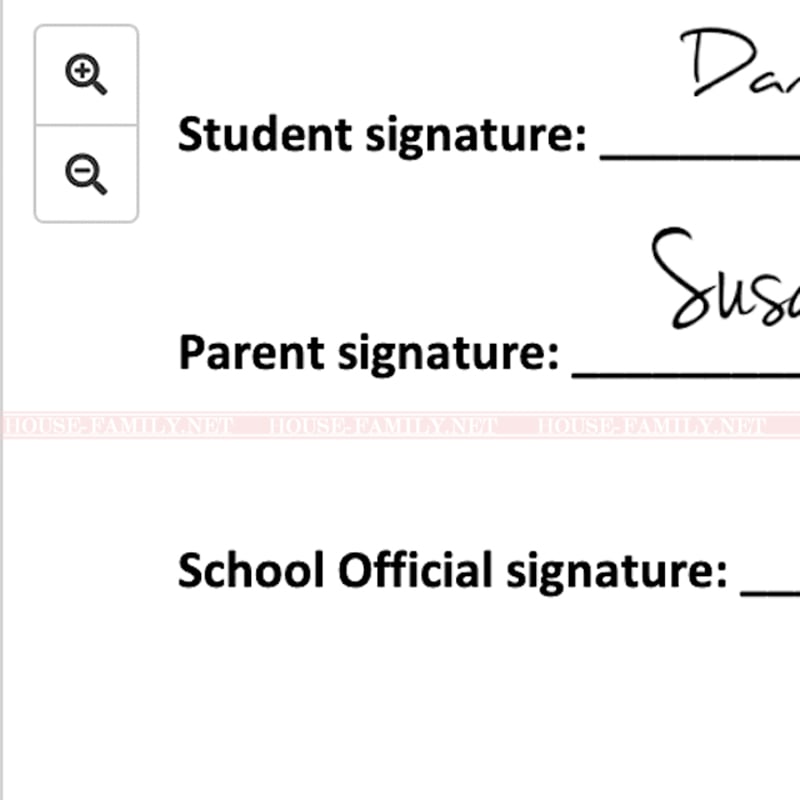
- Bước 5: Sau khi thêm trang mới, bạn có thể thay đổi thứ tự các trang bằng cách di chuyển vị trí ở mục xem trước.
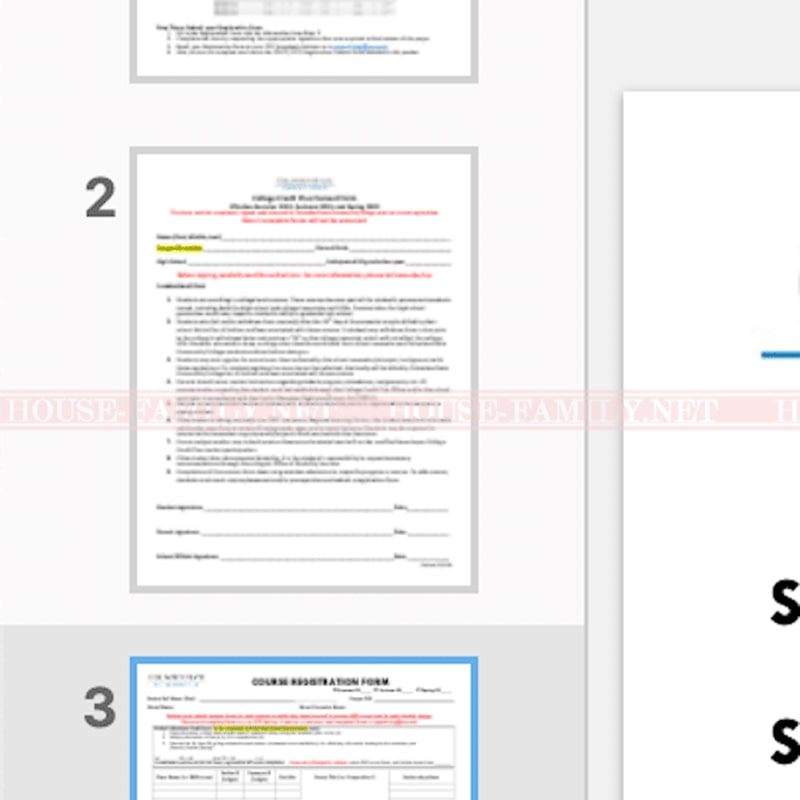
Chèn thêm trang trong file PDF với Sejda
Sejda là trình duyệt chỉnh sửa PDF miễn phí, online, cho phép bạn có thể thêm trang.Tuy nhiên, dịch vụ này giới hạn với file PDF tối đa 200 trang hoặc 50MB dữ liệu mỗi giờ. Sau khi hết thời gian sử dụng miễn phí, bạn cần chuyển sang chế độ trả phí nếu muốn tiếp tục sử dụng.
Bạn có thể chèn thêm trang trong file PDF với Sejda theo các bước sau đây:
- Bước 1: Truy cập sejda.com để thực hiện chỉnh sửa và chèn thêm trang với file PDF. Chọn Edit a PDF document → Upload PDF file rồi tải lên file cần thao tác.
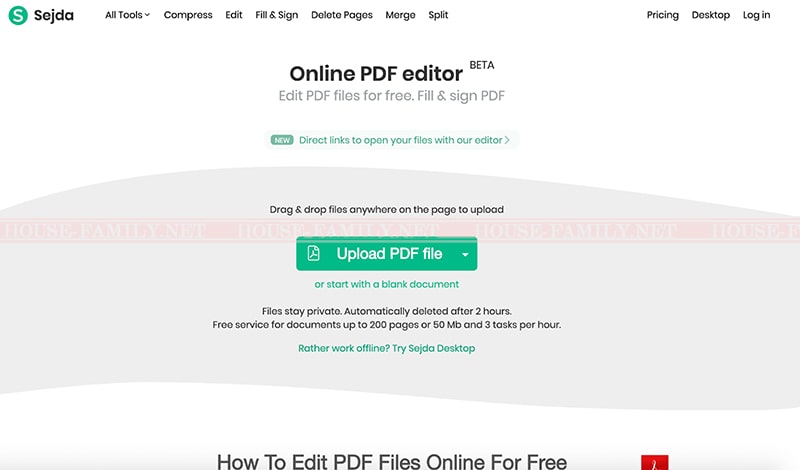
- Bước 2: Khi tài liệu được tải lên, bạn sẽ thấy Insert Page here ở giữa mỗi trang. Nhấn chọn để thêm một trang trống vào tài liệu của bạn tại vị trí bất kỳ.
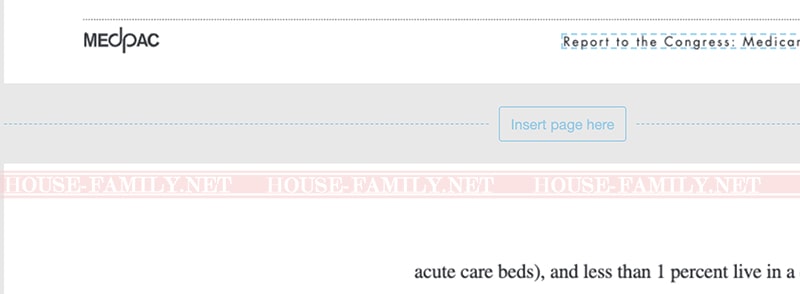
- Bước 3: Chọn Apply Changes
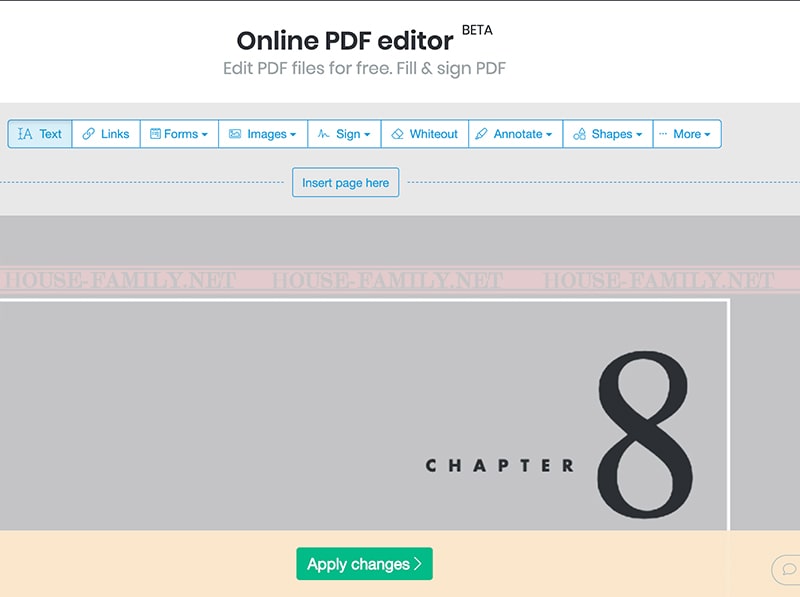
- Bước 4: Đợi Seja xử lý tài liệu của bạn và tải xuống sau khi hoàn thiện.
Với những hướng dẫn trên đây bạn đã có thể dễ dàng chèn thêm trang trong PDF một cách đơn giản, nhanh chóng. Chúc các bạn thành công.