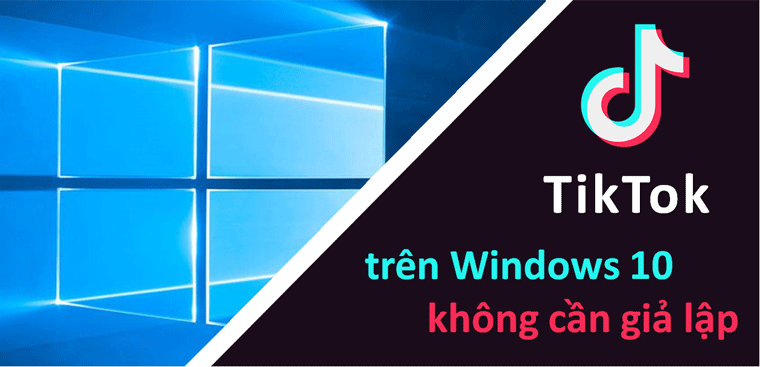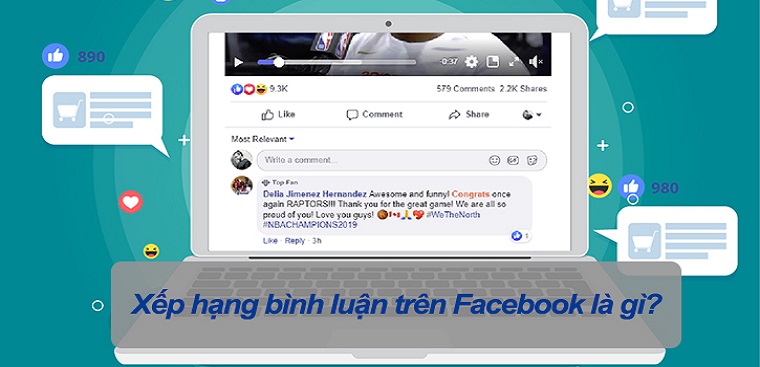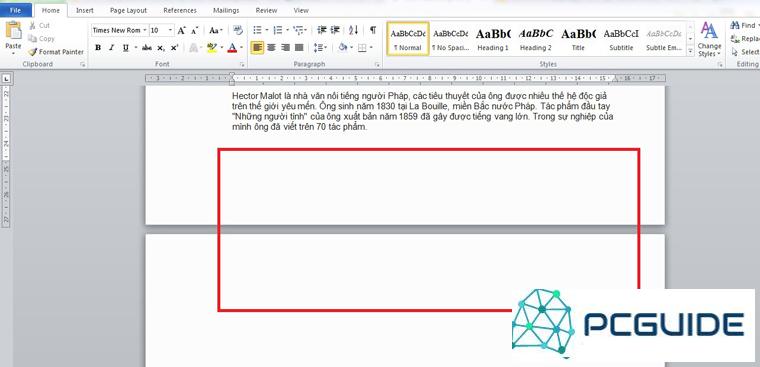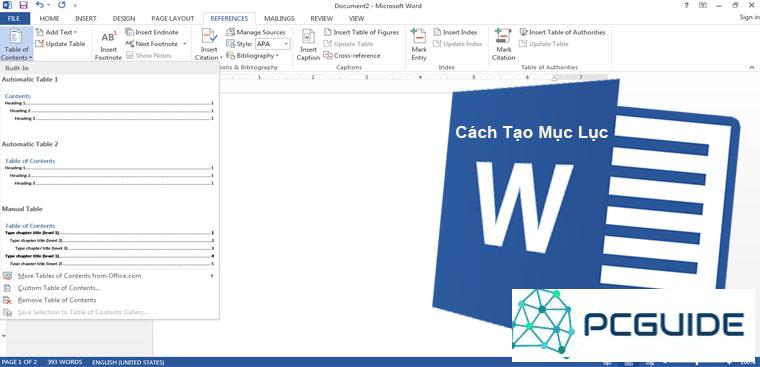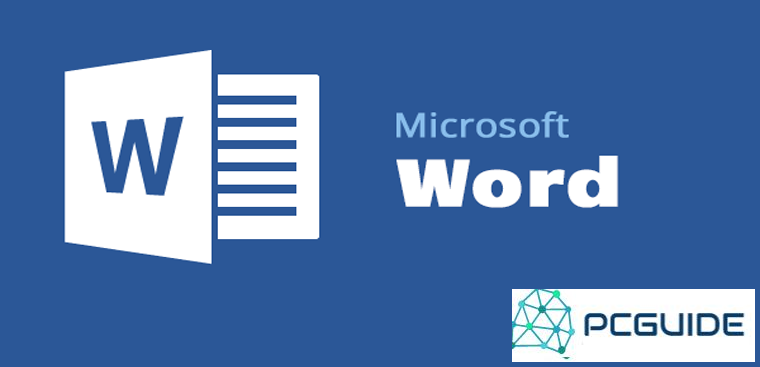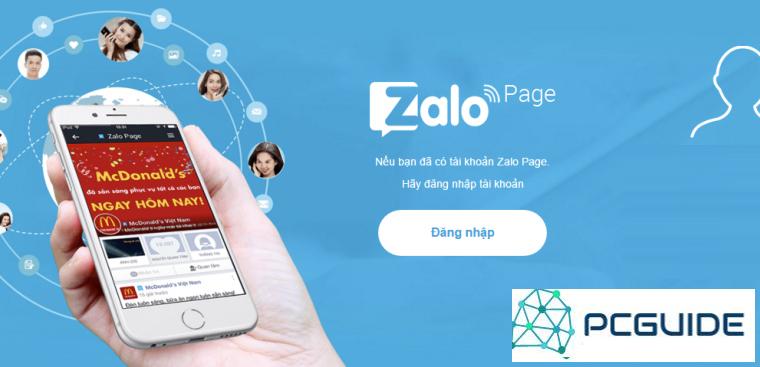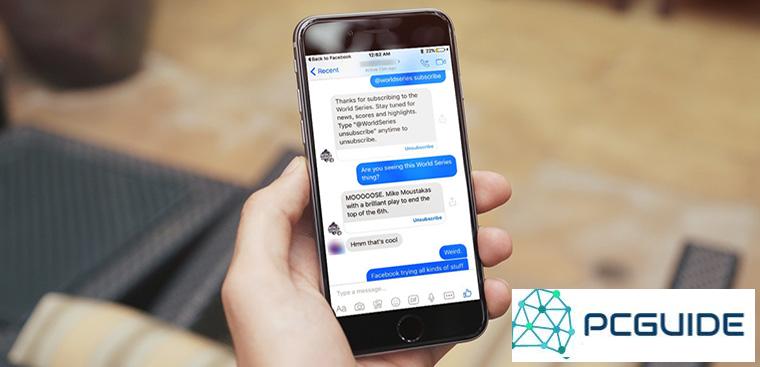>>>Link TẢI XUỐNG TRỰC TIẾP
>>>LINK TẢI NHANH
Trong khi làm việc trên máy tính xách tay, bạn gặp sự cố với việc đánh số trang trong Word. Vậy hãy cùng tham khảo nhanh bảng tổng hợp mẹo phân trang 2007, 2010, 2013, 2016 và 2019 từ trên xuống hoặc từ bất kỳ trang nào tại đây nhé!

Đánh số trang đóng một vai trò rất quan trọng trong bất kỳ tài liệu nào và giúp việc tìm kiếm và theo dõi thông tin trở nên dễ dàng và nhanh chóng hơn. Cách đánh số trang trong Word cho nhiều phiên bản khác nhau:
Đầu tiên Cách đánh số trang trong Word 2007
Đánh số từ đầu trang trong Word 2007
Bước 1: Nhấp vào trang đầu tiên
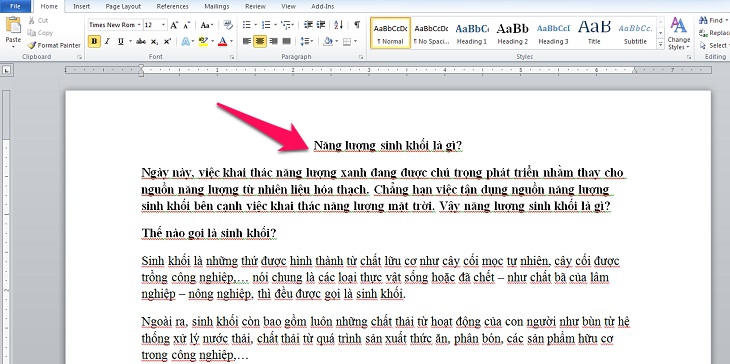
bước 2: Chọn Chèn -> Số trang -> Chọn một nơi phải đánh dấu trang như sau:
- Đầu trang: Đánh dấu trang ở đầu trang.
- Cuối trang: Đánh dấu trang ở cuối trang.
- Lợi nhuận: Đánh dấu các trang ở bên cạnh trang.
- Vị trí thực tế: Đánh dấu trang tại vị trí con trỏ.
Ví dụ: trong hình ảnh, hãy chọn vị trí đánh dấu ở đầu trang Đầu trang ở giữa
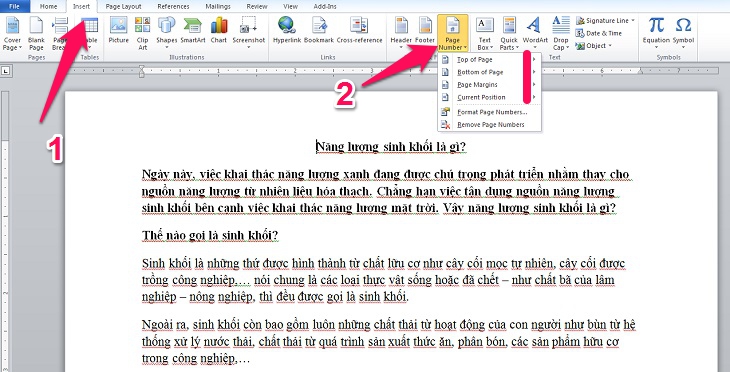
Bước 3: Số trang sẽ được nhập tự động như trong hình
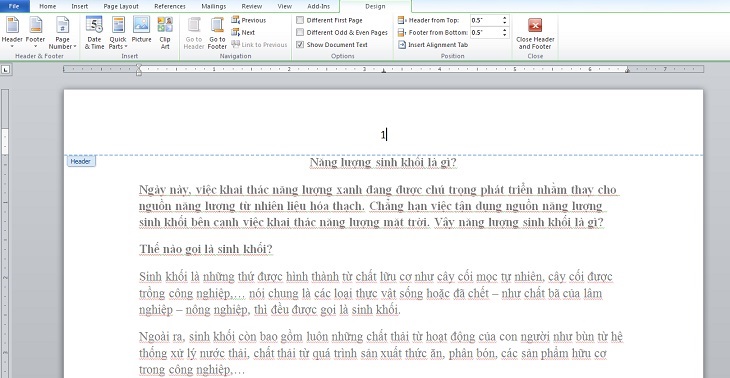
Bước 4: Bạn chỉ cần nhấp vào bất kỳ đâu để thoát khỏi dấu trang. Vậy là bạn đã hoàn thành trang phụ bằng word từ phía trên!
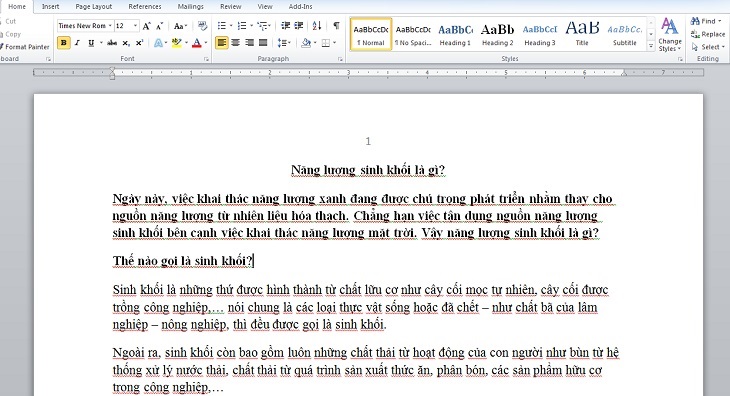
Đánh số của từng trang trong Word 2007
Đánh số theo các từ ở đầu trang có vẻ dễ hơn đánh số trên bất kỳ trang nào. Do đó, hãy lưu ý các bước đánh số bằng từ trên một trong các trang sau:
Bước 1:: Chọn trang mà bạn muốn đánh số Theo thứ tự đầu tiên ở trên, nhấp chuột.
Ví dụ, bạn chọn trang 2 để bắt đầu đánh số 1.
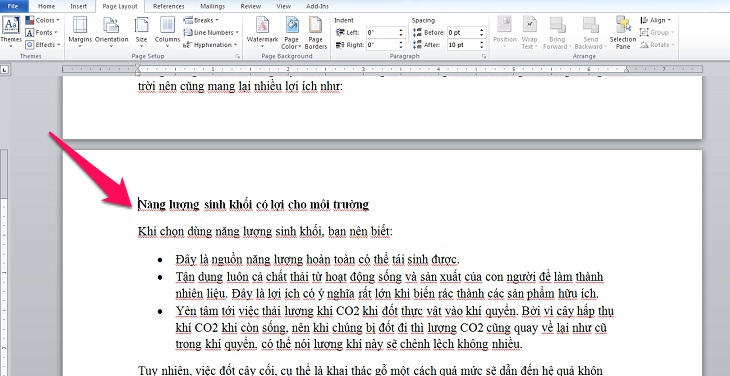
bước 2: Chọn Bố trí trang -> Nghỉ giải lao -> Trang tiếp theo Chia văn bản thành 2 phần khác nhau.
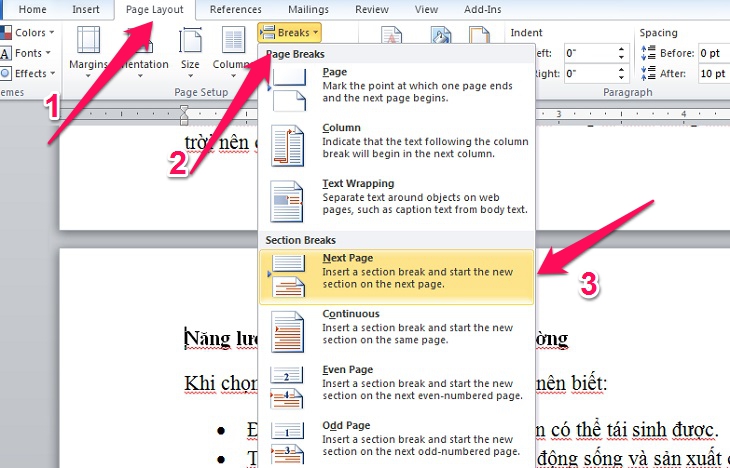
Tại thời điểm này, một trang trống được hiển thị phân tách hai phần: một phần từ vị trí con trỏ đến cuối văn bản, phần còn lại từ vị trí con trỏ ra phía sau.
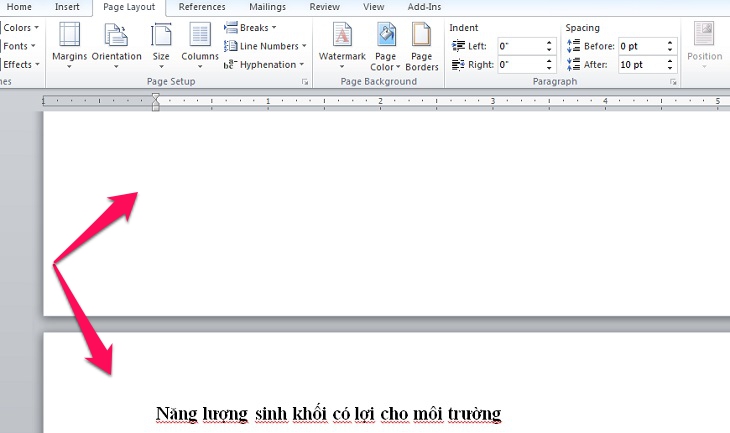
bước 3: Chọn Chèn -> Số trang -> Định dạng số trang.
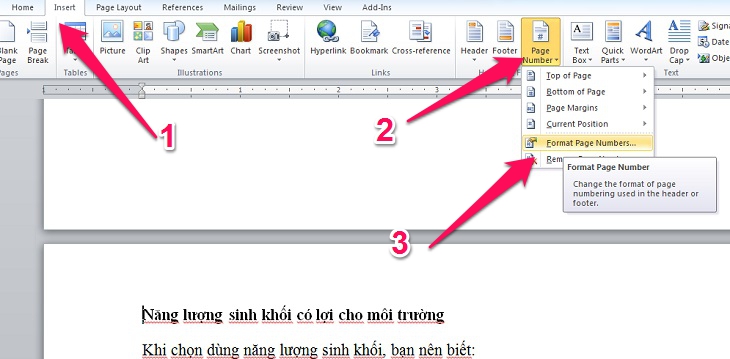
Màn hình xuất hiện với trường Định dạng Số Trang. Bạn cứ đi Chọn kiểu đánh số như là một phần của Định dạng số và lựa chọn Bắt đầu lúc với giá trị bạn muốn đặt làm mặc định. Thông thường người ta chọn giá trị 1 rồi nhấn OK.
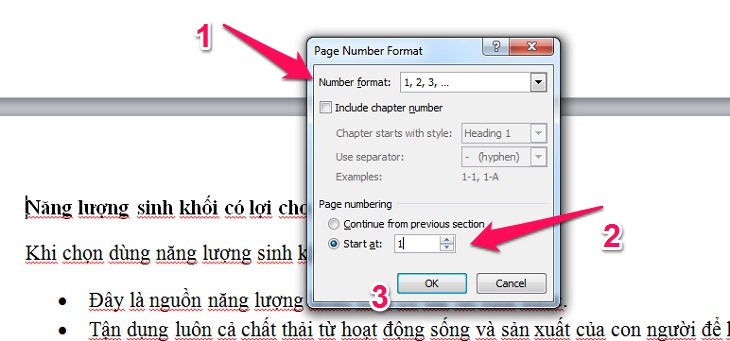
Bước 4: Chọn Tiếp theo Chèn -> Số trang -> Chọn vị trí để đánh dấu Trang.
Ví dụ, tôi chọn vị trí đánh dấu ở đầu trang Đầu trang ở góc trên bên trái.
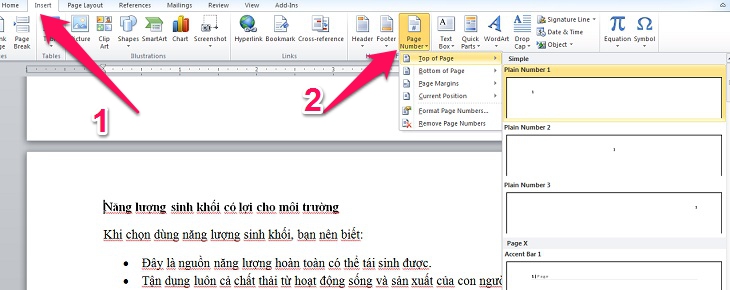
Màn hình sẽ hiển thị như trong hình. Ví dụ: bạn có thể chỉnh sửa số 1 thông qua “Trang 1”.
Bước 5: Trong phần Đó là kế, bạn chọn Liên kết với cái trước.
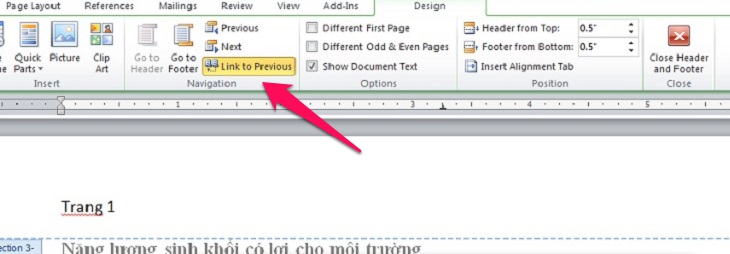
Bước 6: Bạn chọn Đóng tiêu đề và chân trang hoàn thành. Vậy là bạn đã hoàn thành việc đánh số thứ tự từ mỗi trang đến cuối văn bản rồi đấy!
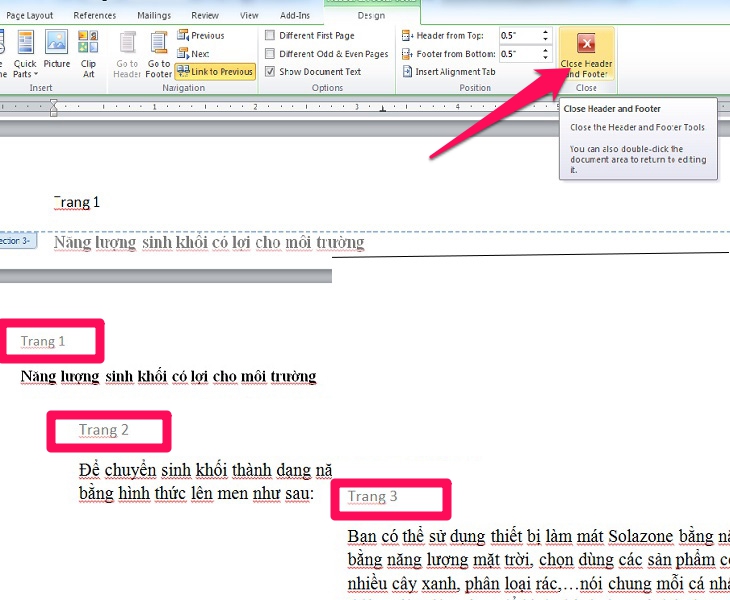
2 Cách đánh số trang trong Word 2010
Đánh số từ đầu trang trong Word 2010
- Cách đánh số đầu trang trong Word 2010 tương tự như trong Word 2007.
Đánh số của mỗi trang trong Word 2010
- Đánh số trang trong Word 2010 từ bất kỳ trang nào cũng giống như trong Word 2007, nhưng có Sự khác biệt trong bước 5::
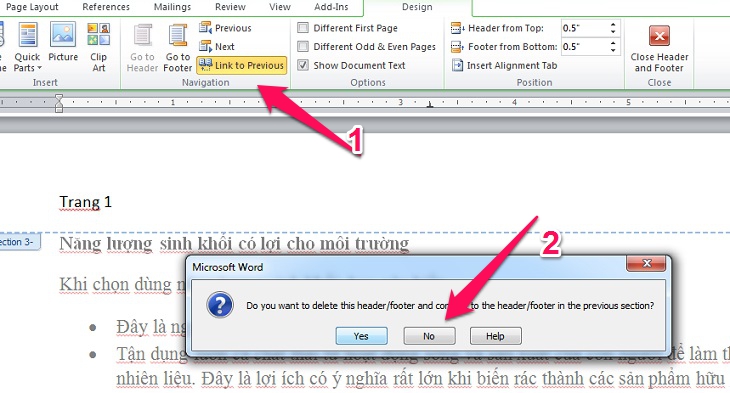
3 Cách đánh số trang trong Word 2013
Đánh số từ đầu trang trong Word 2013
- Kiểu đánh số từ đầu năm 2013 đến Wort tương ứng với các bước trong Wort 2007 và 2010.
Đánh số của từng trang trong Word 2013
- Đánh số trang bất kỳ trong Word 2013 cũng thực hiện các bước tương tự như trong Word 2007 và 2010.
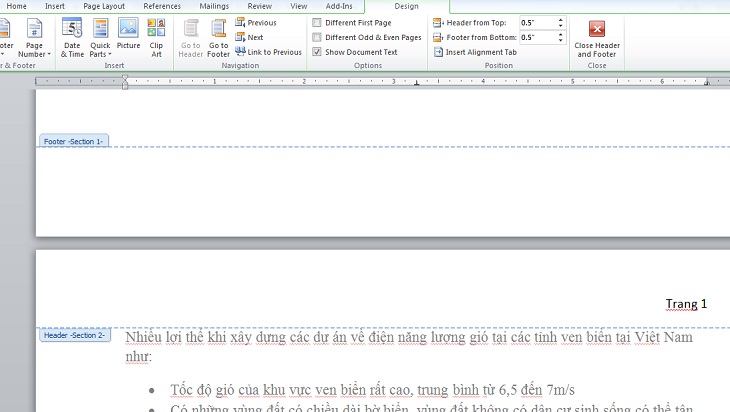
- 4 mẹo về thùng rác trong Windows 7
- Mẹo để giữ cho iPhone và iPad chạy mượt mà hơn
lần thứ 4 Cách đánh số trang trong Word 2016
Đánh số từ đầu trang trong Word 2016
- Cách đánh số trang của Word 2007, 2010, 2013 không có gì thay đổi đáng kể so với cách đánh số trang trong Word 2016.
Đánh số của từng trang trong Word 2016
- Cách đánh số trang trong Word 2016 tương tự như cách bạn đánh số trang trong Word 2007, 2010, 2013.
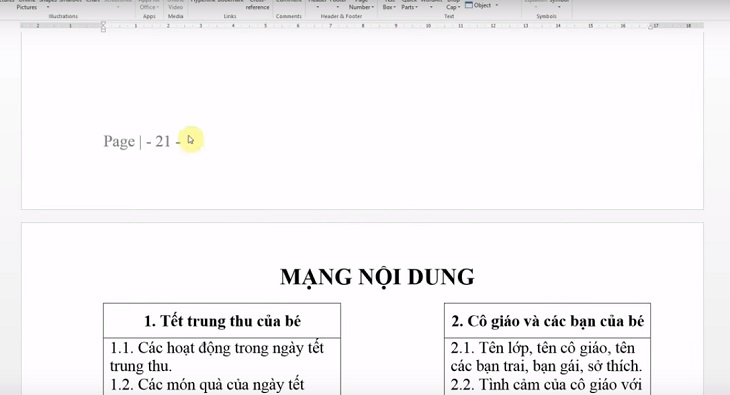
Lưu ý nhỏ:
- bên trong Word 2003, không thể mở Lấy tệp .DOCX.
- bên trong Word 2007, 2010, có thể mở hầu hết mọi định dạng Tập tin.DOC và .DOCX Tuy nhiên, có một số tệp không mở được trong Word 2013, 2016 do định dạng cao hơn.
Nói chung khi Lưu các tập tin bạn bè nên lưu tệp ở định dạng 97-2003 Hầu hết mọi văn phòng đều có thể đọc nó.
5 Cách đánh số trang trong Word 2019
Tại sự kiện Ignite vào tháng 9/2017, Microsoft đã giới thiệu ngắn gọn về Office 2019, nhưng vẫn chưa giới thiệu các tính năng mới của ứng dụng này vào thời điểm đó.
Phiên bản beta của Office 2019 sẽ được phát hành vào quý 2 năm 2018, nhưng phiên bản chính thức sẽ được phát hành vào cuối năm 2018. Theo một số thông tin: Văn phòng 2019 sẽ không thể chạy trên Windows 7 và Windows 8.1 nhưng thay vì Chỉ chạy trên Windows 10 đừng bận tâm!
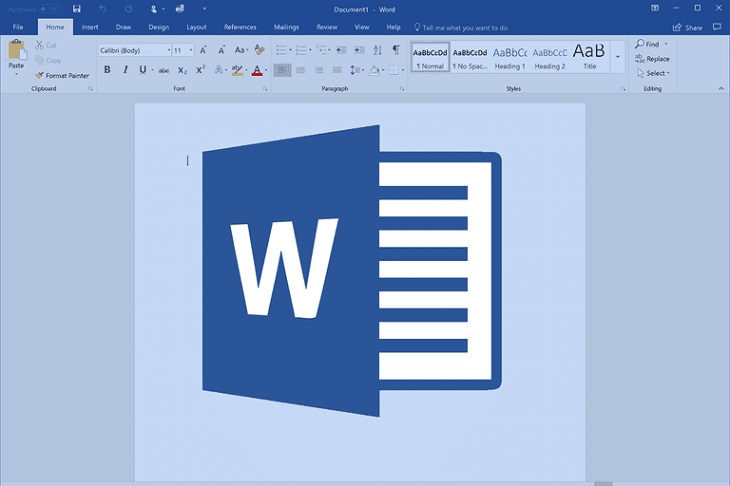
Phương pháp phân trang trong Word 2019 có thể không thay đổi đáng kể so với phương pháp phân trang trong Word 2007, 2010, 2013 và 2016.
Xem thêm:
Cách xóa trang trống trong word 2007, 2010, 2013, 2016
2 phần mềm chuyển đổi PDF sang Word chuyên nghiệp, dễ sử dụng
Ngắt dòng trong ô Excel và trong Google Trang tính rất nhanh chóng và chỉ cần một bước
Cách nhanh nhất để điều chỉnh giãn cách dòng trong các từ trong các năm 2007, 2010, 2013, 2016
Với bản phát hành trên, chúng tôi muốn giúp bạn đánh số trang trong Word 2007, 2010, 2013, 2016 hoặc 2019!
Tôi là licadho.org-chuyên gia trong lĩnh vực công nghệ máy tính. Các bài viết được tổng hợp và đánh giá bởi các chuyên gia nhiều năm kinh nghiệm, tuy nhiên chúng chỉ có giá trị tham khảo. Chúc Các Bạn Thành Công!
Bạn có thể tham khảo tải game siêu tốc tại :
- https://vzone.vn
- https://mobilenet.vn
- https://wikidown.vn/
- https://dbo.vn
- https://pcguide.vn