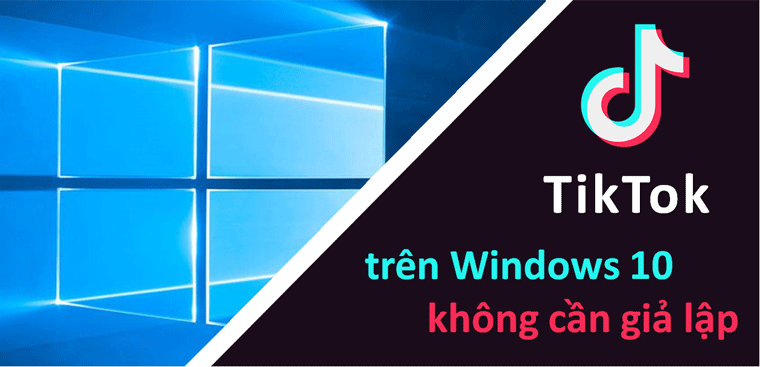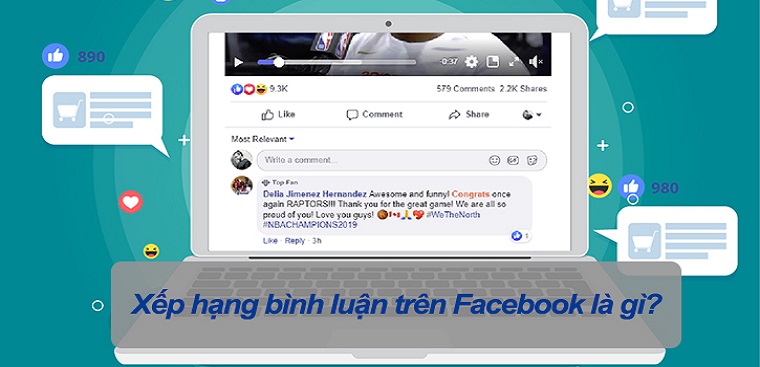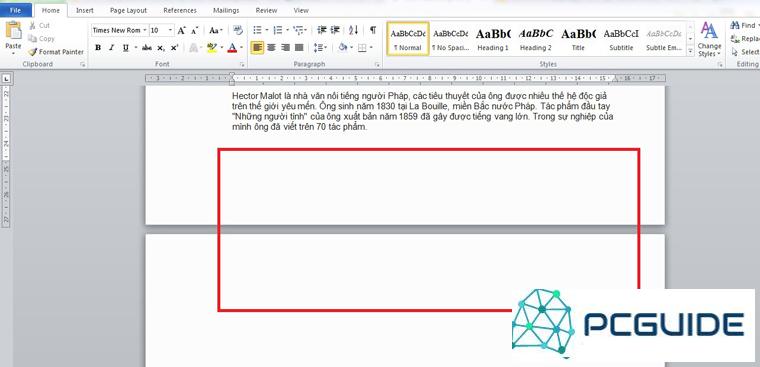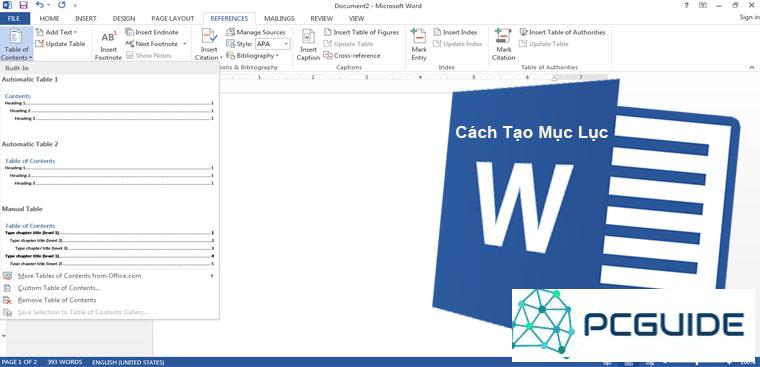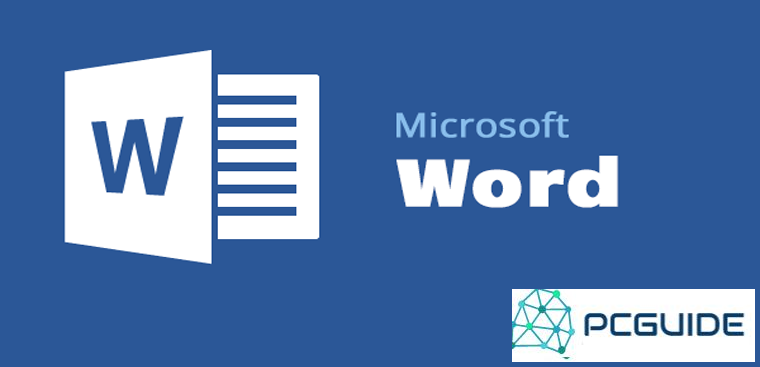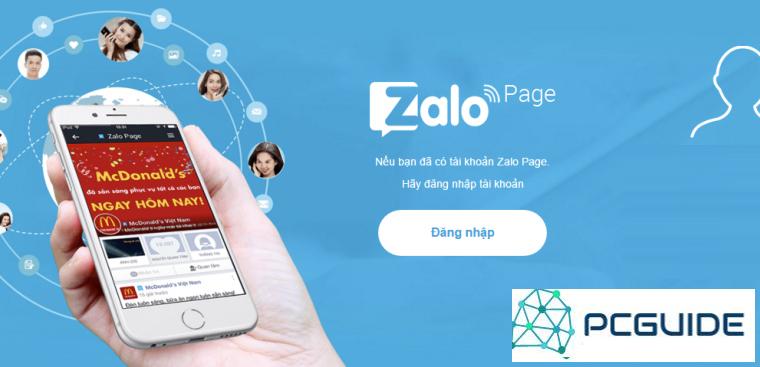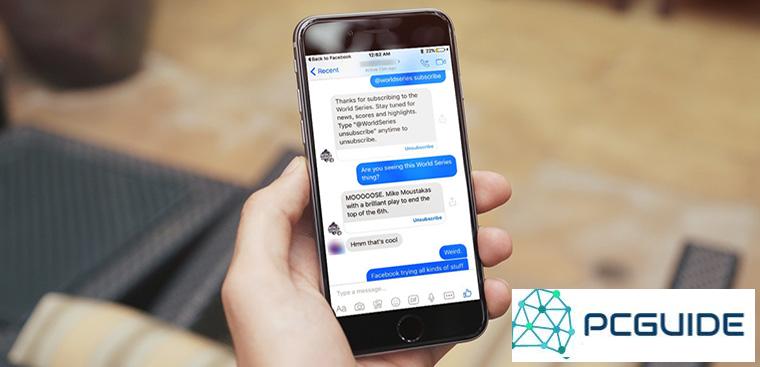>>>Link TẢI XUỐNG TRỰC TIẾP
>>>LINK TẢI NHANH
Ngày nay, các ứng dụng hội nghị trực tuyến ngày càng trở nên phổ biến không chỉ vì sự tiện lợi mà còn hỗ trợ nhiều chức năng hữu ích khác. Google Hangouts nói riêng được nhiều người dùng lựa chọn. Bài viết này sẽ hướng dẫn bạn cách sử dụng Google Hangouts cho các cuộc họp trực tuyến.
Đầu tiênTải xuống và cài đặt Google Hangouts
Đối với máy tính
Bạn sẽ đi thẳng đến trang web Google Hangouts. Sau khi đăng nhập, giao diện người dùng của trang web giống như hình bên dưới.
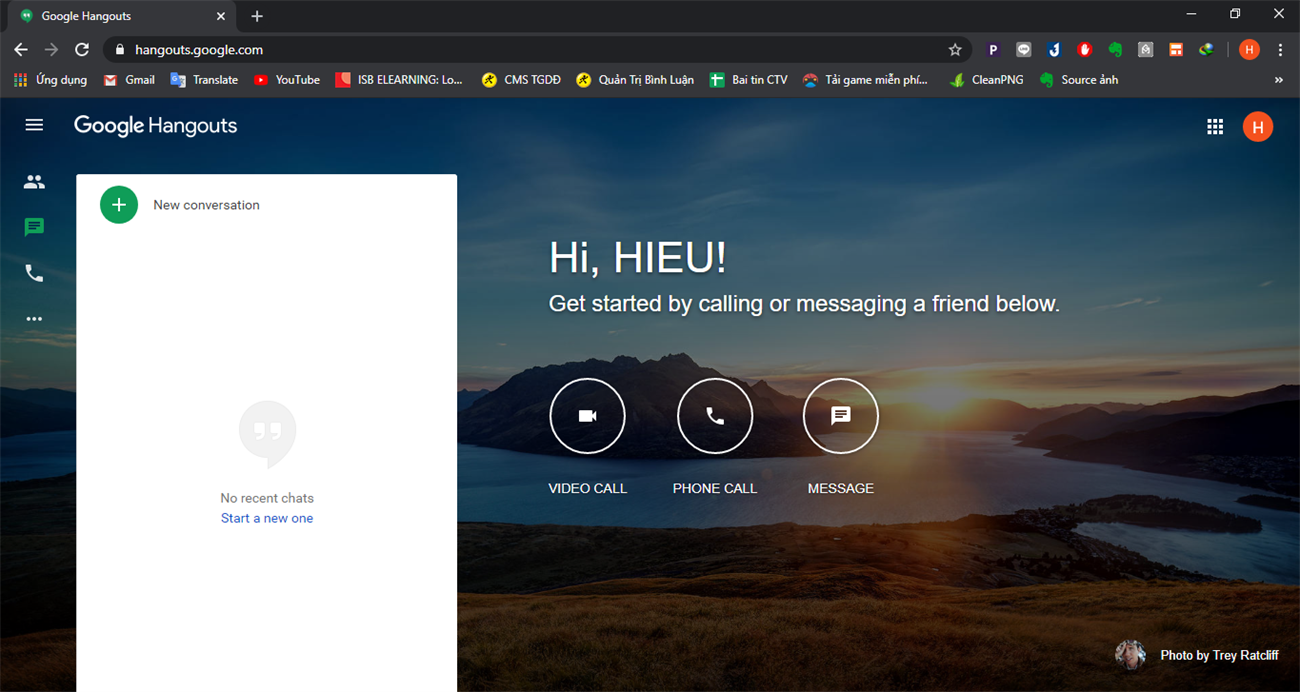
Cho điện thoại
Bạn có thể tìm và tải xuống ứng dụng Google Hangouts trên Tải trò chơi (dành cho hệ điều hành Android) hoặc Cửa hàng ứng dụng (dành cho hệ điều hành iOS).
- Liên kết để tải xuống Google Hangouts từ Cửa hàng Play.
- Liên kết tải xuống Google Hangouts từ App Store.
Sau khi tải xuống và cài đặt, giao diện người dùng của ứng dụng sẽ trông như thế này.
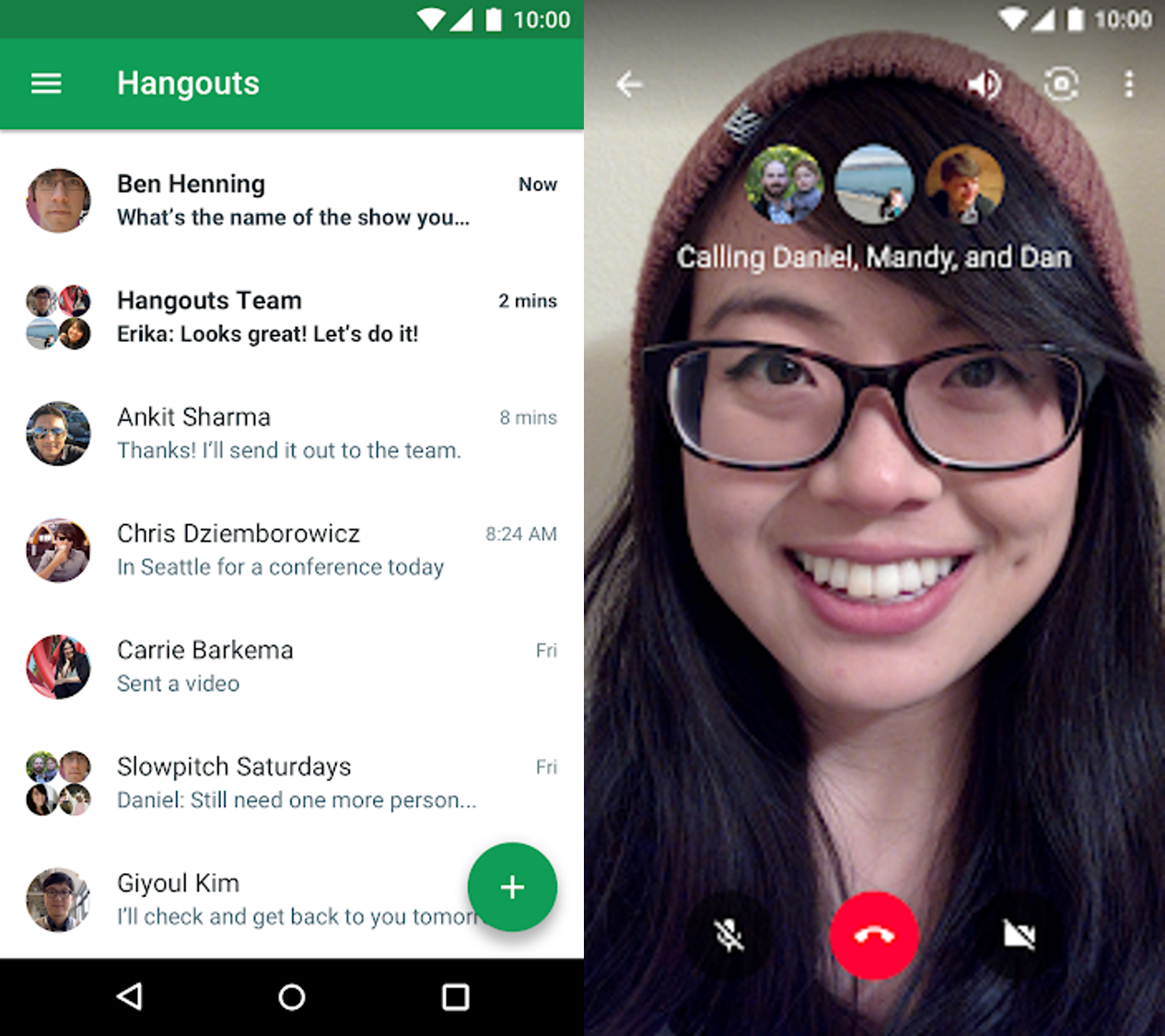
2Cách tạo cuộc họp với Google Hangouts
Tài khoản Google bình thường
Tài khoản Google thường là một tài khoản do chính bạn quản lý, không thuộc tổ chức, doanh nghiệp hoặc trường học. Sau đó, làm như sau để tạo cuộc họp với tài khoản đó:
Bước 1: Truy cập trực tiếp vào trang web Google Hangouts và đăng nhập vào tài khoản của bạn.
Bước 2: Chọn Cuộc gọi video (Cuộc gọi video).
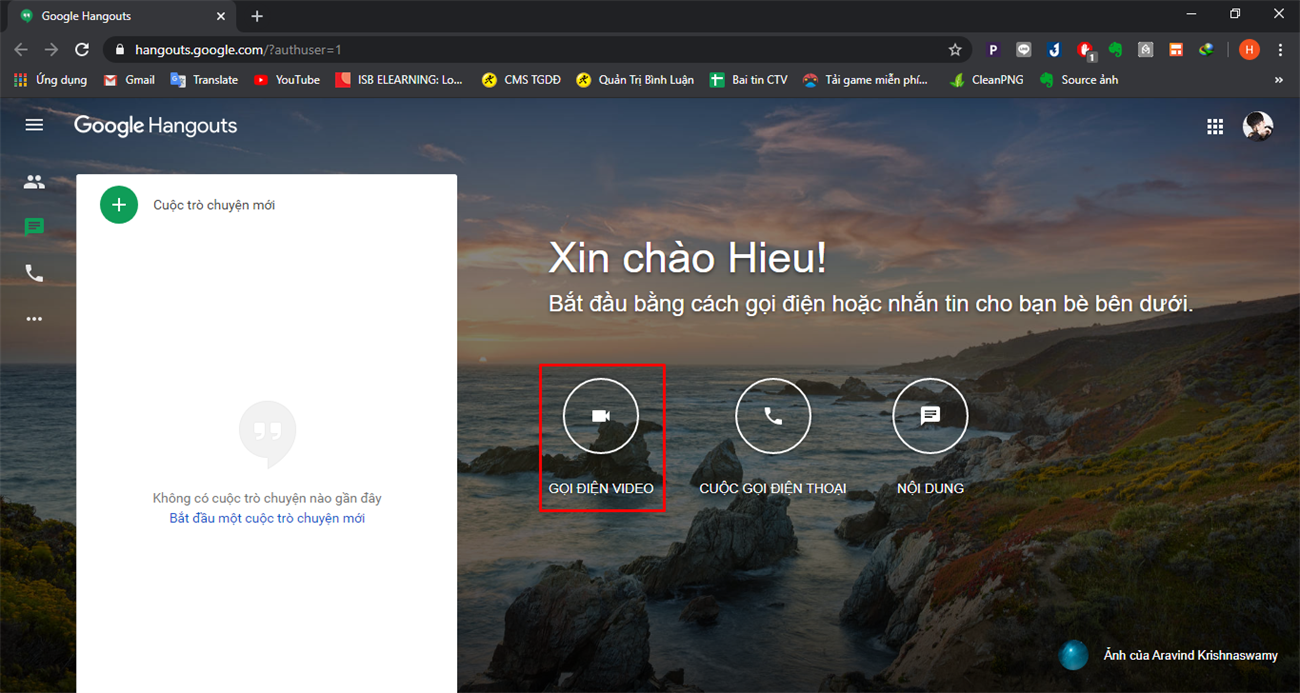
Khi nào bạn muốn bắt đầu một cuộc họp trên điện thoạiĐầu tiên, bạn truy cập vào ứng dụng. Sau đó nhấn vào thêm Chọn ở góc dưới bên phải của màn hình Cuộc gọi điện video mới (Cuộc gọi video mới).
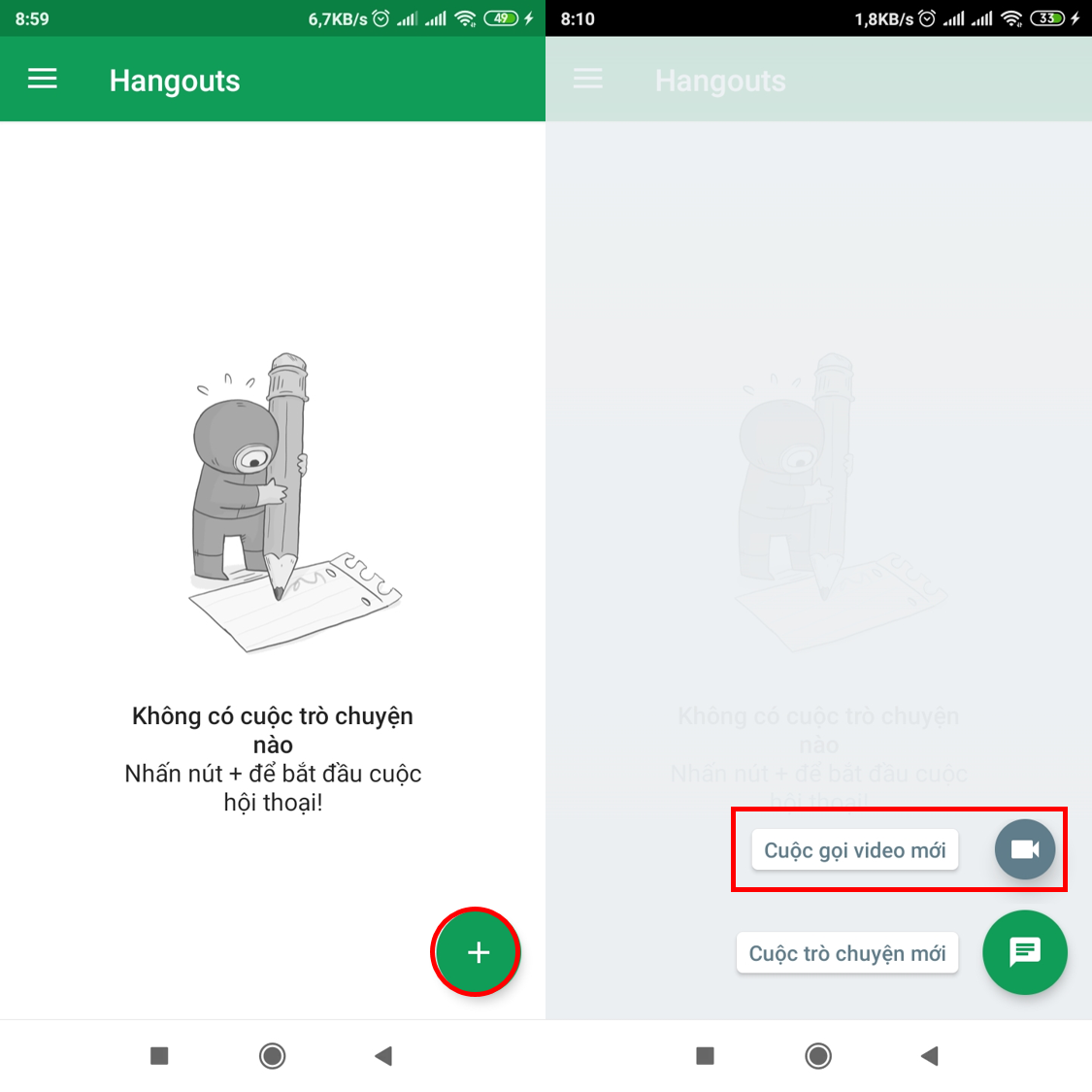
Tài khoản G Suite
Đến Tài khoản G SuiteĐể được quản lý bởi một tổ chức, doanh nghiệp hoặc trường học, hãy làm như sau:
Bước 1: Truy cập Google Hangouts Meet (một công cụ hội nghị trên web dành riêng cho tài khoản G Suite) và đăng nhập vào tài khoản của bạn.
Bước 2: Chọn Tham gia hoặc bắt đầu một cuộc họp (Tham gia hoặc bắt đầu một cuộc họp).
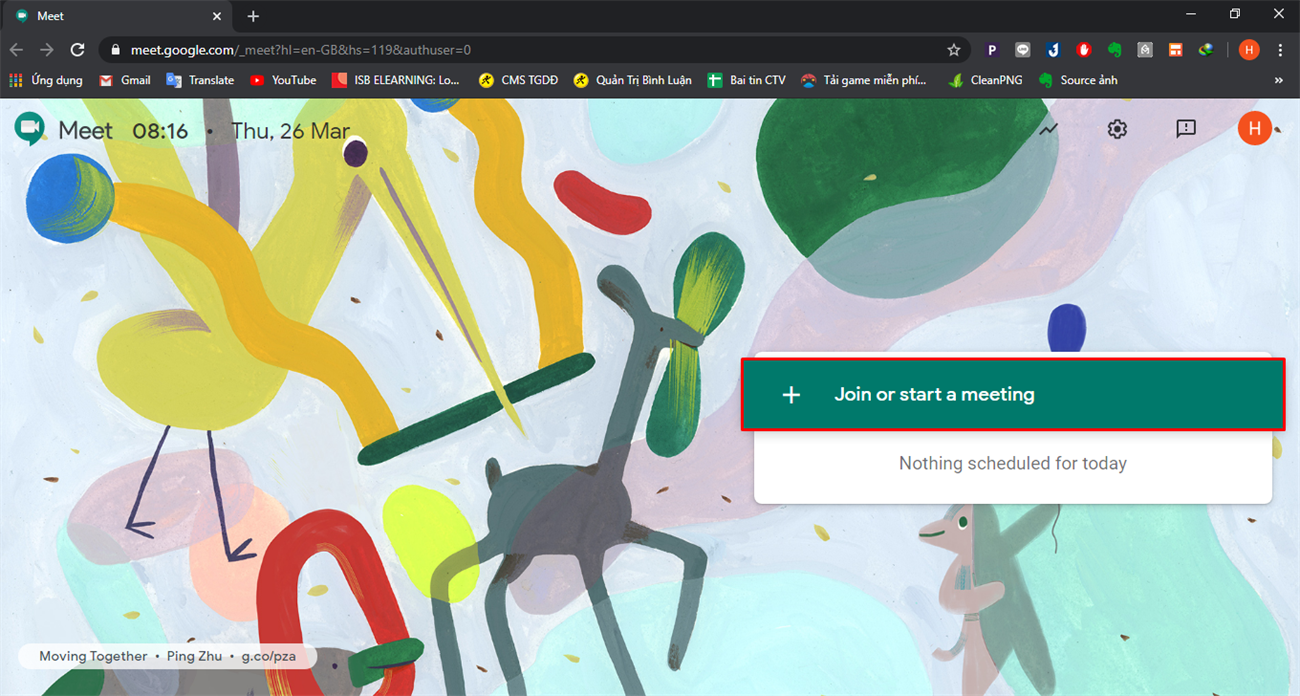
Bước 3: Nhập khẩu Tên nick (Tên) cho cuộc họp. Biệt hiệu cho những người dùng khác dễ phân biệt và tham gia đúng cuộc họp mà tôi cần.
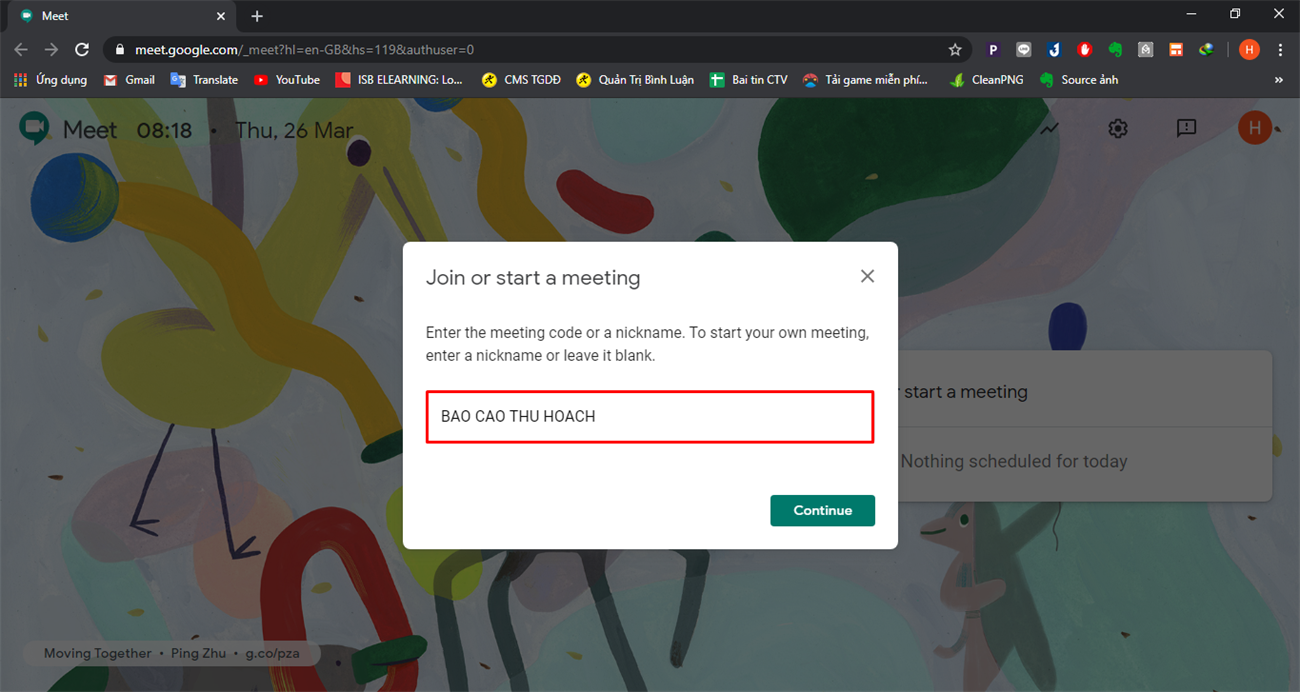
Bước 4: Điều chỉnh âm thanh và video và nhấn Tham gia ngay (Tham gia ngay).
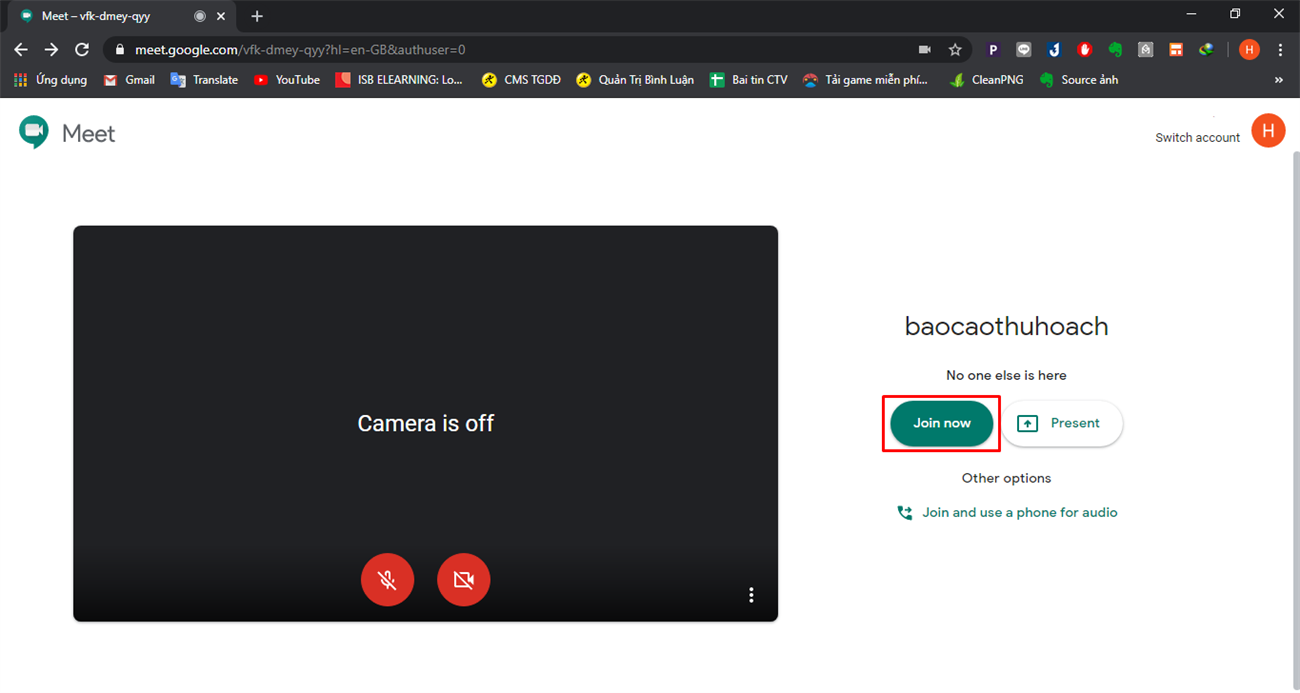
Để mở cuộc họp bằng tài khoản G Suite trên điện thoại của bạn, hãy tải ứng dụng xuống Google Hangouts Meet và đăng nhập vào tài khoản G Suite của bạn. Sau khi mở ứng dụng, nhấn Cuộc họp mới.
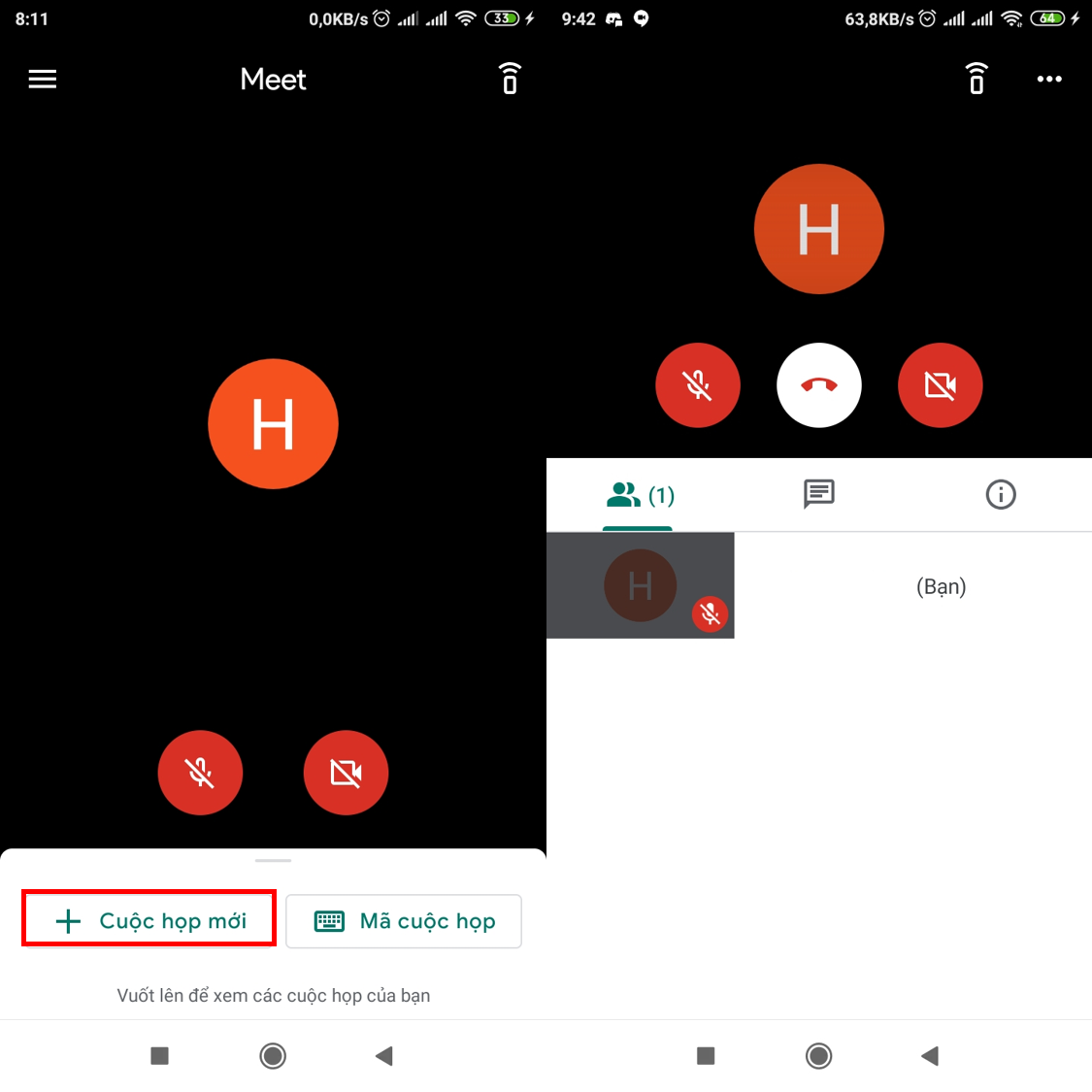
- Liên kết tải xuống Google Hangouts Meet trên Android.
- Liên kết tải xuống Google Hangouts Meet trên iOS.
3Cách mời người khác tham gia cuộc họp trong Google Hangouts
Tài khoản Google bình thường
Sau khi cuộc họp được tạo, một cửa sổ sẽ xuất hiện để bạn thực hiện Nhập thư của những người bạn muốn mời. Trong khi đó một Lời mời tham gia xuất hiện trên các tài khoản được mời.
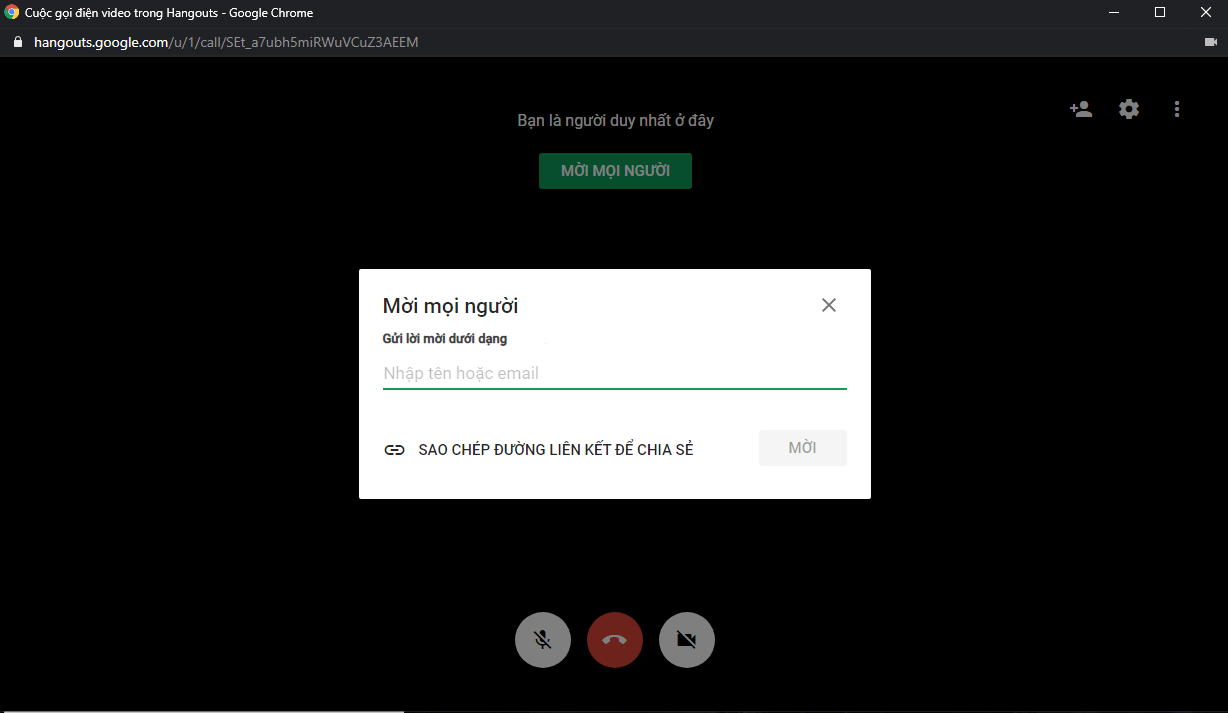
Tài khoản G Suite
Sau khi tạo cuộc họp, một cửa sổ sẽ xuất hiện để bạn có thể mời những người khác tham gia cuộc họp.
Sau đó bạn có thể Sao chép thông tin về phòng họp Thêm đường dẫn kết nối, mã PIN và trình quay số và gửi những người khác đến họ tham gia tích cực bên trong. Hoặc bạn có thể nhấn Thêm người (Thêm người) và Nhập thư Mời trực tiếp những người bạn muốn. Lời mời tham gia sẽ xuất hiện trong các tài khoản được mời.
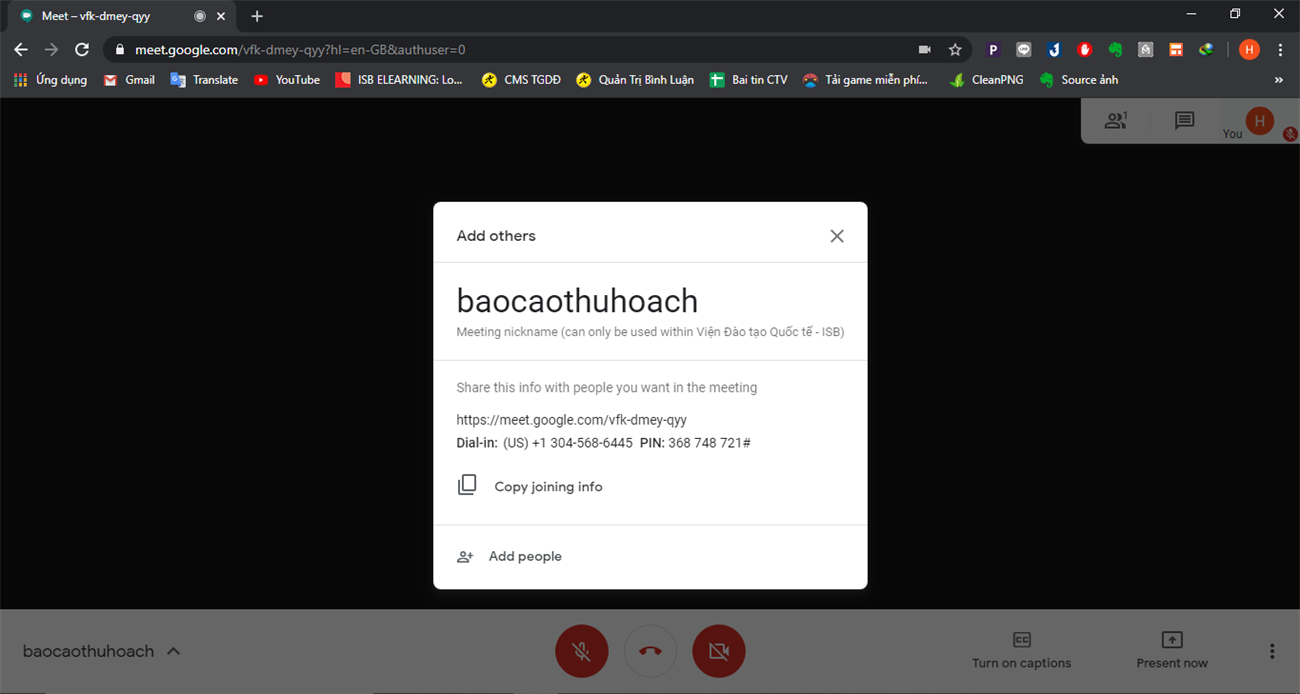
lần thứ 4Cách tham gia cuộc họp trên Hangouts
Khi bạn nhận được lời mời tham gia, hãy chọn Đáp lại để tham dự cuộc họp.
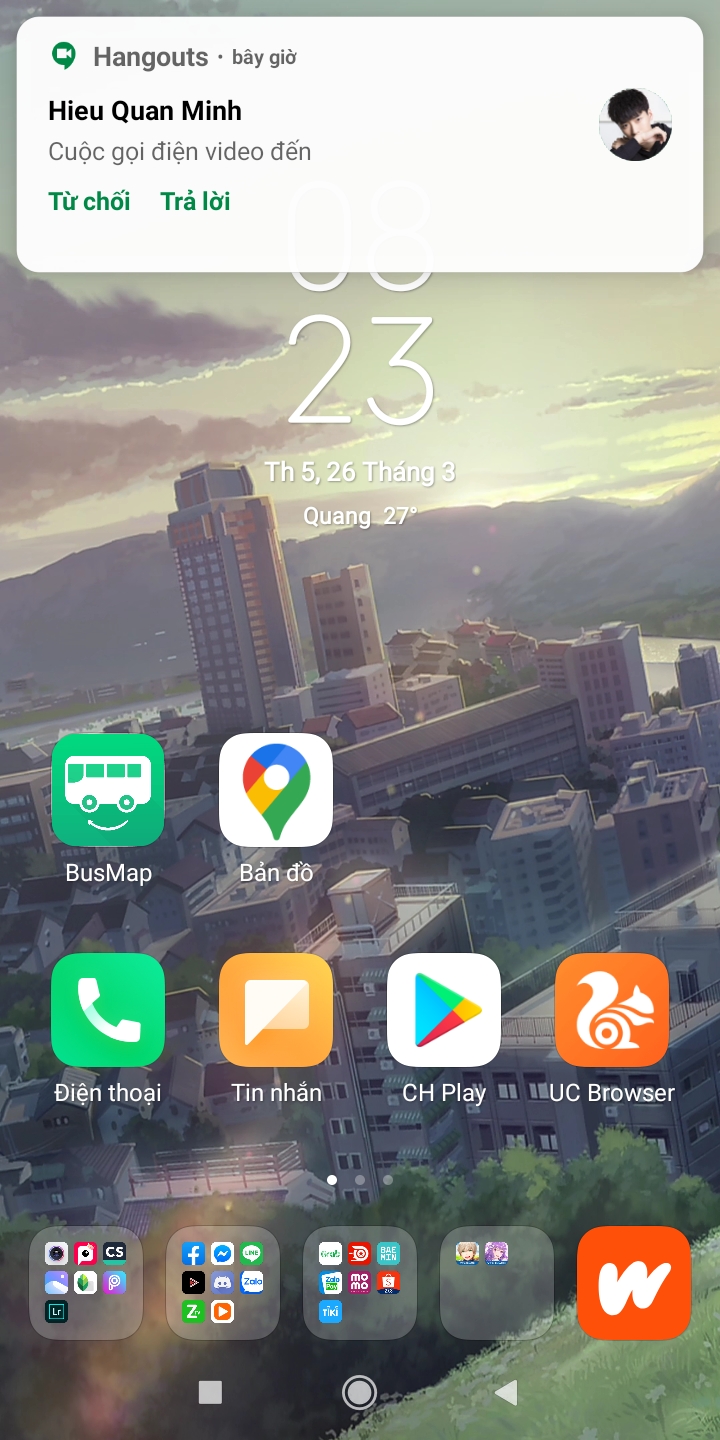
Đối với tài khoản G Suite, sau khi bạn nhận được thông tin cuộc họp:
- Nếu trên máy vi tính, Nhấp vào đường dẫn Mời các bạn tham gia.
- Nếu trên điện thoại, mở ứng dụng Hangouts Meet và chọn Mã cuộc họp và nhập mã PIN mà tôi đi vào.
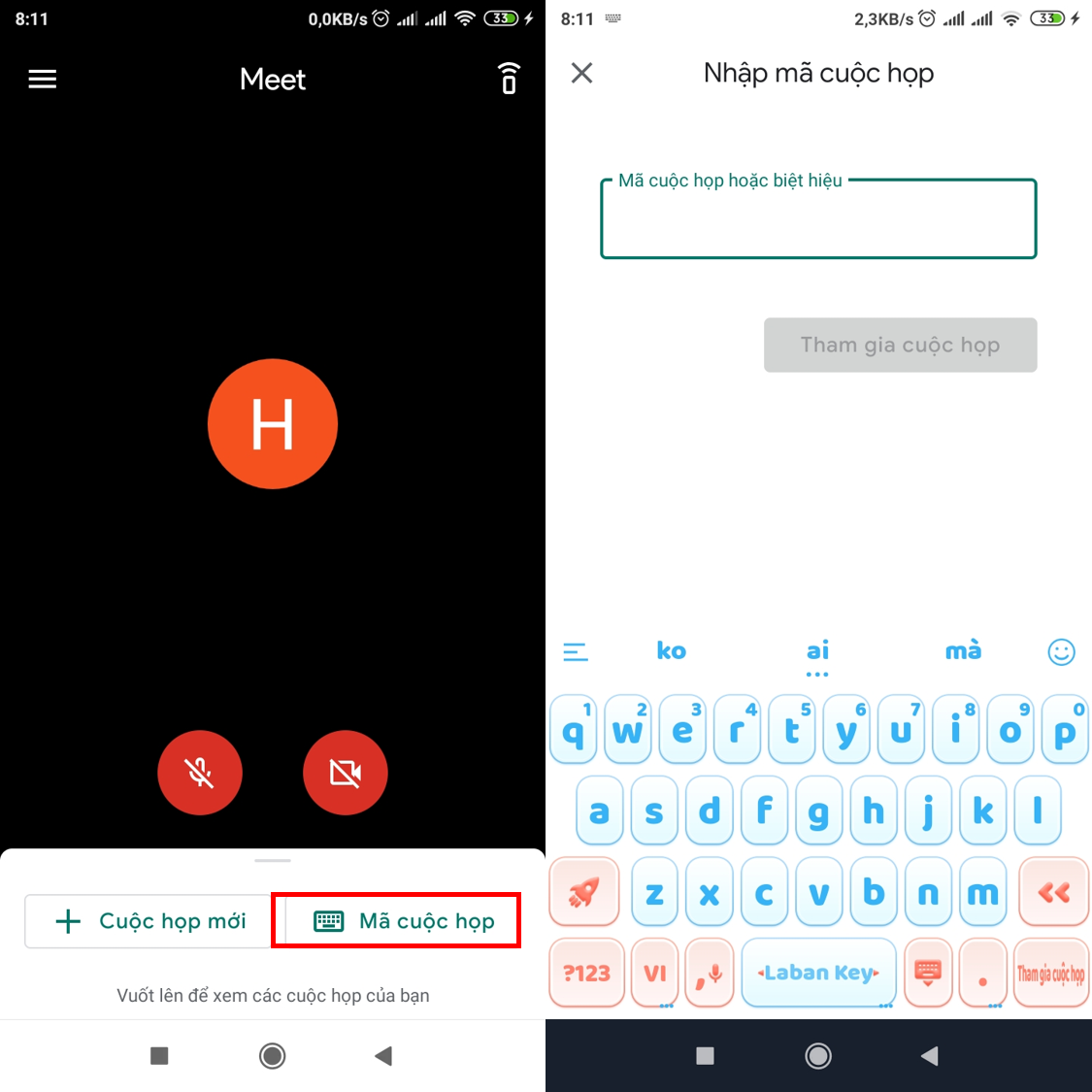
- 8 ứng dụng Google rất hữu ích chưa được biết đến.
- Làm việc tại nhà trong mùa hào quang, làm thế nào để tập trung và không bị phân tâm?
Hi vọng bài viết trên đây đã cung cấp cho bạn nhiều thông tin hữu ích. Mong bạn thành công.
Tôi là licadho.org-chuyên gia trong lĩnh vực công nghệ máy tính. Các bài viết được tổng hợp và đánh giá bởi các chuyên gia nhiều năm kinh nghiệm, tuy nhiên chúng chỉ có giá trị tham khảo. Chúc Các Bạn Thành Công!
Bạn có thể tham khảo tải game siêu tốc tại :
- https://vzone.vn
- https://mobilenet.vn
- https://wikidown.vn/
- https://dbo.vn
- https://pcguide.vn