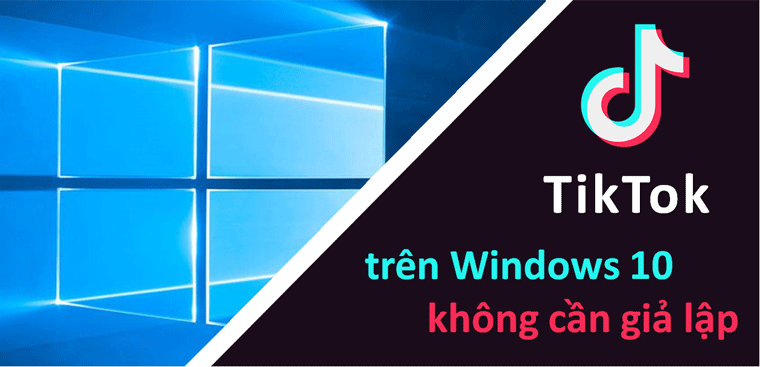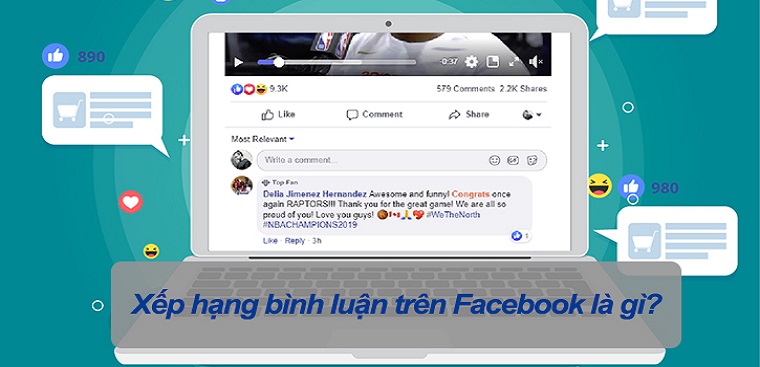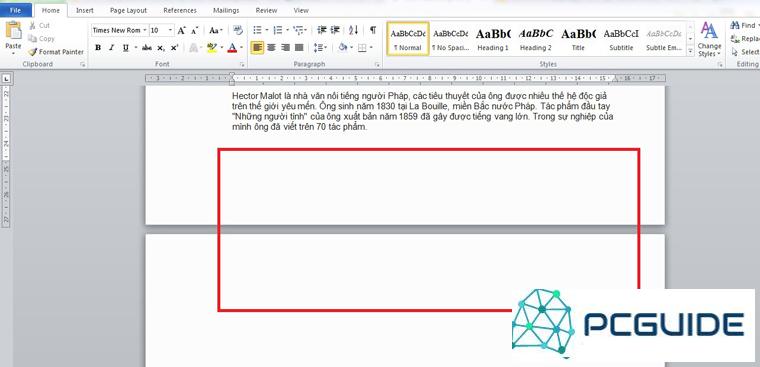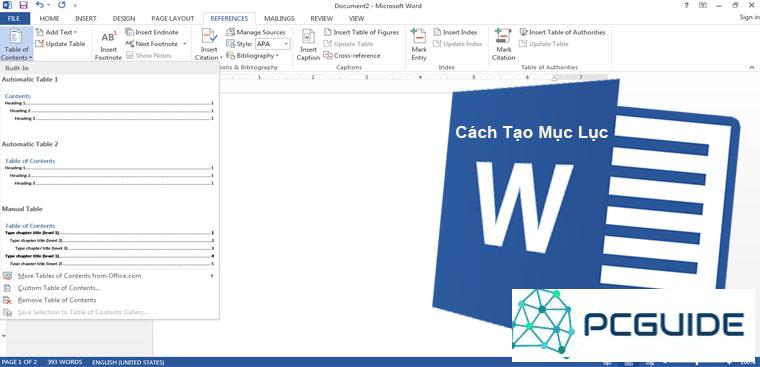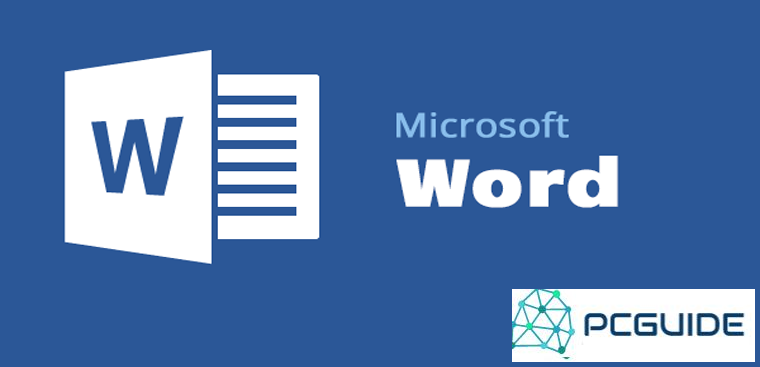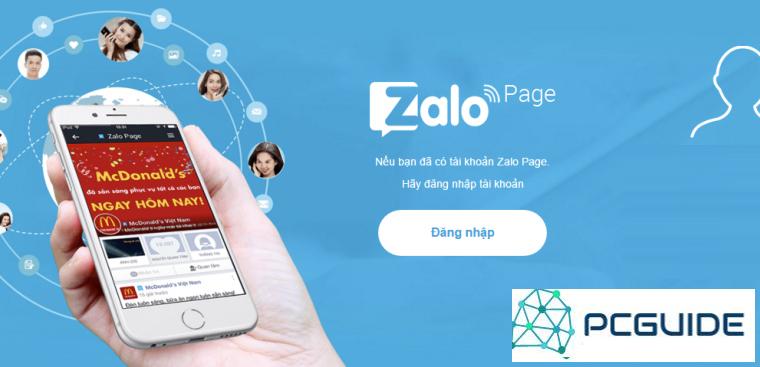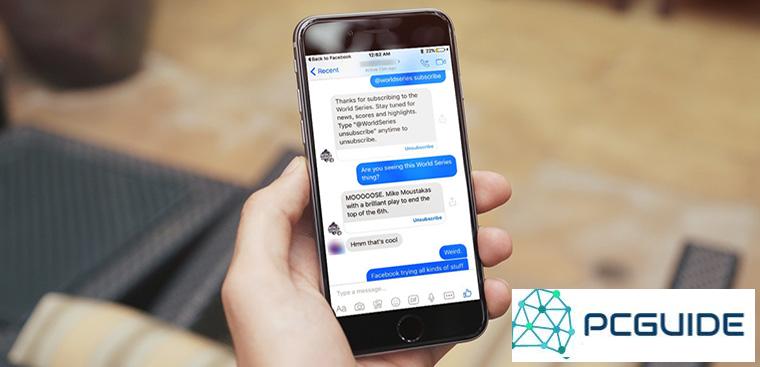>>>Link TẢI XUỐNG TRỰC TIẾP
>>>LINK TẢI NHANH
Trộn thư trong Microsoft Word là một tính năng rất hữu ích cho người dùng. Tuy nhiên, không phải ai cũng biết mẹo chơi chữ này. Tìm hiểu cách hợp nhất thư trong Word 2007, 2010, 2013, 2016.
Mail merge là một tính năng nâng cao trong Word cho phép bạn chèn danh sách, tệp tin,… vào một số mẫu văn bản cố định như thư mời, thông báo, ghi chú cảm ơn, phiếu ghi điểm.
Đầu tiênCách hợp nhất thư trong Word bằng cách tạo danh sách chèn mới
Cách hợp nhất thư trong Word 2007 thích với trộn thư trong Word 2010, Word 2013, Word 2016.
Bước 1:
- Chuyển đến tab trên thanh công cụ Thư từ.
- Sau đó chọn Bắt đầu trộn thư >> Thuật sĩ trộn thư từng bước.
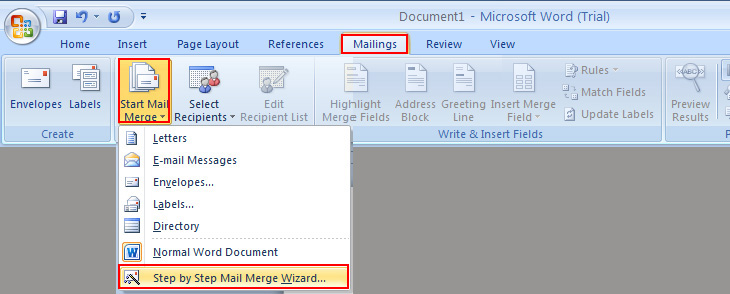
Bước 2: cửa sổ Mail Merge xuất hiện.
- Bước 1/6: Bạn chọn lá thư >> Tiếp theo: Bắt đầu tài liệu.
- Bước 2/6: Bạn chọn Sử dụng tài liệu hiện tại >> Tiếp theo: Chọn người nhận.
- Bước 3/6: Bạn chọn Nhập danh sách mới >> Tiếp theo: Viết thư của bạn.
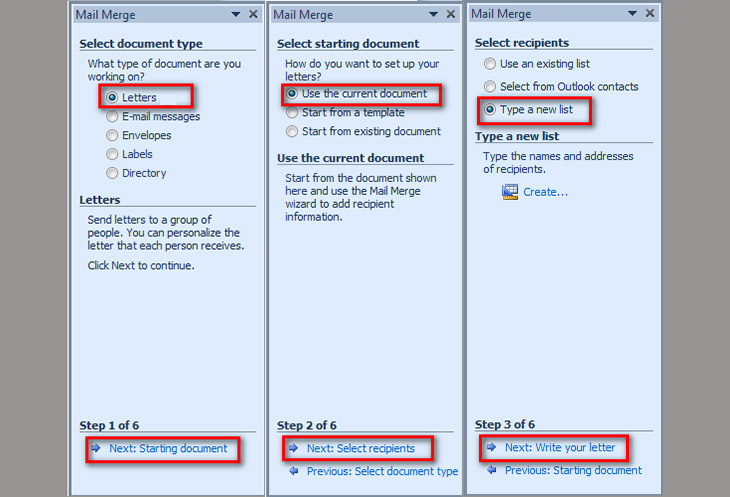
Bước 3: Một cửa sổ sẽ xuất hiện Danh sách địa chỉ mới >> Chọn Tùy chỉnh các cột.
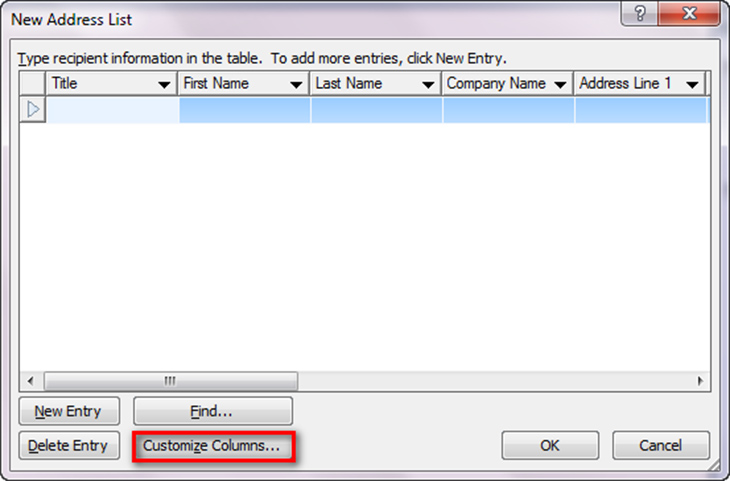
Bước 4: Trong hộp thoại Tùy chỉnh danh sách địa chỉ, Bạn có thể được tùy chỉnh Một số ngày như sau:
- Thêm vào: Thêm trường.
- Thông thoáng: Xóa các trường hiện có.
- Đổi tên: Đổi tên các trường hiện có.
Khi bạn hoàn thành, hãy chọn đồng ý.
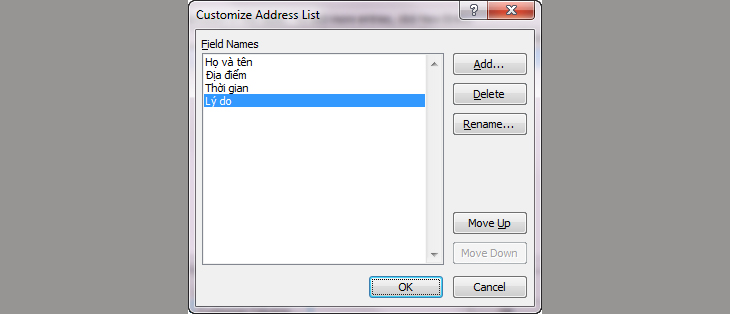
Bước 5: bạn bè Nhập thông tin cơ bản của trường học. Dưới đây là một ví dụ minh họa:
- Lối đi mới: Thêm một dòng mới.
- Xóa mục nhập: Xóa dòng.
- Tìm thấy: Tìm kiếm.
Sau đó chọn đồng ý.
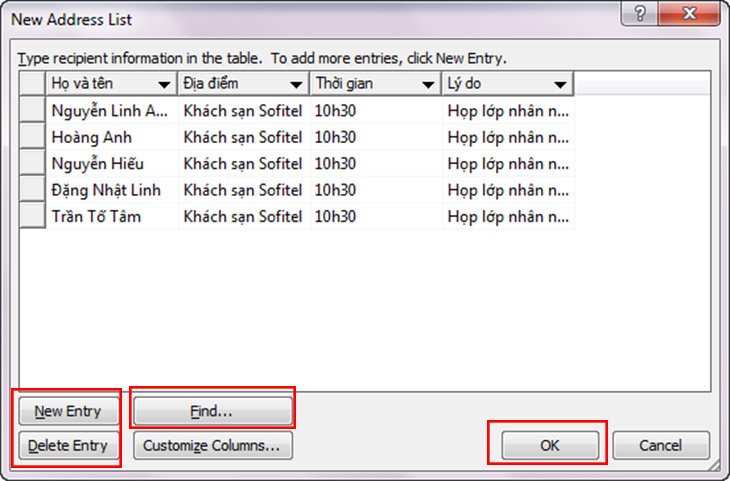
Bước 6: cửa sổ Lưu danh sách địa chỉ xuất hiện >> Để đặt tên Tệp và chọn tiết kiệm.
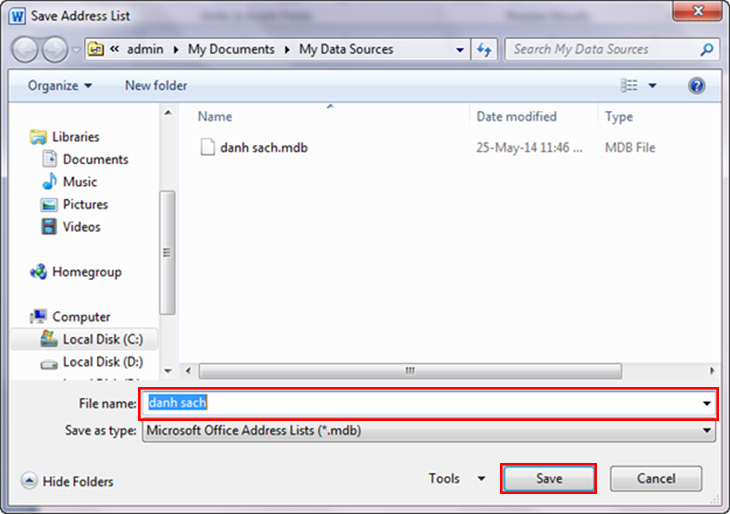
Bước 7: Sau đó trên khung Người nhận trộn thư. Bạn có thể thay đổi các chức năng sau:
- Sắp xếp theo: Sắp xếp lại dữ liệu khách theo trường tùy theo trường hợp.
- Bộ lọc: Lọc ra các danh sách bắt buộc trong danh sách dài.
- Tìm bản sao: Tìm cùng một dữ liệu để xóa.
- Xác thực địa chỉ: Xác nhận địa chỉ.
Bạn chọn đồng ý.
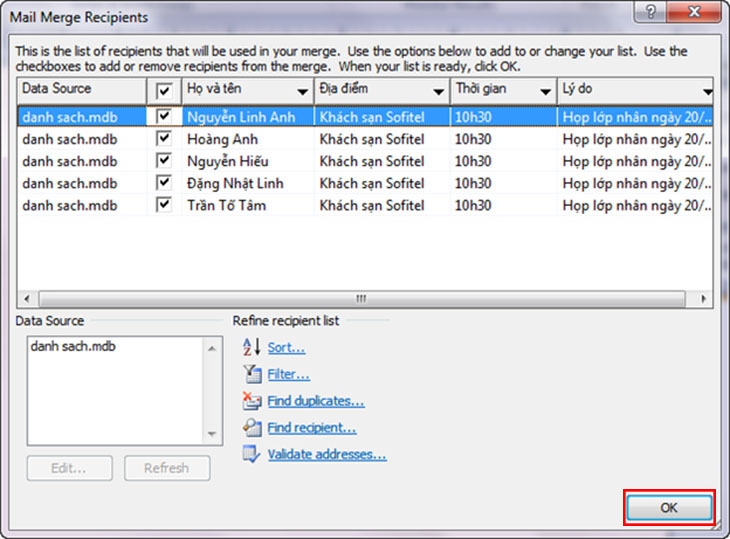
Bước 8: Trở lại cửa sổ Kết hợp Thư.
- Bước 3/6: Bạn chọn Sử dụng danh sách hiện có >> Tiếp theo: Viết thư của bạn.
- Bước 4/6: Chọn Các bài báo khác.
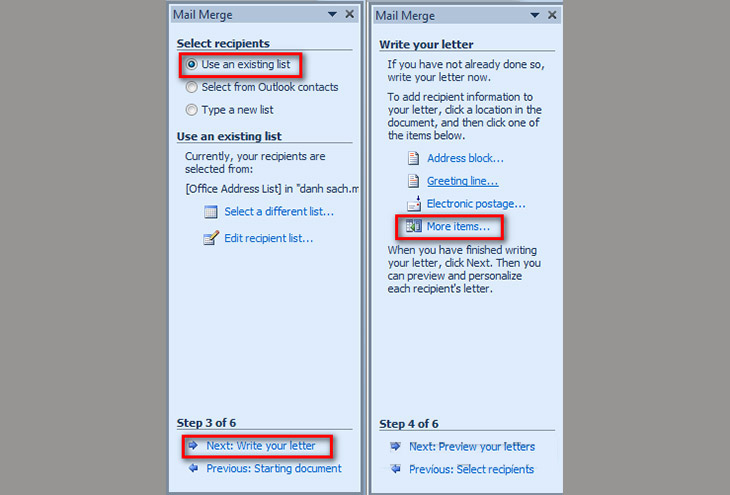
Bước 9:
- bảng đen Chèn trường hợp nhất xuất hiện >> Chọn Các trường cơ sở dữ liệu.
- Chọn để nhập trường học Thiết kế >> Chọn Chèn ở những nơi >> Chọn Tiếp theo: Xem trước các bức thư của bạn.
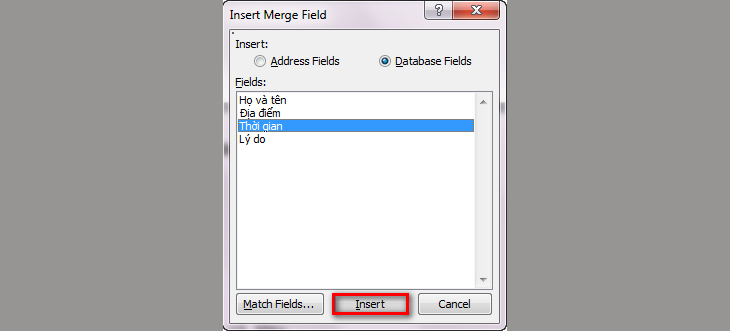
Bước 10: Với ví dụ sau. Sau đây chèn làm xong trường học >> Chọn Tiếp theo: Hoàn thành hợp nhất.
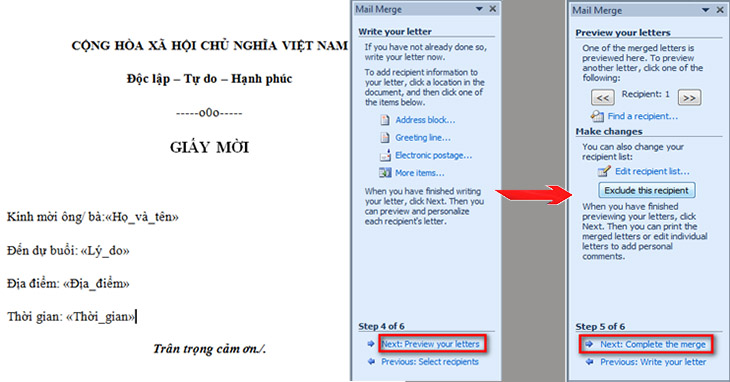
Bước 11:
- Chuyển đến tab trên thanh công cụ Thư từ.
- phần Thoát & Hợp nhất >> Chọn Chỉnh sửa các tài liệu riêng lẻ.
- Khung xuất hiện Hợp nhất với tài liệu mới >> Mọi điều >> đồng ý.
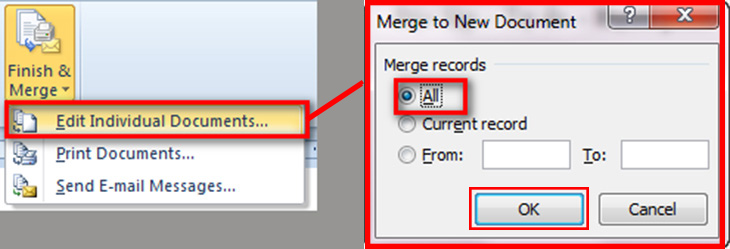
2Cách hợp nhất thư Word bằng tệp Excel
Phương pháp điều trị này khác với “Cách hợp nhất thư trong Word bằng cách tạo danh sách chèn mới“ánh sáng:
Bước 1:
- Bạn làm tương tự Bước 1 – Bước 2 của người lãnh đạo “Cách hợp nhất thư trong Word bằng cách tạo danh sách chèn mới“.
- Tuy nhiên với Bước 3/6, bạn chọn Sử dụng danh sách hiện có >> Chọn Tìm kiếm.
- Chọn để nhập Tệp Excel Bạn có dữ liệu bạn cần không >> Chọn mở.
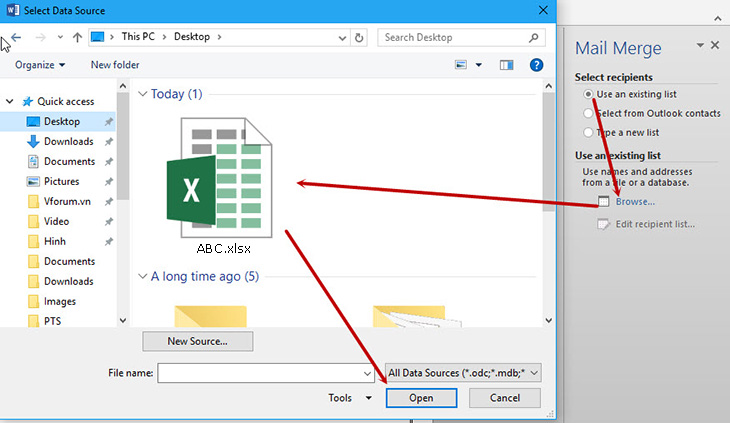
Bước 2: Có một số trang tính trong tệp Excel Chọn bảng dữ liệu chính xác >> Chọn đồng ý.
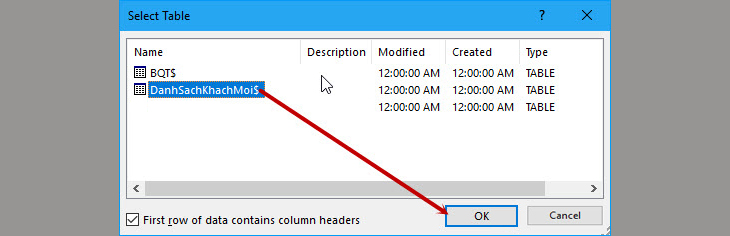
Ghi chú: Nếu bạn đang phối thư với các tệp Excel, biểu diễn trong hồ sơ phải là được tạo từ dòng đầu tiên, trên và dưới không được có ô trống. Nếu không, hãy tạo các biểu mẫu trống. Để không xảy ra trường hợp như vậy khi Một trường trống được hiển thị trong cửa sổ Người nhận trộn thư, Bạn rút lui chọn Họ đi.
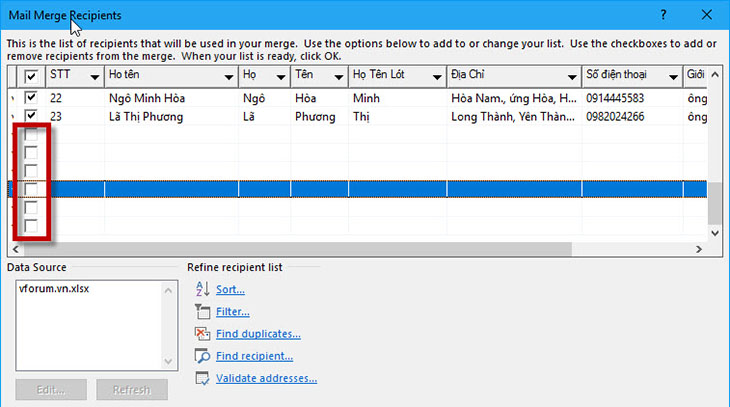
Bước 3: Bạn làm lại Bước 7 – Bước 11 Làm theo chỉ dẫn “Cách hợp nhất thư trong Word bằng cách tạo danh sách chèn mới“.
- Cách tạo khung bìa trong Word 2007, 2010, 2013, 2016 – Tổng hợp một số khung khung đẹp cho Word
- Cách tách cột trong Word 2007, 2010, 2013, 2016 theo từng bước cụ thể
- Cách nhanh nhất để điều chỉnh giãn cách dòng trong các từ trong năm 2007, 2010, 2013, 2016
- Tóm tắt cách đánh số trang trong các từ 2007, 2010, 2013, 2016, 2019
Trên đây là bài viết hướng dẫn cách ghép chữ cái trong Word 2007, 2010, 2013, 2016. Hi vọng các bạn có thể tự làm được các mẫu cho mình và không mất nhiều thời gian. Mọi thắc mắc hoặc liên hệ đặt mua sản phẩm, vui lòng comment bên dưới bài viết.
Tôi là licadho.org-chuyên gia trong lĩnh vực công nghệ máy tính. Các bài viết được tổng hợp và đánh giá bởi các chuyên gia nhiều năm kinh nghiệm, tuy nhiên chúng chỉ có giá trị tham khảo. Chúc Các Bạn Thành Công!
Bạn có thể tham khảo tải game siêu tốc tại :
- https://vzone.vn
- https://mobilenet.vn
- https://wikidown.vn/
- https://dbo.vn
- https://pcguide.vn