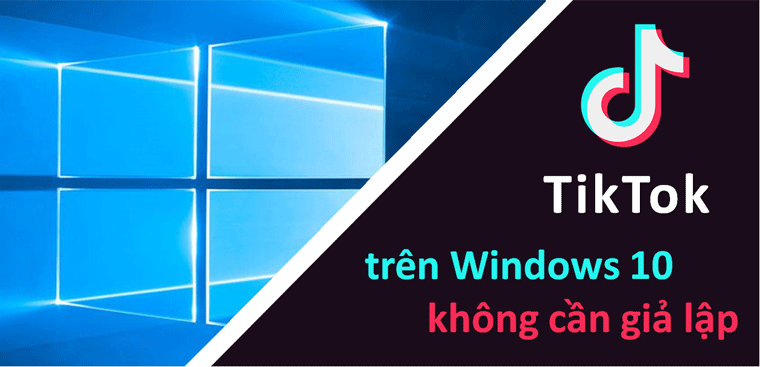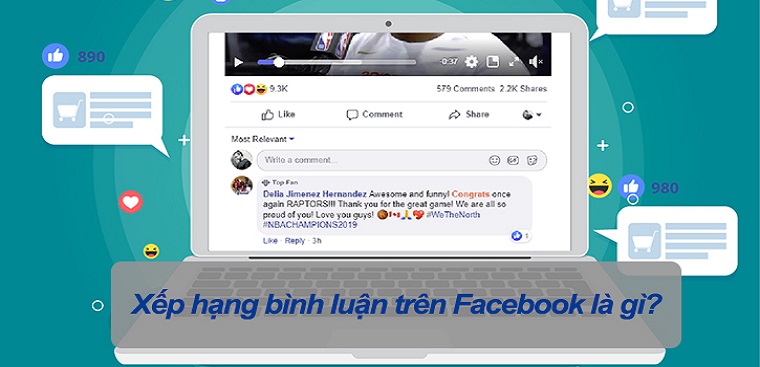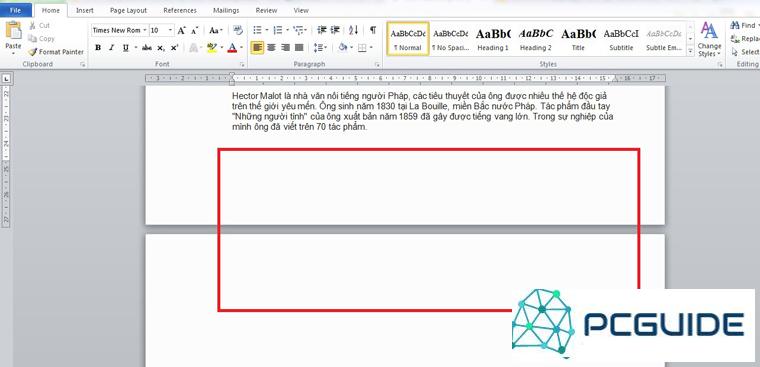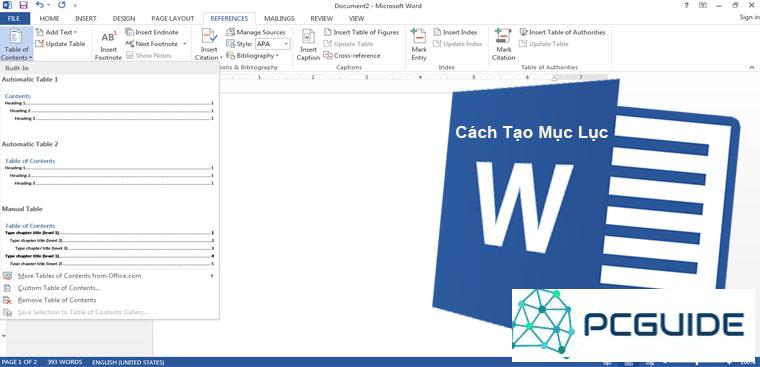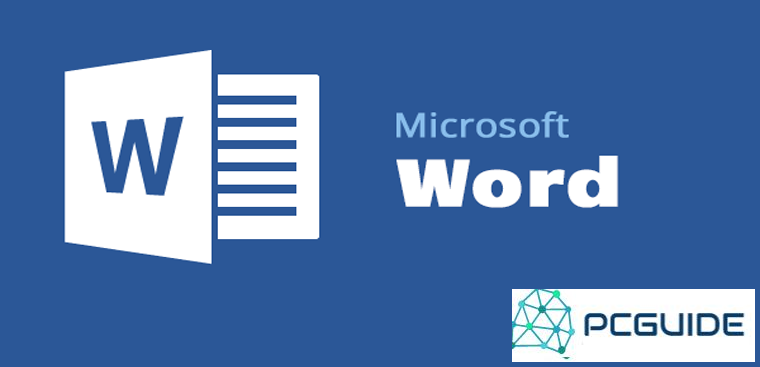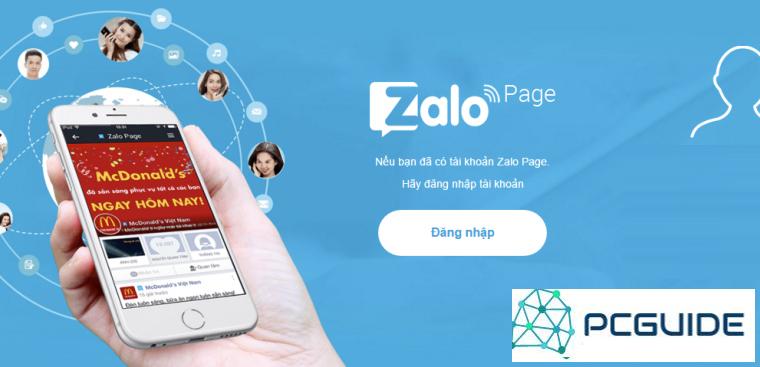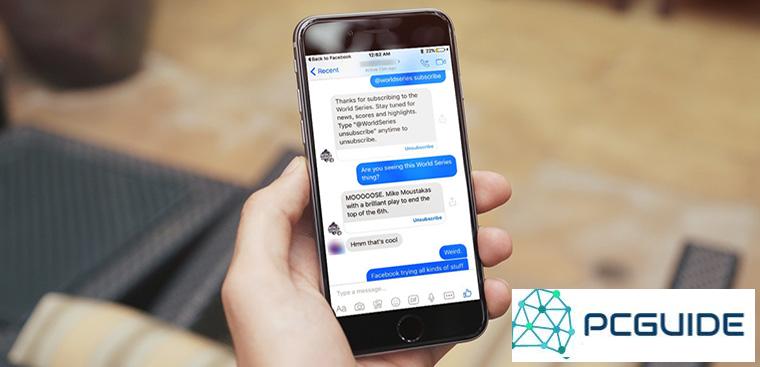>>>Link TẢI XUỐNG TRỰC TIẾP
>>>LINK TẢI NHANH
Facebook là mạng xã hội nổi tiếng với nhiều người dùng tại Việt Nam. Tuy nhiên không phải ai cũng biết có thể tạo nhóm trên Facebook và sẽ nghĩ cách tạo nhóm trên các thiết bị như Android, iOS hay Laptop. Cùng PCguide học cách tạo nhóm trên Facebook nhé!
Đầu tiênCách tạo nhóm trên Facebook bằng máy tính xách tay (máy tính để bàn)
Bước 1: Đi tới Đăng nhập Facebook và đăng nhập vào tài khoản của bạn trên máy tính xách tay của bạn. Trong cửa sổ chính của tài khoản Facebook, hãy điều hướng đến phần nhóm trong cửa sổ bên trái.
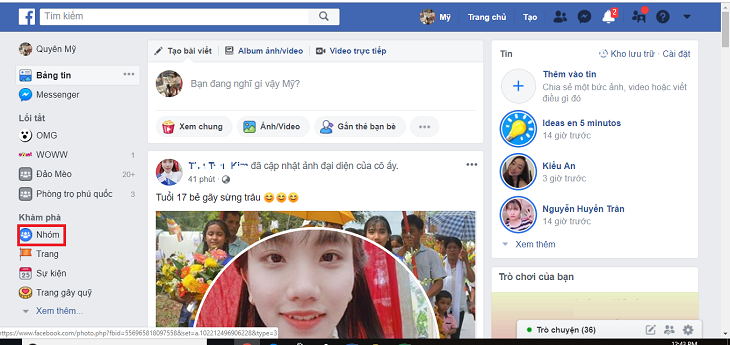
Bước 2: Sau đó, bạn sẽ được chuyển hướng đến cửa sổ mới và chọn mục Tạo một nhóm.
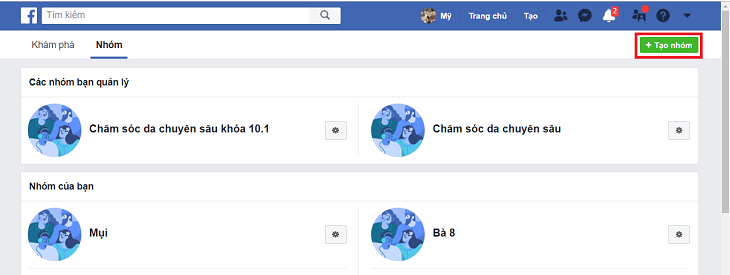
Bước 3: Ngay sau đó một cửa sổ sẽ xuất hiện Tạo một nhóm mới. Tại đây bạn có thể đặt tên cho nhóm, thêm một số thành viên vào nhóm hoặc mời mọi người qua email.
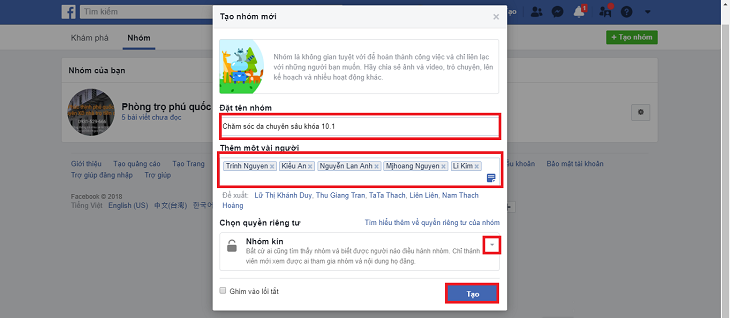
Bước 4: Trong cùng một cửa sổ, bạn có thể đặt quyền riêng tư của nhóm bằng cách nhấp vào mũi tên thả xuống và chọn một trong ba trường bên dưới:
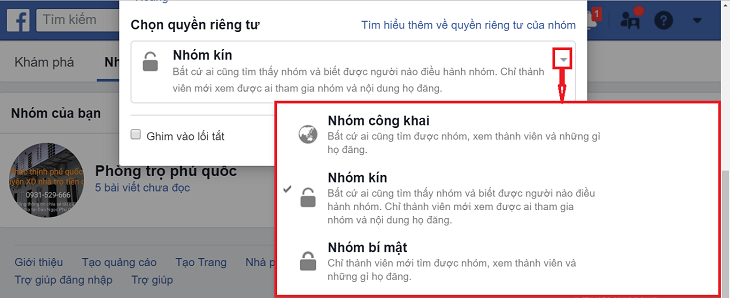
- Công khai: Điều đó có nghĩa là bất kỳ ai cũng có thể xem nhóm, các thành viên và các bài đăng của họ.
- Nội bộ: Bất kỳ ai cũng có thể tìm thấy nhóm và xem thành viên của nhóm, nhưng chỉ thành viên mới có thể xem bài đăng.
- Bí mật: Chỉ những thành viên đã đăng ký mới có thể tìm thấy nhóm và xem các bài viết.
Khi thiết lập hoàn tất, hãy nhấp vào nút Tạo nên để tạo một nhóm Facebook.
Bước 5: Bây giờ trình duyệt sẽ dẫn bạn đến trang bắt đầu của nhóm Facebook. Bạn có thể thực hiện các cài đặt khác bằng cách nhấp vào Biểu tượng 3 dấu chấm in đậm Dưới ảnh thể hiện cá tính của nhóm, hãy chọn ở góc trên cùng bên phải của màn hình Chỉnh sửa cài đặt nhóm.
Bạn có thể thêm các phần như:
- Thêm mô tả: Cho các thành viên trong nhóm biết về mục tiêu của nhóm.
- Thêm một biểu tượng: Tìm một biểu tượng thích hợp cho nhóm.
- Thêm ảnh bìa: Chọn ảnh bìa phù hợp với mục tiêu hoạt động của nhóm.
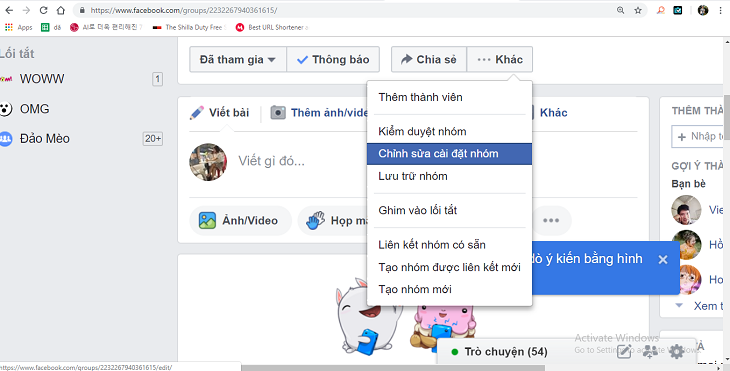
Bước 6: Ở đây bạn có thể Chỉnh sửa tên nhóm, chỉnh sửa bảo vệ dữ liệu, phê duyệt tư cách thành viên, xuất bản quyền hoặc phê duyệt đóng góp, …. Tùy thuộc vào mục đích của bạn, hãy nhấp vào nút khi bạn đã chỉnh sửa xong tiết kiệm để lưu tất cả các thay đổi.
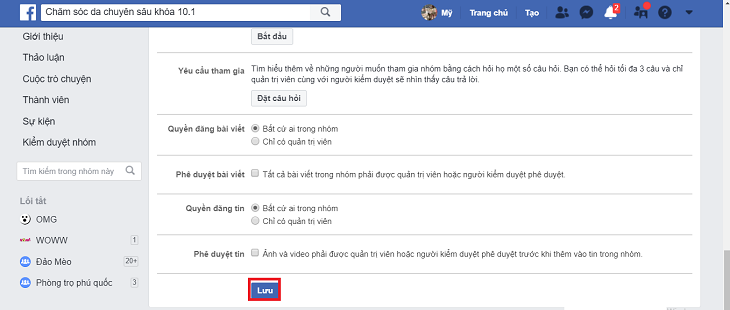
2Cách tạo nhóm trên Facebook bằng thiết bị Android
Bước 1: Đăng nhập vào tài khoản Facebook của bạn bằng thiết bị Android và nhấp vào biểu tượng 3 dấu gạch ngang ở góc trên bên phải của màn hình. Sau đó chọn nhóm.
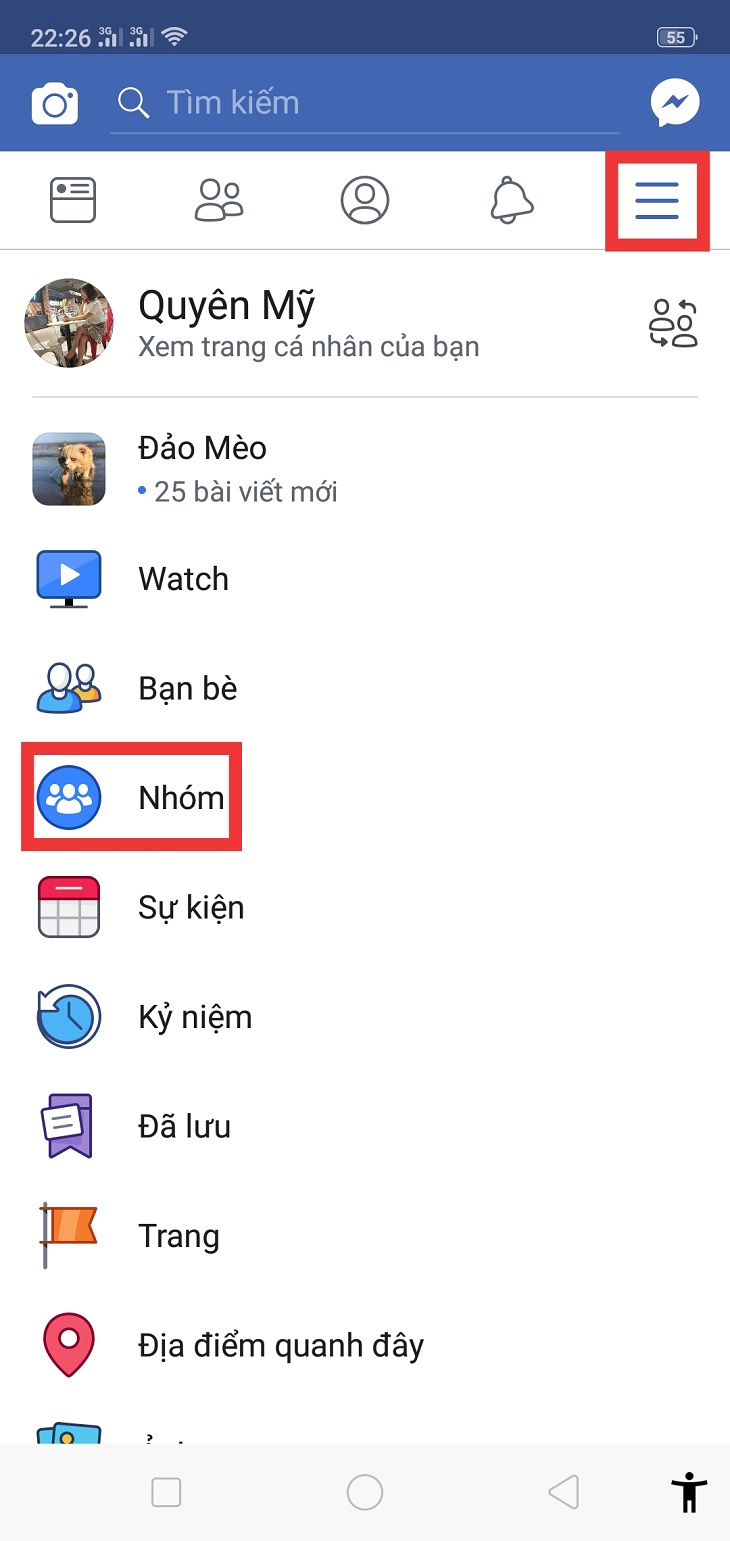
Bước 2: Nếu bạn chọn Nhóm, một cửa sổ mới với 3 tùy chọn sẽ xuất hiện: NHÓM, KHÁM PHÁ VÀ TẠO. Sau đó chọn TẠO NÊN Sau đó nhấp vào Chọn TẠO MỘT NHÓM.
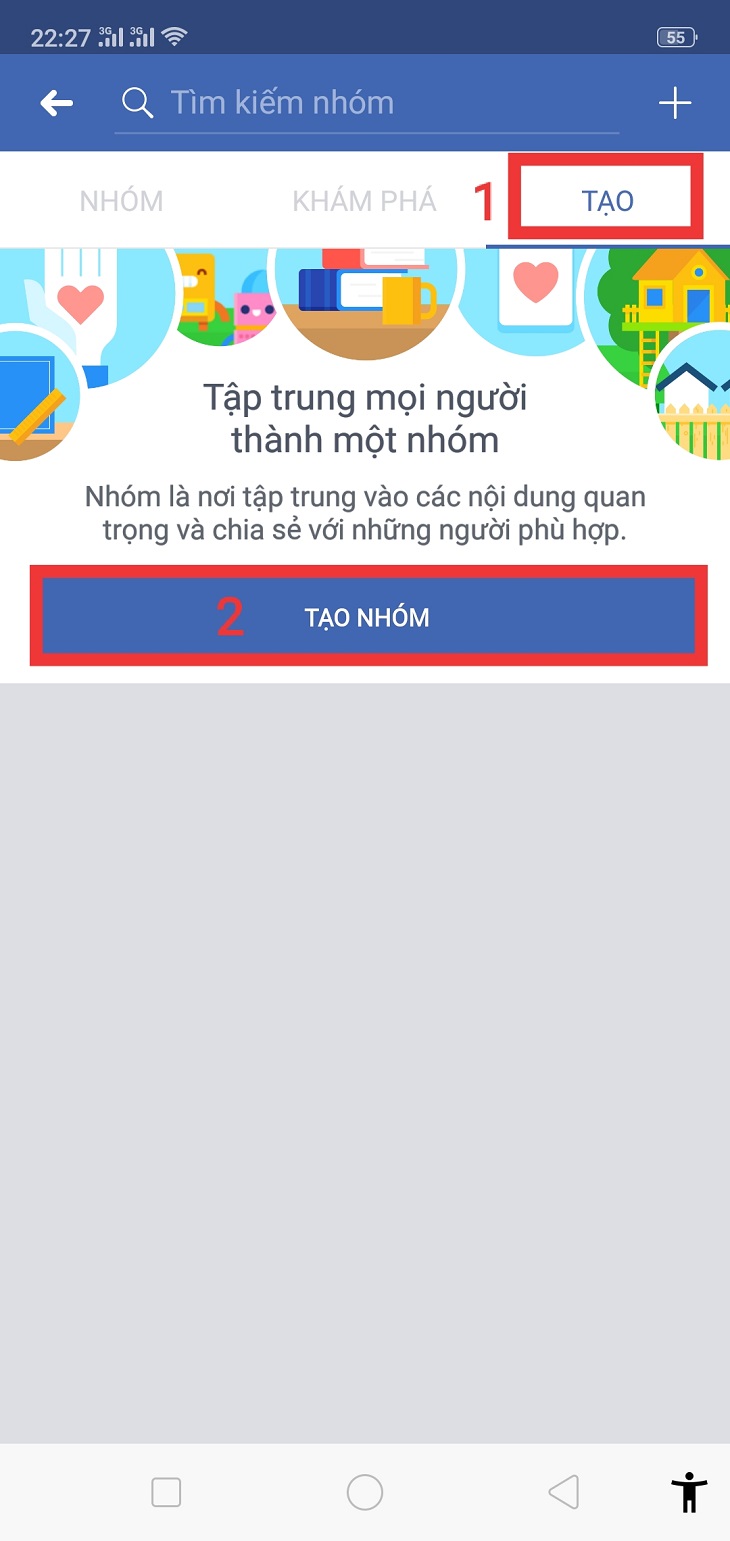
Bước 3: Trong giao diện người dùng mới để tạo nhóm, hãy đặt tên cho nhóm và chọn người bạn muốn tham gia vào nhóm của mình. Sau khi chọn xong nhóm bạn của mình, bạn chọn Tiếp theo để chuyển sang giao diện mới.
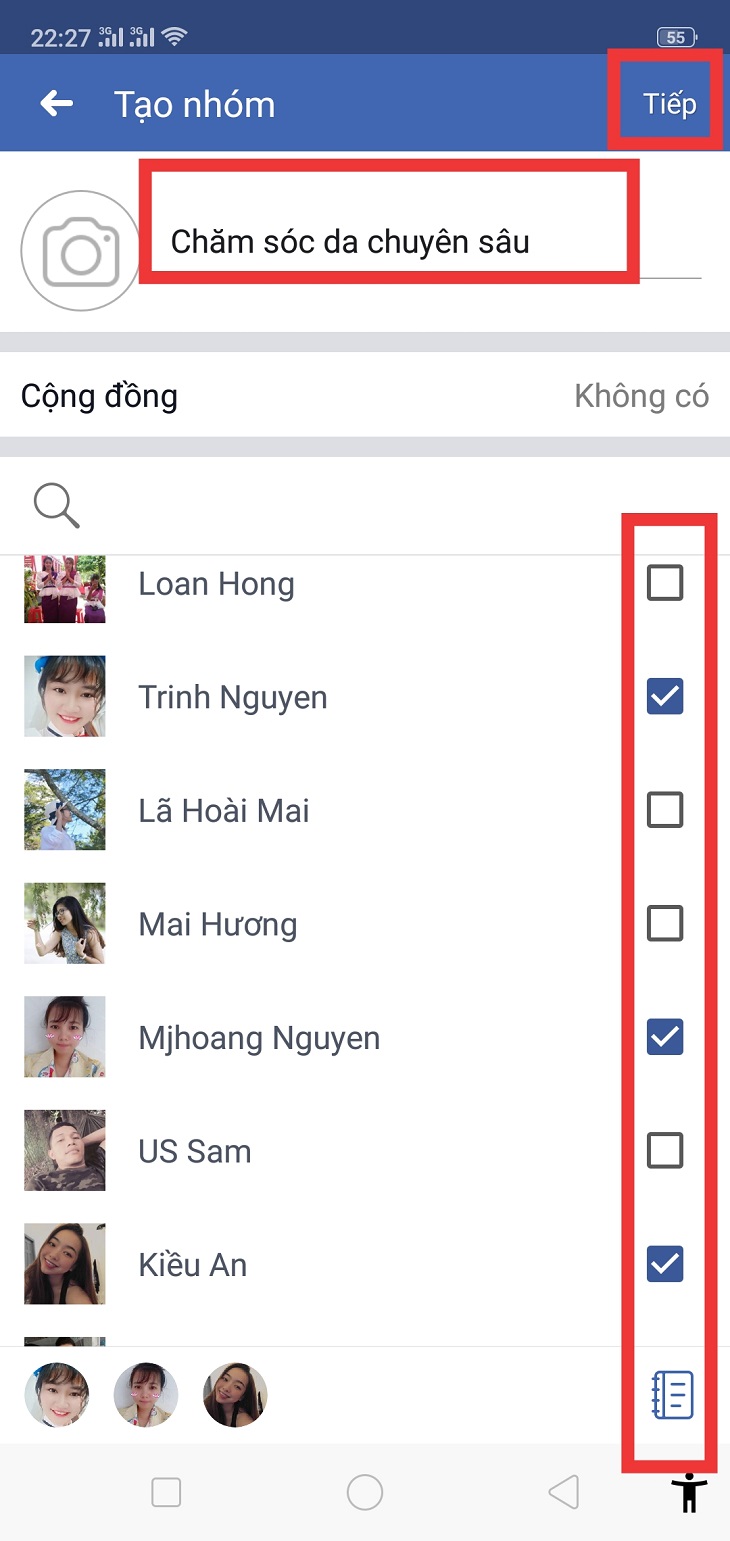
Bước 4: trong giao diện mới là Chọn quyền riêng tư. Bạn có thể nhấp vào một trong 3 ô sau:
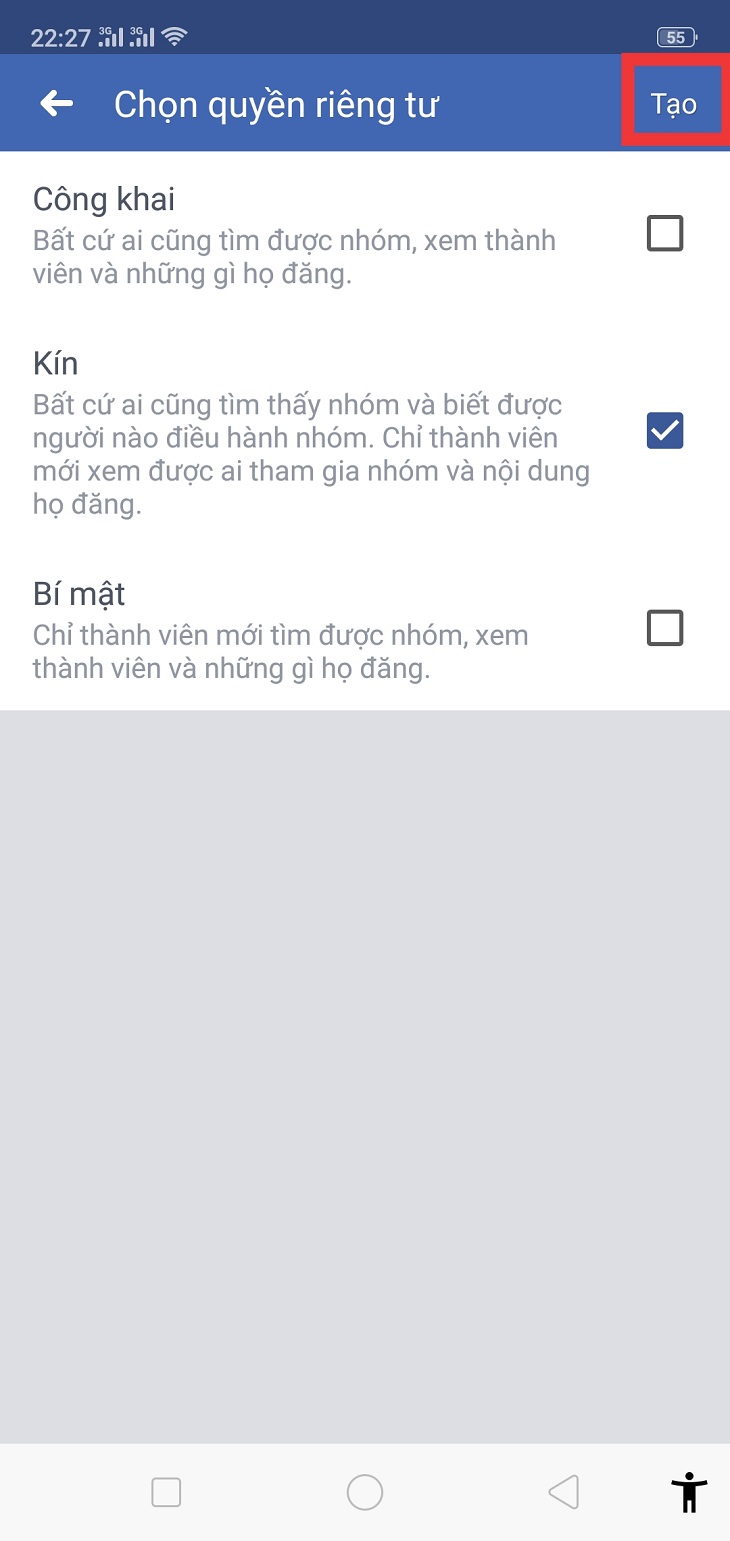
- Công khai: Điều đó có nghĩa là mọi người đều có thể xem nhóm, các thành viên và bài đăng của họ.
- Nội bộ: Bất kỳ ai cũng có thể tìm thấy nhóm và xem thành viên của nhóm, nhưng chỉ thành viên mới có thể xem bài đăng.
- Bí mật: Chỉ những thành viên đã đăng ký mới có thể tìm thấy nhóm và xem các bài viết.
Khi thiết lập hoàn tất, hãy nhấp vào nút Tạo nên để tạo một nhóm Facebook.
Bước 5: Trong cửa sổ chính của nhóm, thiết lập thông tin bổ sung cho nhóm, bao gồm: Thêm ảnh bìa, mô tả nhóm của bạn, mở rộng nhóm của bạn với bạn bè và thả một vài dòng chào mừng.
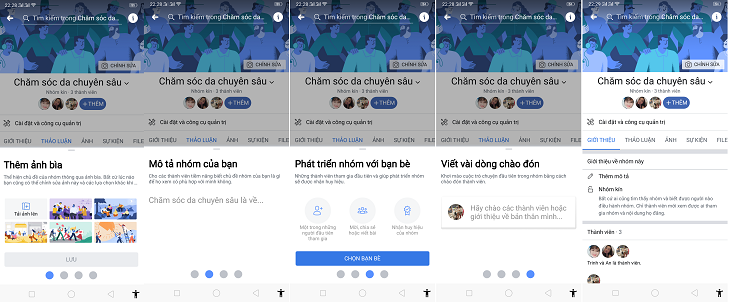
Như vậy, bạn đã hoàn thành các bước tạo nhóm trên thiết bị Android, và bạn đã sẵn sàng viết bài, quay video và đăng tin nhắn cho nhóm của mình.
3Cách tạo nhóm trên Facebook bằng thiết bị iOS
Bước 1: Đăng nhập vào tài khoản Facebook của bạn bằng thiết bị iOS và nhấp vào Chọn biểu tượng 3 dấu gạch ngang ở góc dưới bên phải màn hình. Sau đó chọn Nhóm.
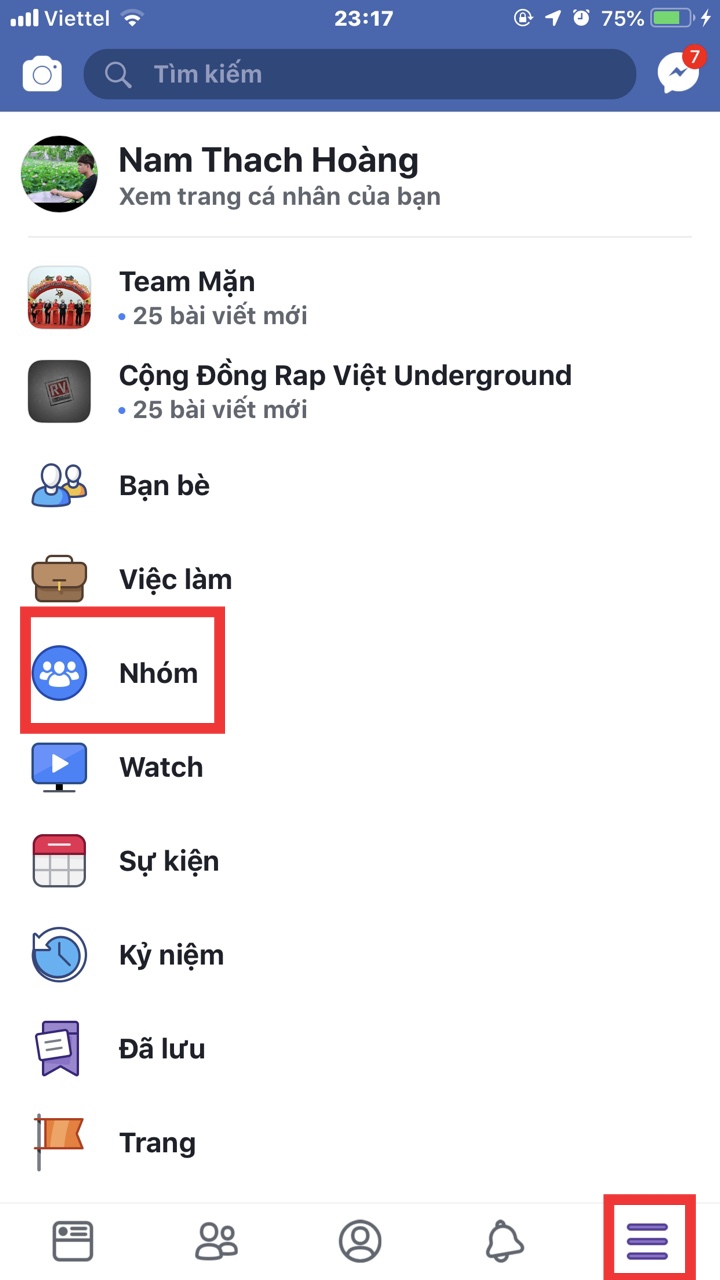
Bước 2: Nếu bạn chọn Nhóm, một cửa sổ phân nhóm mới sẽ xuất hiện. Trong giao diện này, bạn đặt tên cho nhóm và Chọn những người để tham gia nhóm và nhấp vào Tiếp theo chuyển sang giao diện mới.
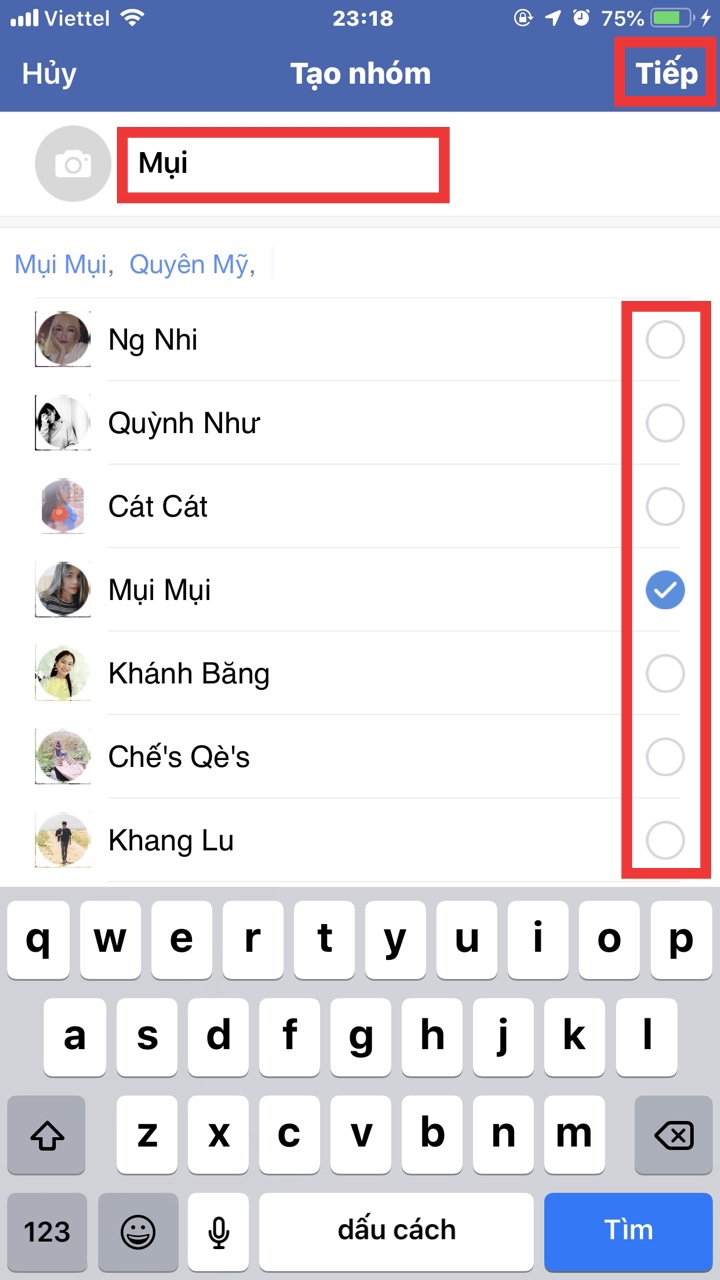
Bước 3: trong giao diện mới bạn sẽ Chọn quyền riêng tư của nhóm tôi. Bạn có thể nhấp vào một trong 3 ô sau:
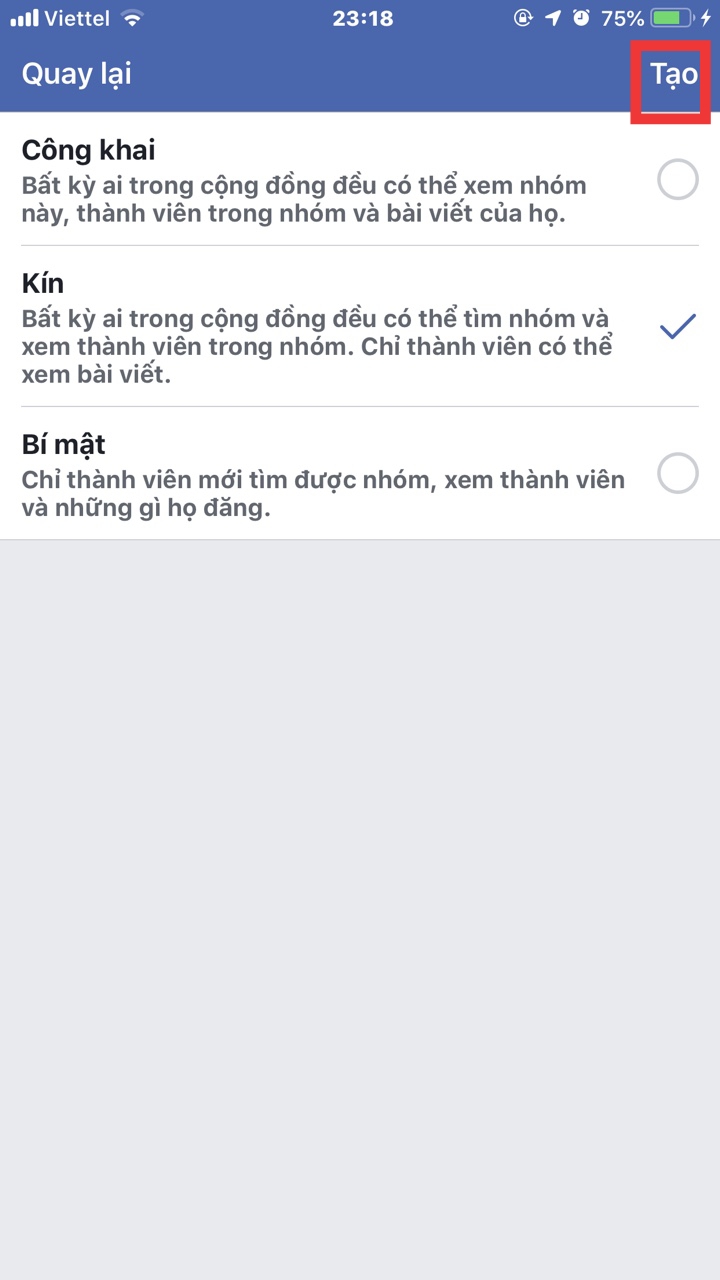
- Công khai: Điều đó có nghĩa là mọi người đều có thể xem nhóm, các thành viên và bài đăng của họ.
- Nội bộ: Bất kỳ ai cũng có thể tìm thấy nhóm và xem thành viên của nhóm, nhưng chỉ thành viên mới có thể xem bài đăng.
- Bí mật: Chỉ những thành viên đã đăng ký mới có thể tìm thấy nhóm và xem các bài viết.
Khi thiết lập hoàn tất, hãy nhấp vào nút Tạo nên để tạo một nhóm Facebook.
Bước 4: Trong cửa sổ chính của nhóm, thiết lập thông tin bổ sung cho nhóm, bao gồm: thêm ảnh bìa, mô tả nhóm của bạn và viết một số dòng chào mừng.
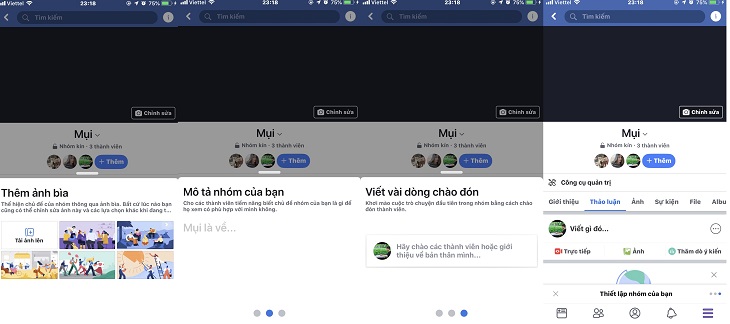
Vậy là xong các bước tạo nhóm trên thiết bị iOS và bạn có thể viết bài, quay video, đăng tin nhắn cho nhóm của mình.
Hướng dẫn cách báo cáo Facebook ảo, giả mạo, giả mạo, lừa đảo cấp tiến
Cách chặn người bạn không thích trên Facebook
Cách Ẩn Nick Facebook Trên Điện Thoại Nhanh Chóng & Dễ Dàng
Trên đây là các bước tạo nhóm trên Facebook bằng các thiết bị phổ biến với người dùng hiện nay. Hi vọng các bạn sẽ tạo nhóm trên Facebook để phục vụ tốt nhất nhu cầu thảo luận, làm việc và giải trí trên mạng xã hội Facebook! Chúc may mắn!
Tôi là licadho.org-chuyên gia trong lĩnh vực công nghệ máy tính. Các bài viết được tổng hợp và đánh giá bởi các chuyên gia nhiều năm kinh nghiệm, tuy nhiên chúng chỉ có giá trị tham khảo. Chúc Các Bạn Thành Công!
Bạn có thể tham khảo tải game siêu tốc tại :
- https://vzone.vn
- https://mobilenet.vn
- https://wikidown.vn/
- https://dbo.vn
- https://pcguide.vn