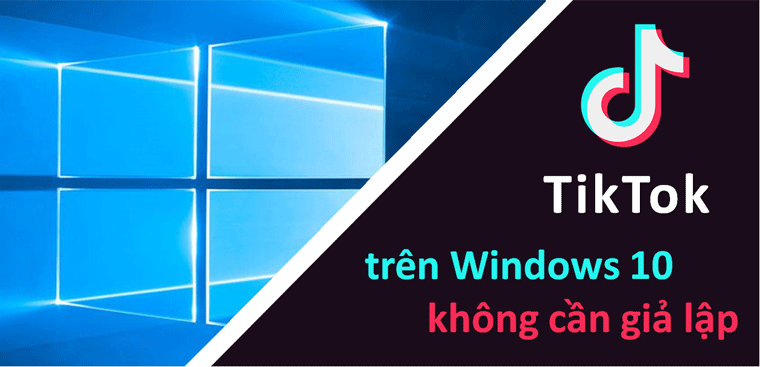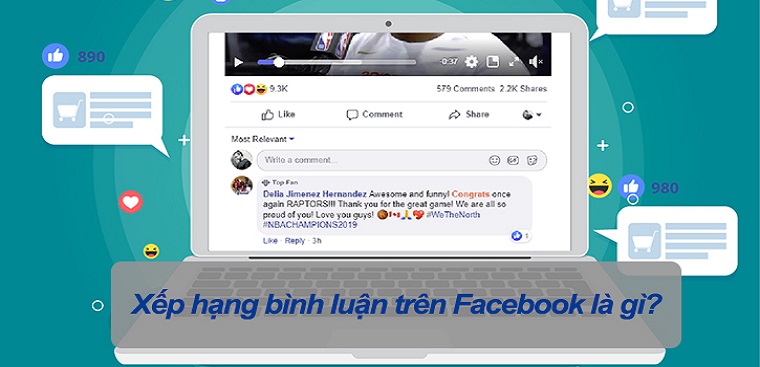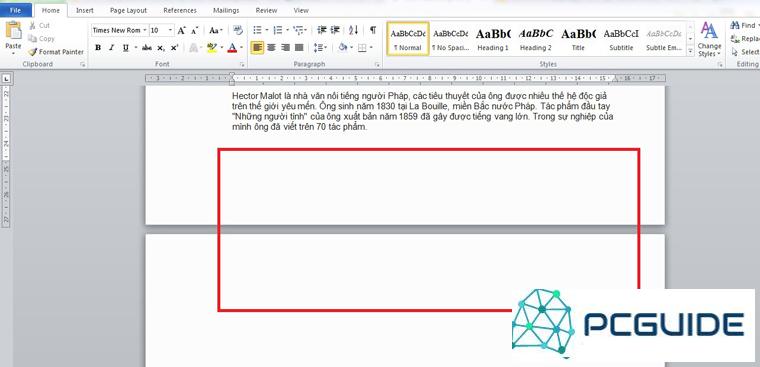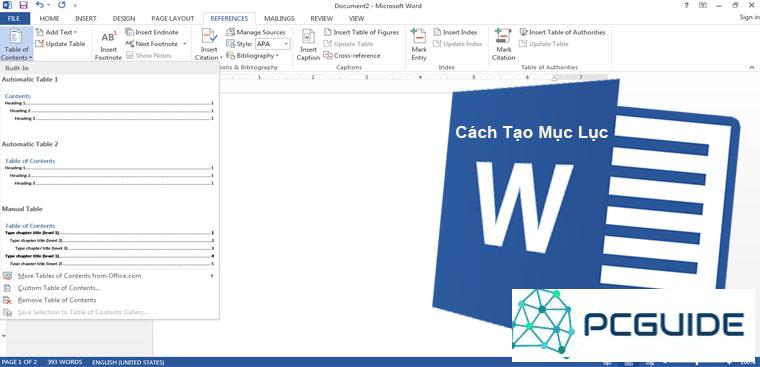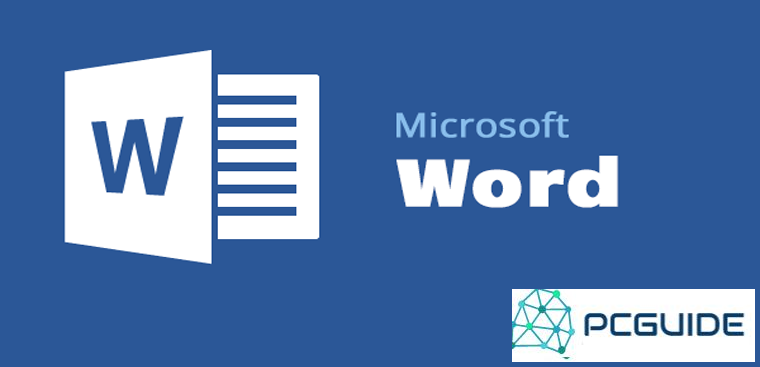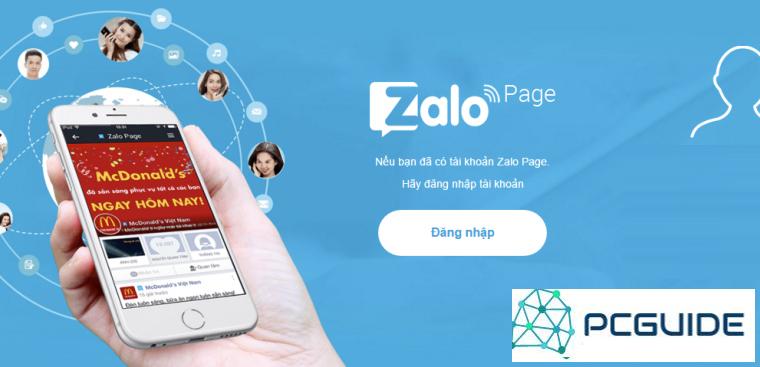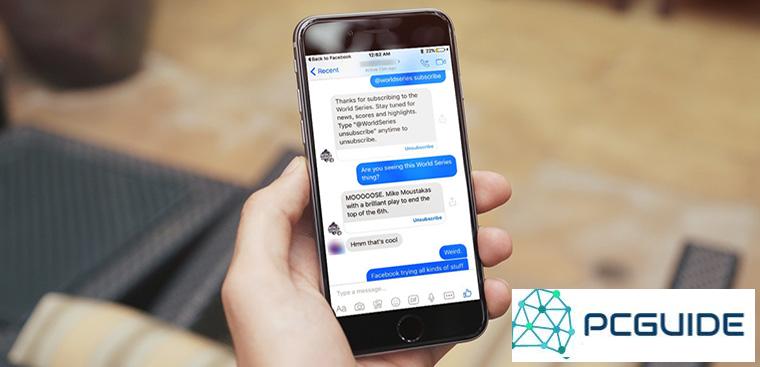>>>Link TẢI XUỐNG TRỰC TIẾP
>>>LINK TẢI NHANH
Bạn đang trang trí bìa từ nhưng chưa biết cách viền như thế nào cho đẹp. Học cách làm khung bìa trong Word 2007, 2010, 2013, 2016 tại PCguide.
Đầu tiênCách tạo khung bìa trong Word 2007, 2010, 2013, 2016
Đặc biệt hướng dẫn sau đây sẽ giúp bạn hiểu rõ về các khung bìa trong Word 2016
Cách 1: Sử dụng các mẫu bìa Word có sẵn
Ở các phiên bản Word 2007, 2010, 2013, 2016 được Microsoft tích hợp những mẫu bìa đẹp và độc đáo. Bạn thoải mái lựa chọn mẫu phù hợp với mình nhất.
Bước 1: Bạn nhập Microsoft Word 2016. Trên Thanh công cụBạn chọn tab Chèn >> Trang đầu >> Chọn mẫu bìa phù hợp.
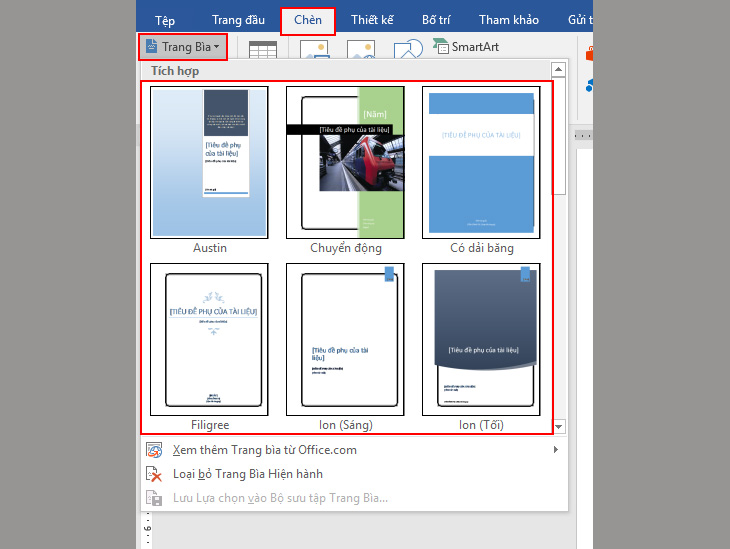
Nếu bạn muốn chèn mẫu bìa vào bên dưới các địa điểm khác. bạn bè Kích chuột phải trên mẫu bìa bạn chọn.
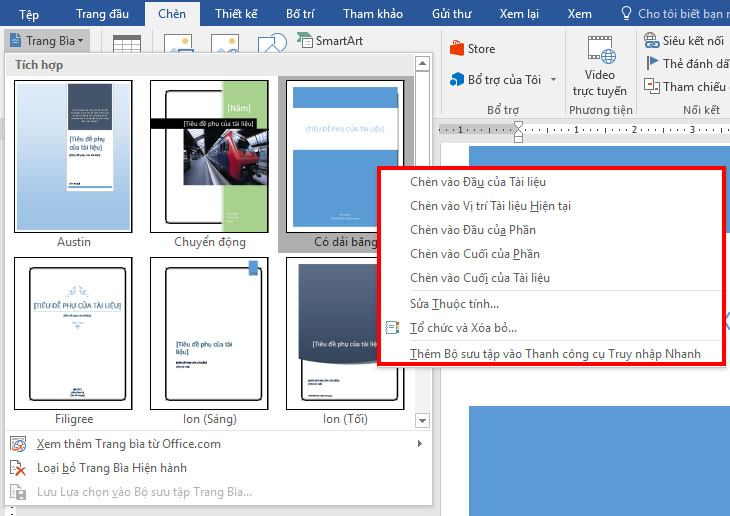
- Chèn vào đầu tài liệu (Chèn vào đầu tài liệu).
- Chèn vị trí hiện tại của tài liệu (Chèn vào vị trí tài liệu hiện tại).
- Chèn vào đầu phần (Chèn ở đầu phần).
- Chèn vào cuối phần (Chèn vào cuối phần).
- Chèn vào cuối tài liệu (Chèn vào cuối tài liệu).
Bước 2: bạn chỉ Chỉnh sửa nội dung Mẫu bìa theo yêu cầu của bạn đã hoàn thành.
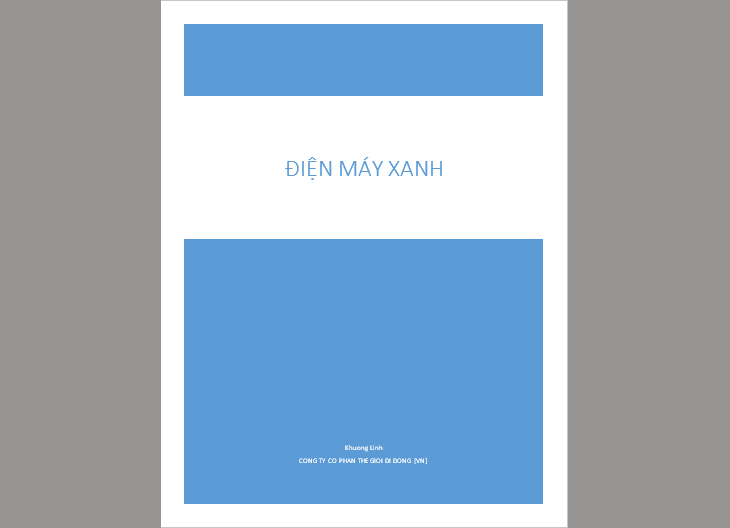
Phương pháp 2: Tạo trang bìa Word có lề (Lề)
Bước 1: Bạn căn khổ giấy A4 theo cách thể hiện văn bản chuẩn
Trên Thanh công cụ, bạn chọn Bố trí trang >> Bây giờ chọn biểu tượng Thiết lập trang.
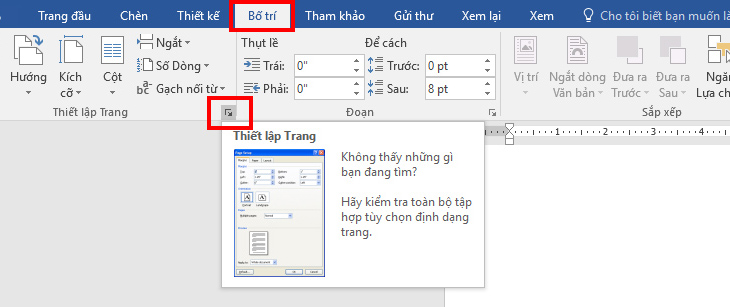
Hoặc bạn đi vào Span >> Chọn Lề tùy chỉnh (Lề tùy chỉnh).
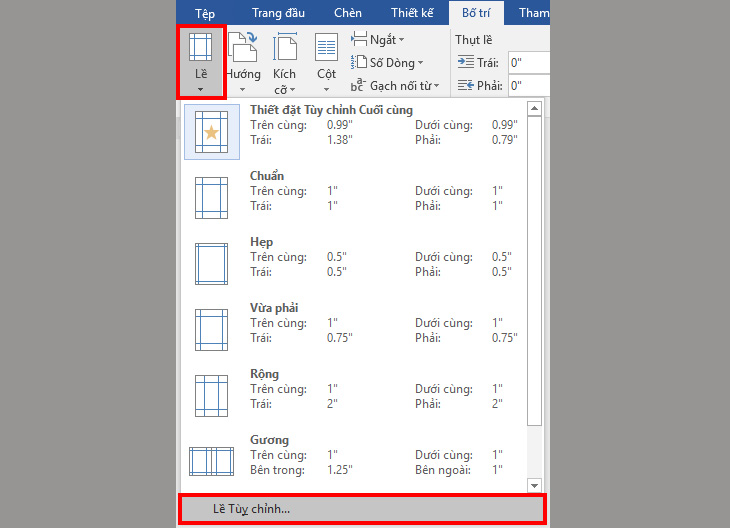
Sau đo cô ây tùy chỉnh thực hiện >> Chọn đồng ý.
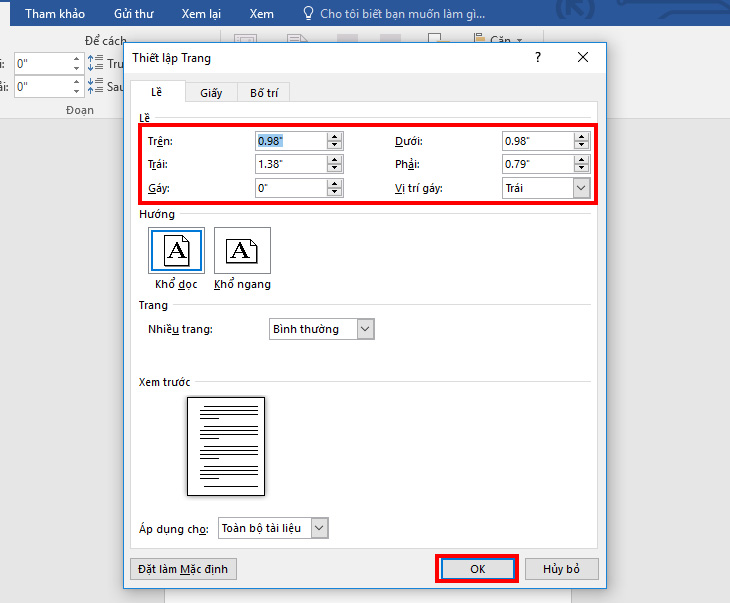
Các thông số căn chỉnh tiêu chuẩn:
- Căn chỉnh với (ở trên): 2 cm – 2,5 cm (0,79 “- 0,98”).
- Căn chỉnh mặt bằng: 2 cm – 2,5 cm (0,79 “- 0,98”).
- Căn trái (trái): 3 cm – 3,5 cm (1,18 “- 1,38”).
- Sắp xếp đúng: 1,5 cm – 2 cm (0,59 “- 0,79”).
Bước 2: đặt lề cho tờ bìa.
- Bạn chọn Thiết kế >> Chọn Lợi nhuận.
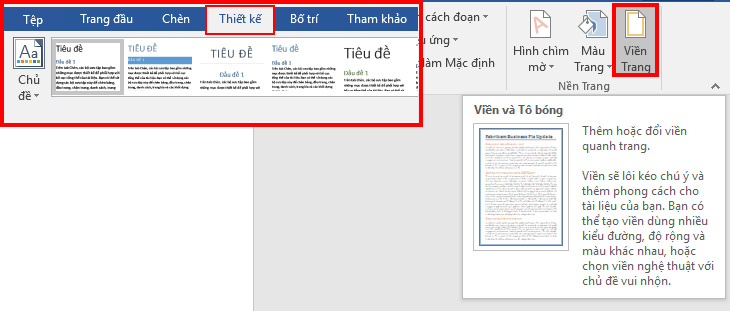
- Trong hộp thoại Khung và bóng.
– Bạn chọn Làm mờ nét ảnh (nghệ thuật) Tạo ranh giới.
– Tại Áp dụng cho (áp dụng cho) Bạn chọn theo nhu cầu của bạn.
– Chọn tiếp theo Tùy chọn.
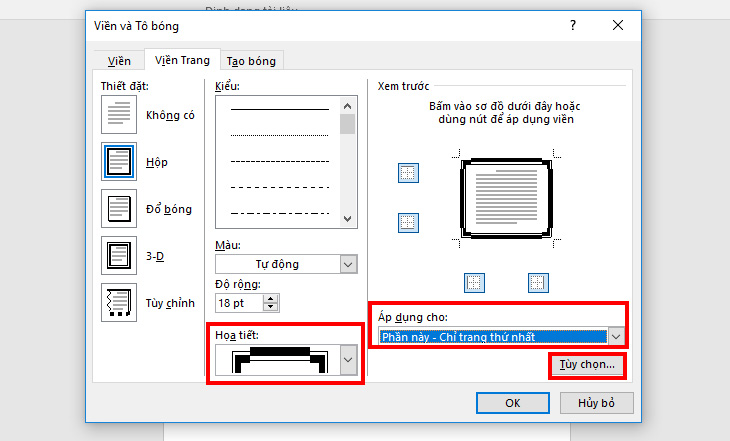
- Trong hộp thoại Các tùy chọn viền và tô bóng.
– Trong bài báo Đo lường, bạn chọn bản văn.
– – Xa tất cả các dấu trang.
nhấp chuột đồng ý >> đồng ý.
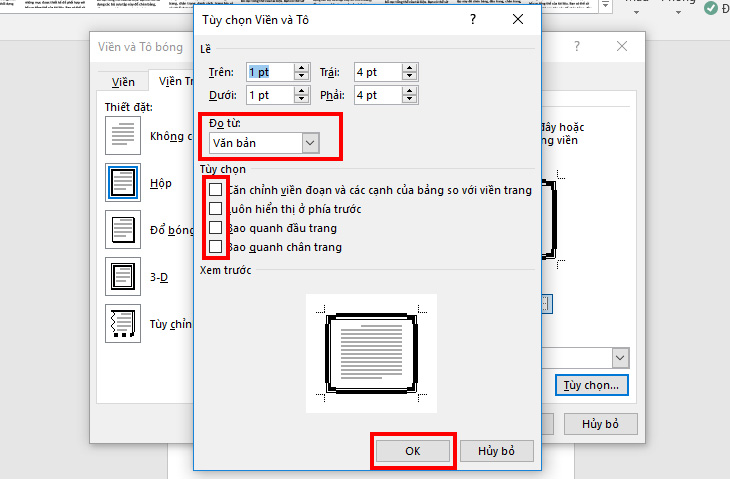
- Phương pháp 1: Bạn nhập Thực đơn >> định dạng >> Khung và bóng.
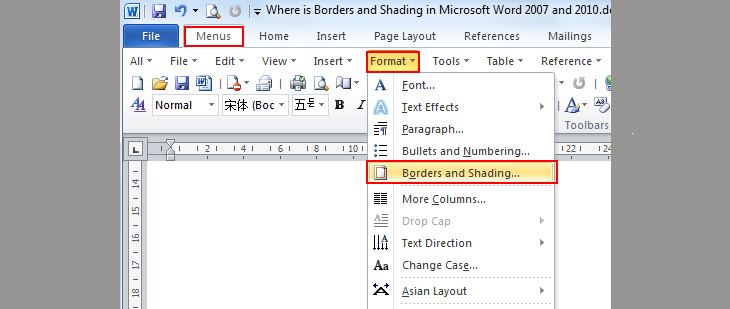
- Phương pháp 2: Bạn chọn Ở nhà >> Đi tới nhóm đoạn văn >> Tìm Các nút khung và tô bóng và chọn trong Danh sách thả xuống >> Chọn Đường viền và bóng.
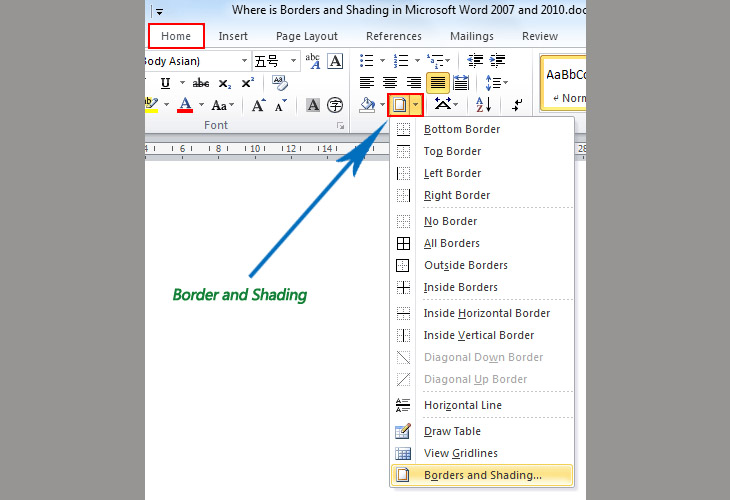
- Phương pháp 3: Đi tới tab Bố trí trang >> Đi tới nhóm Trang nền >> Bấm để chọn Lợi nhuận >> cửa sổ Khung và bóng sẽ xuất hiện.
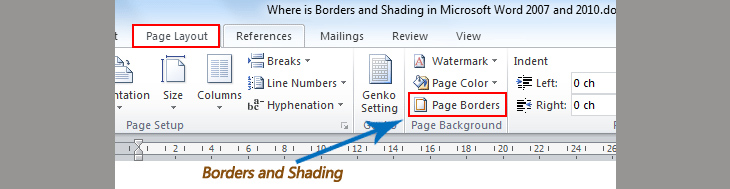
Bước 3: thêm thông tin cho tờ bìa.
- bạn bè Thêm nội dung trực tiếp trong văn bản hoặc Thêm một hộp văn bản. Một lát sau căn chỉnh phù hợp như: in đậm, in nghiêng, gạch chân, …
- Chèn hình ảnh: Bạn nhập Chèn >> Chọn H.Hình ảnh (hình ảnh) hoặc là Hình ảnh trực tuyến và chọn Hình ảnh để chèn.
- Chèn ký hiệu: Trong bài báo Chèn >> Chọn Biểu tượng >> Hiển thị thêm ký hiệu (Thêm ký hiệu) >> Chọn Các bài viết của Wingdings.
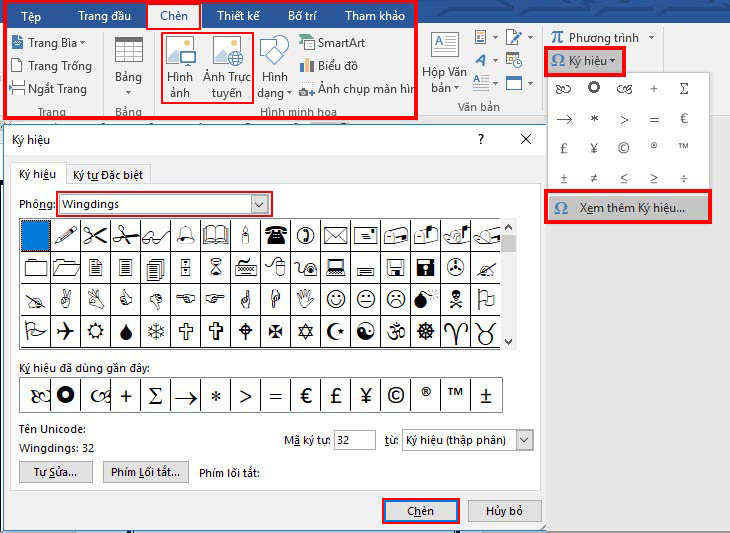
Và đây là sản phẩm đã hoàn thành.
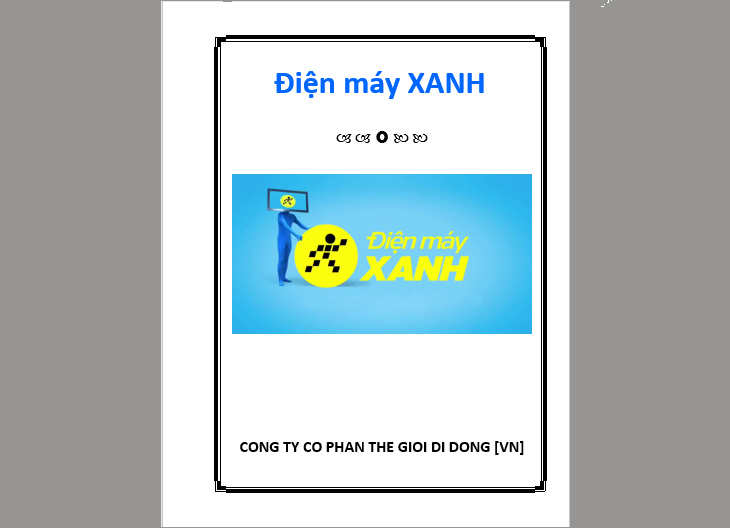
Phương pháp 3: Tạo trang bìa Word bằng cách chèn hình dạng
Bước 1: thêm khung cho tấm bìa.
- Bạn đi đến tab Chèn >> Chọn bài định hình >> Chọn hình chữ nhật. Bạn chèn khung ảnh Phù hợp với bìa.
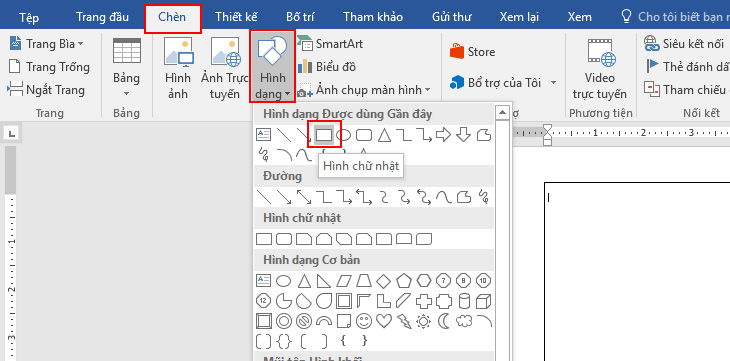
- Trên Thanh công cụ, trong phần định dạng.
– Trong bài báo Điền khuôn >> Chọn Không điền.
– Bạn chọn kết cấu Hình dạng (đường viền hình dạng) >> Cân nặng >> Thêm dòng.
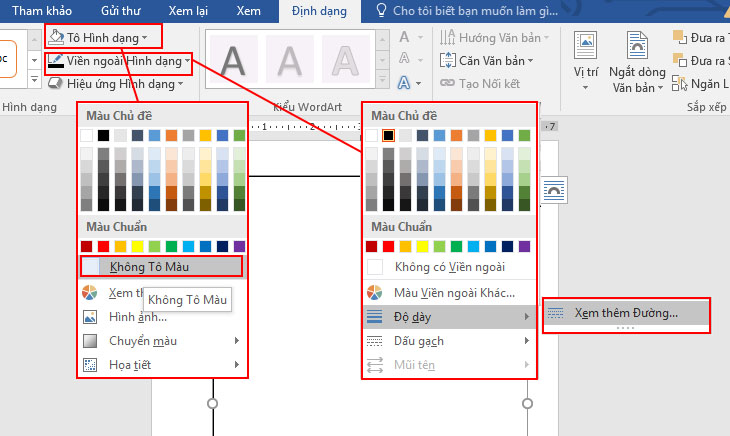
- Hộp thoại Định dạng hình dạng Tùy chỉnh xuất hiện:
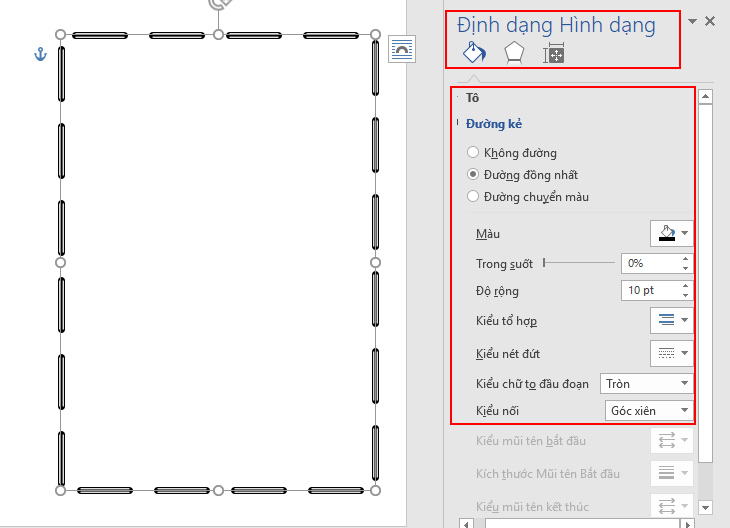
– – Trong suốt: Phác thảo độ mờ.
– – Chiều rộng: Độ dày đường viền.
– – Loại kết hợp: Các hình dạng đường.
– – Kiều đứt đoạn: Đường viền mẫu.
– – Văn bản ở đầu đoạn văn: Tùy chọn ở đó nếu bạn chọn kiểu nét đứt.
– – Loại trình kết nối: Ghép 4 gốc của cạnh.
Bước 2: Thêm thông tin trang, chèn hình ảnh và biểu tượng.
Tiếp tục như Bước 3 – Bước 4 của Phương pháp 2: Tạo trang bìa Word có lề
2Tổng hợp một số khung hình đẹp cho Word
Beautiful Borders for Word là tổng hợp những khung bìa đẹp và độc đáo có sẵn sẽ rất tiện lợi cho bạn. Bạn không phải mất quá nhiều thời gian mà vẫn có thể tạo cho mình một khung hình hoàn hảo.
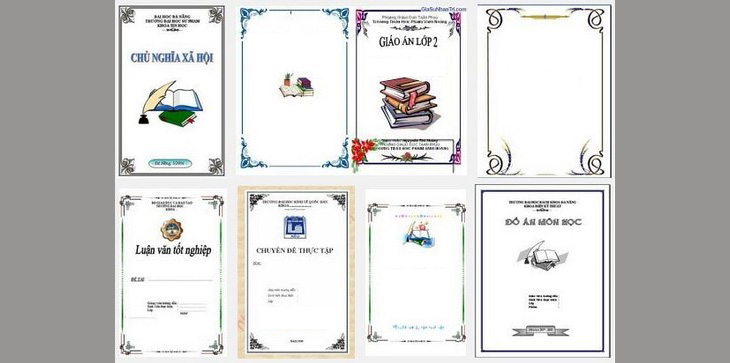
Tải về “Đường viền đẹp cho Word” tại đây.
- Vẽ sơ đồ trong word 2007, 2010, 2013, 2016, 2019 rất dễ dàng
- Cách xoay ngang trang trong Word 2007, 2010, 2013, 2016, 2019
- Cách xóa trang trống trong word 2007, 2010, 2013, 2016
Hi vọng bạn sẽ hài lòng với hướng dẫn cách làm khung bìa trong Word 2007, 2010, 2013, 2016, 2019 và cách tổng hợp một số khung hình đẹp cho Word!
Tôi là licadho.org-chuyên gia trong lĩnh vực công nghệ máy tính. Các bài viết được tổng hợp và đánh giá bởi các chuyên gia nhiều năm kinh nghiệm, tuy nhiên chúng chỉ có giá trị tham khảo. Chúc Các Bạn Thành Công!
Bạn có thể tham khảo tải game siêu tốc tại :
- https://vzone.vn
- https://mobilenet.vn
- https://wikidown.vn/
- https://dbo.vn
- https://pcguide.vn